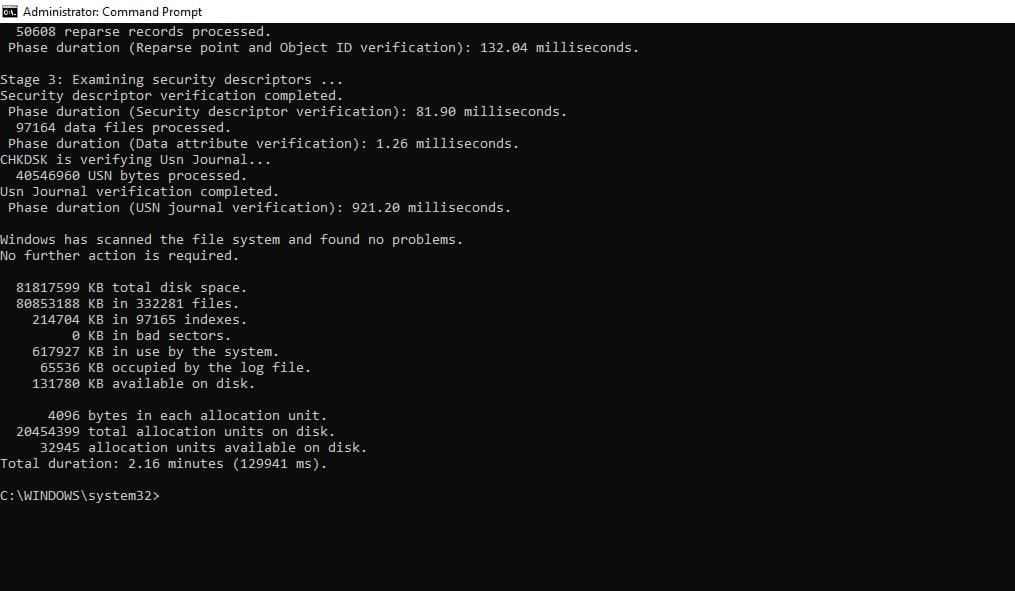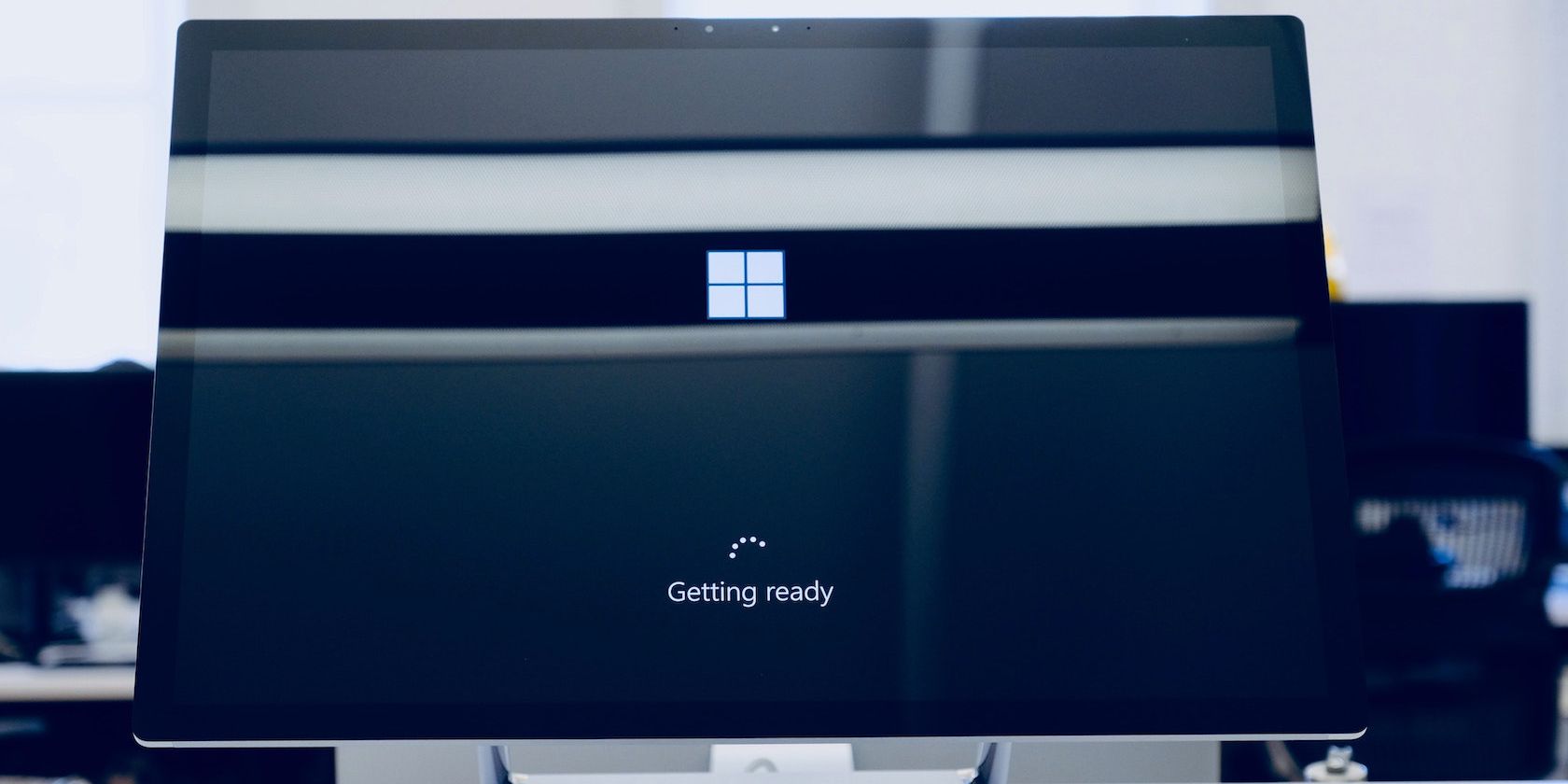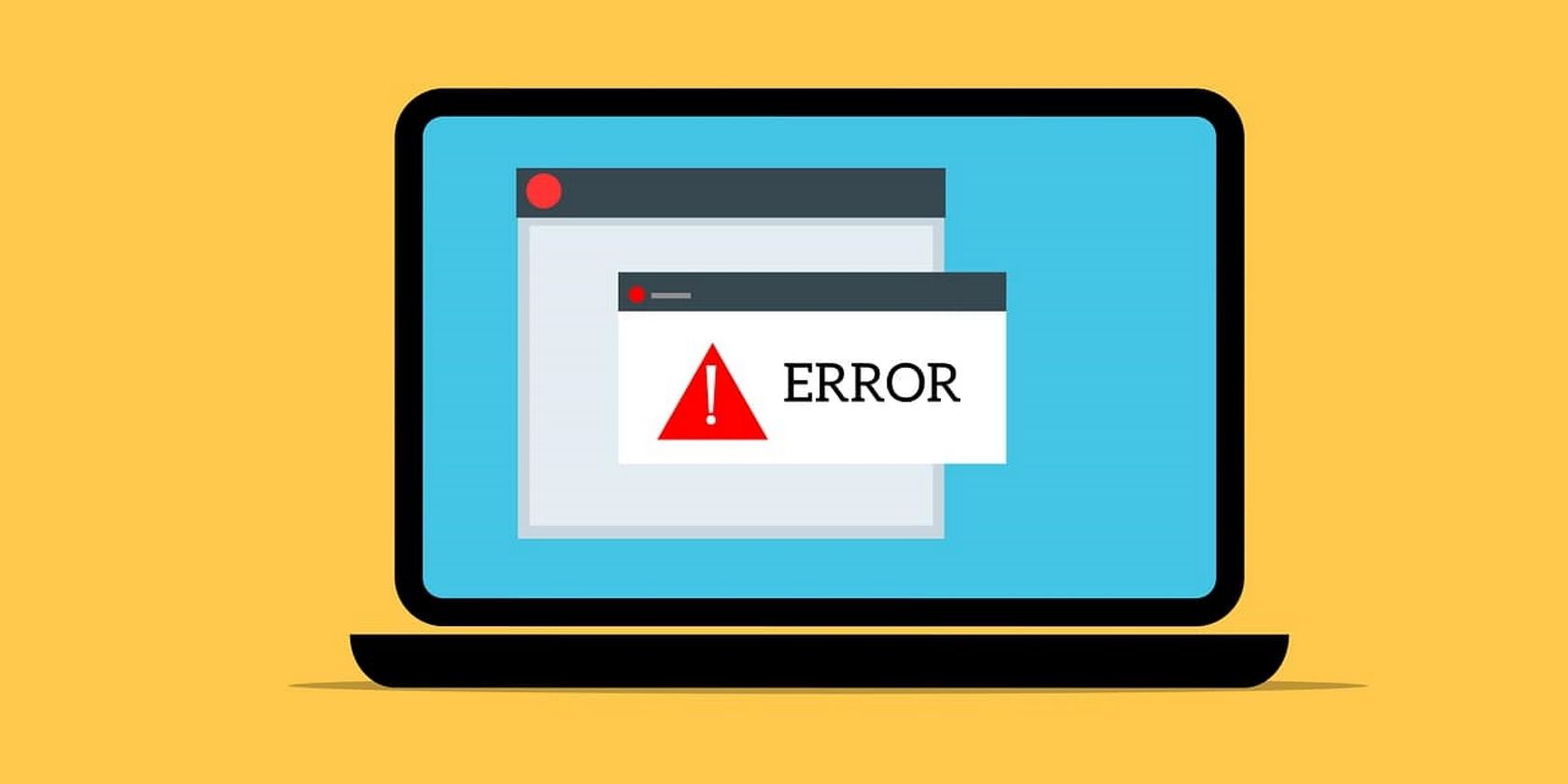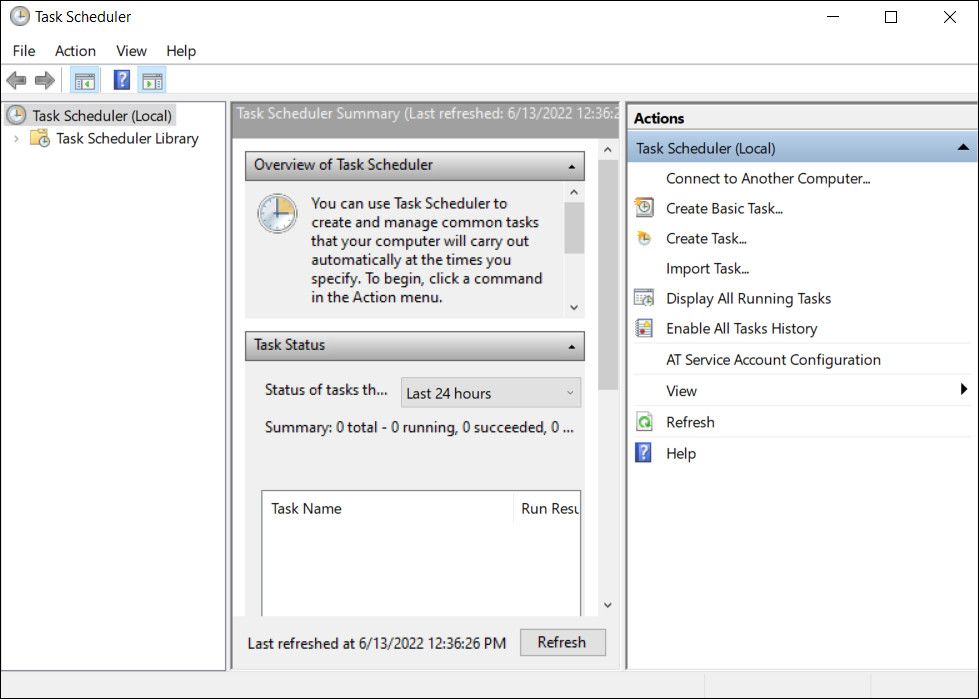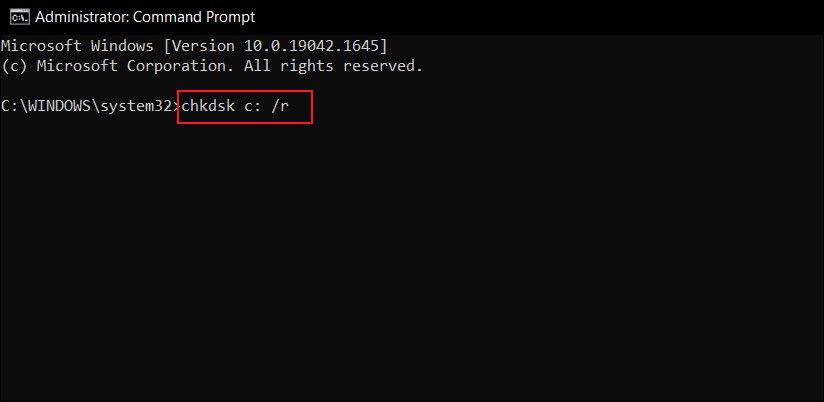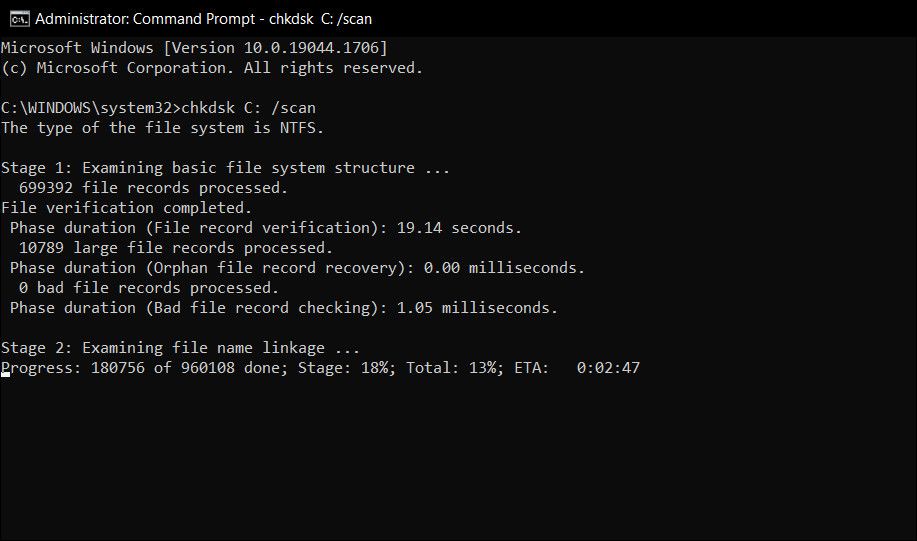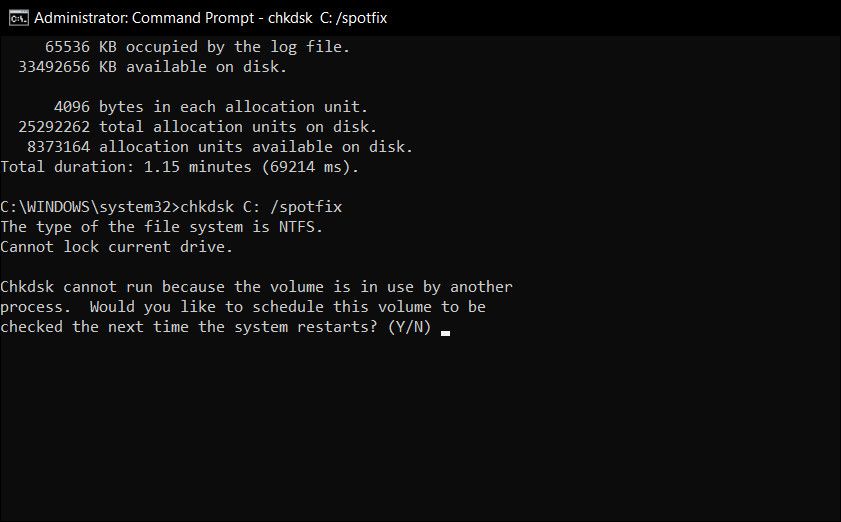¿CHKDSK está atascado? Algunas soluciones para probar cuando Check Disk no funciona
¿Exactamente cuánto tarda en cargarse Windows? Esa pregunta es casi tan fútil como "¿Cuántas lamidas al centro de un Tootsie Pop?" Parece que lleva una eternidad. Hay varias cosas que puede hacer para que Windows se inicie más rápido, pero tal vez parte del problema es que su computadora con Windows está ejecutando la función CHKDSK en cada inicio.
¿Has visto ese roll up en tu pantalla mientras esperas? ¿Te pasa mucho? ¿Alguna vez se preguntó qué es, qué hace y si Windows realmente necesita hacer eso? Sigue leyendo, amigo mío, y responderemos esas preguntas juntos.
¿Qué es CHKDSK?
CHKDSK es un comando en la [línea de comandos de Windows]( https://www.makeuseof.com/tag/a-beginners-guide-to-the-windows-command-line/ "Una guía para principiantes de la línea de comandos de Windows") para ejecutar un programa, o utilidad, conocida como Ch ec k D i sk. Puedes ver de dónde viene el comando. El programa Check Disk está ahí para asegurarse de que los archivos y el sistema de archivos de la computadora estén en orden (CHKDSK es diferente a SFC y DISM ). También verifica el disco físico para ver si hay sectores dañados e intenta recuperar los datos de ellos. Pero, ¿qué significa esto realmente?
Trate de pensar en su unidad como si fuera un pasillo lleno de archivadores. A veces, los archivos se colocan en los cajones equivocados y, a veces, los cajones se rompen.
Digamos que la persona que usó la habitación ayer sacó un montón de archivos, puso algunos en los lugares equivocados, dejó un montón de ellos tirados y tal vez fue un poco tosco con los cajones. Esa es la idea detrás de lo que sucede cuando apaga su computadora con el botón de encendido, en lugar de apagarla a través del menú Inicio. La mayoría de la gente hace eso porque su Windows tarda demasiado en apagarse.
Ahora tienes que ir allí y hacer un montón de investigación. Abres la puerta, te quedas boquiabierto y luego piensas: "Simplemente no puedo hacer esto hoy". Eso es más o menos lo que hace su computadora cuando su sistema de archivos está en mal estado.
Imagina ahora que tienes un compañero de trabajo cuyo único propósito es ir al pasillo de los gabinetes, ordenar todo y arreglar los cajones. El nombre de esa persona sería Check Disk.
¿Por qué se ejecuta CHKDSK al inicio?
Llevando la analogía del pasillo de los archivadores un poco más allá, ¿Check Disk podría hacer el trabajo si hubiera un grupo de personas trabajando allí? Por supuesto que no. Check Disk tampoco tendría tiempo para hacer el trabajo cuando la jornada laboral termina a las 5 en punto y también se corta toda la energía.
Entonces, lo que hace Check Disk es llegar a primera hora de la mañana, un poco antes que los demás, y verifica que todo esté en orden.
Esa es básicamente la razón por la que Check Disk se ejecuta al inicio de su computadora. Desafortunadamente, Check Disk es un poco perezoso y en realidad no limpiará las cosas ni las arreglará a menos que se lo indique explícitamente. Esto se hace agregando indicadores de línea de comando como /f para corregir errores de disco y /r para recuperar información de sectores defectuosos.
¿Por qué CHKDSK se ejecuta en cada inicio para mí?
Hay algo mal con su disco duro. Esa es la respuesta corta.
Sin embargo, cuál es exactamente el problema es mucho más difícil de responder. Tal vez un archivo crítico del sistema se haya dañado o eliminado. Quizás hay muchos sectores defectuosos que no se están tratando. Recuerde, Check Disk no los reparará a menos que usted le indique que lo haga. Hasta que se solucione el problema, Windows puede intentar resolver el problema ejecutando Check Disk cada vez que se inicia.
CHKDSK parece funcionar para siempre. ¿Qué debo hacer?
Esperar. En Windows 7 y versiones anteriores, puede tardar horas, incluso días, en ejecutarse por completo. Está revisando cada archivo en su computadora y cuanto más grande sea la unidad, más tiempo llevará. Si lo interrumpes, solo estás impidiendo que haga su trabajo. Entonces, cuando reinicie su computadora, Check Disk comenzará nuevamente porque quiere terminar su trabajo.
¿Cómo evito que CHKDSK ejecute cada inicio?
La respuesta es simple, pero no necesariamente fácil: solucione cualquier problema con Windows. Puede haber solo una cosa mal, o docenas. La cantidad de soluciones posibles es realmente desconocida, pero repasemos las soluciones más fáciles y comunes para que las pruebe.
1 Asegúrese de que CHKDSK no sea una tarea programada
Aunque es poco probable, esto es lo más fácil de comprobar.
Aquí está lo que tú necesitas hacer:
- Escriba Programador de tareas en la búsqueda de Windows y haga clic en Abrir.
-
Examine un poco para ver si hay una tarea Comprobar disco aquí. Si lo encuentra, haga clic derecho sobre él y seleccione Eliminar. Deberias hacer eso. Pero si esta no es la causa, sigue leyendo.
2 Asegúrese de que CHKDSK no esté programado para ejecutarse
Eso suena como lo mismo que el anterior, pero no lo es. Check Disk podría programarse para ejecutarse solo en el próximo inicio. Para ver si este es el caso, esto es lo que debe hacer:
-
Escriba Símbolo del sistema en el área de búsqueda de la barra de tareas y haga clic en Ejecutar como administrador.
-
En la ventana del símbolo del sistema, escriba el comando que se menciona a continuación y presione Entrar. Antes de continuar, este artículo asume que la etiqueta de volumen de su disco duro es C:. Podría ser cualquier otra letra, así que verifíquelo antes de continuar.
chkntfs c: -
Si ve el siguiente mensaje, Check Disk está programado para ejecutarse en el próximo inicio.
The type of file system is NTFS.Chkdsk has been scheduled manually to run on next reboot on volume C: -
Si recibe el siguiente mensaje, entonces no está programado para ejecutarse, y eso es bueno. Es posible que desee continuar con los otros pasos a continuación, para asegurarse de que su disco duro esté bien de todos modos.
The type of the file system is NTFS.C: is not dirty. -
Realmente deberías dejarlo correr, pero si te está causando mucho dolor, puedes cancelarlo. En la ventana del símbolo del sistema, escriba el siguiente comando y presione Entrar.
chkntfs /x c:
Eso evitará que Check Disk se ejecute en su próximo inicio.
Cómo ejecutar CHKDSK con las banderas correctas
Si Check Disk se va a ejecutar de todos modos, también podría decirle que solucione cualquier problema y recupere lo que pueda de los sectores defectuosos. Para hacerlo, necesitará acceso de administrador a la computadora. Las siguientes son instrucciones que funcionarán para Windows 7 y versiones anteriores, y luego instrucciones para Windows 8 y versiones más recientes.
1 Un poco sobre SSD
Si no está seguro de qué tipo de disco duro tiene, verifique si su computadora tiene una unidad de estado sólido (SSD) en lugar de una unidad de disco duro (HDD ). Si su computadora tiene un SSD, aún puede usar Check Disk, pero no es necesario ejecutarlo con el indicador /r . Existen diferencias entre un SSD y un HDD, lo más importante es que un SSD no tiene partes móviles.
No hay disco del que hablar, por lo que no requiere que la unidad física se verifique con chkdsk c: /r. Pero Windows aún usa el mismo sistema de archivos, ya sea en un SSD como en un HDD, por lo que aún puede beneficiarse del comando chkdsk c: /f para reparar el sistema de archivos. Más allá de eso, Check Disk realmente no es necesario.
2 Windows 7 y anteriores
En Windows 7 y versiones anteriores, esto podría llevar un tiempo. Tal vez una hora o tal vez un día o más, así que asegúrese de tener tiempo. No desea interrumpir Check Disk una vez que se haya iniciado.
Siga estos pasos para continuar:
- Escriba Símbolo del sistema en el área de búsqueda de la barra de tareas y haga clic en Ejecutar como administrador.
-
En la ventana del símbolo del sistema, escriba el comando que se menciona a continuación y presione Entrar.
chkdsk C: /r
El indicador /r intenta recuperar información de sectores defectuosos y asume que desea corregir cualquier error de disco, por lo que no necesita el indicador /f.
Verá que el símbolo del sistema le indica que "… no se puede ejecutar porque otro proceso está utilizando el volumen". Luego le preguntará si usted, "¿Le gustaría… programar este volumen para que se verifique la próxima vez que se reinicie el sistema? (S/N)" Escriba Y y presione Entrar para programar Verificar disco con la opción de reparación.
Reinicia tu computadora y deja que haga lo suyo. Una vez hecho esto, su sistema de archivos debe repararse y Check Disk ya no debería ejecutarse al inicio a menos que haya otro problema.
3 Windows 8 y posteriores
Windows 8 y versiones posteriores solucionan este tipo de problemas de una manera mucho más eficiente. El sistema de archivos siempre se está revisando a sí mismo para detectar problemas. Los problemas que no requieren que su disco duro esté desconectado se solucionan de inmediato. Los problemas que requieren que su disco duro esté fuera de línea, como cuando reinicia, se registrarán en una especie de lista de tareas pendientes.
Aquí está lo que tú necesitas hacer:
-
Inicie el símbolo del sistema y ejecute el siguiente comando:
chkdsk C: /scan -
Una vez que haya terminado, ejecute el siguiente comando:
chkdsk C: /spotfix -
Luego, escriba Y y presione Entrar para programar Verificar disco.
-
Ahora, reinicie su computadora.
Esta vez, Check Disk se ejecutará y solucionará los problemas que se identificaron en el análisis. Debido a que solo soluciona esos problemas específicos, el proceso solo toma de unos segundos a unos minutos.
Su sistema de archivos ahora debería estar reparado y Check Disk ya no debería ejecutarse al inicio a menos que haya otro problema.
Obtener Check Disk Check Out en Windows
Después de dejar que Check Disk haga su trabajo, solo hay una forma de verificar realmente si se ejecutará nuevamente al iniciarse: reinicie su computadora. Con suerte, no se ejecutará y podrá continuar con su día. Si aún se ejecuta, es posible que tenga problemas más profundos con su sistema de archivos, el disco duro, problemas de registro o el propio sistema operativo.
Debería considerar hacer una Recuperación del sistema de Windows, o posiblemente incluso una reinstalación limpia de Windows. También es posible que sea el momento de instalar un nuevo disco duro. Ese es el caso extremo, pero es una solución potencial.