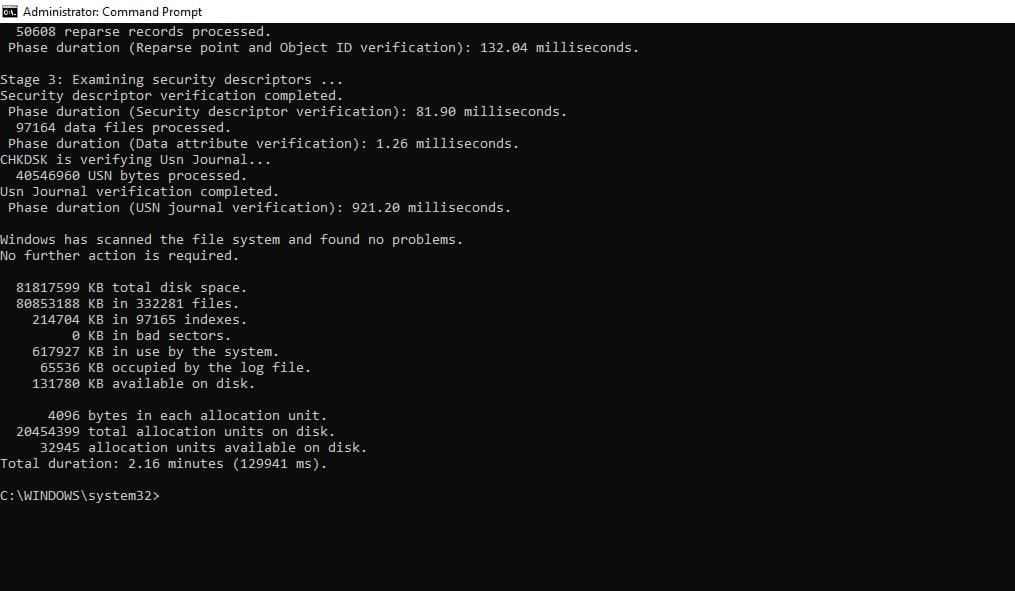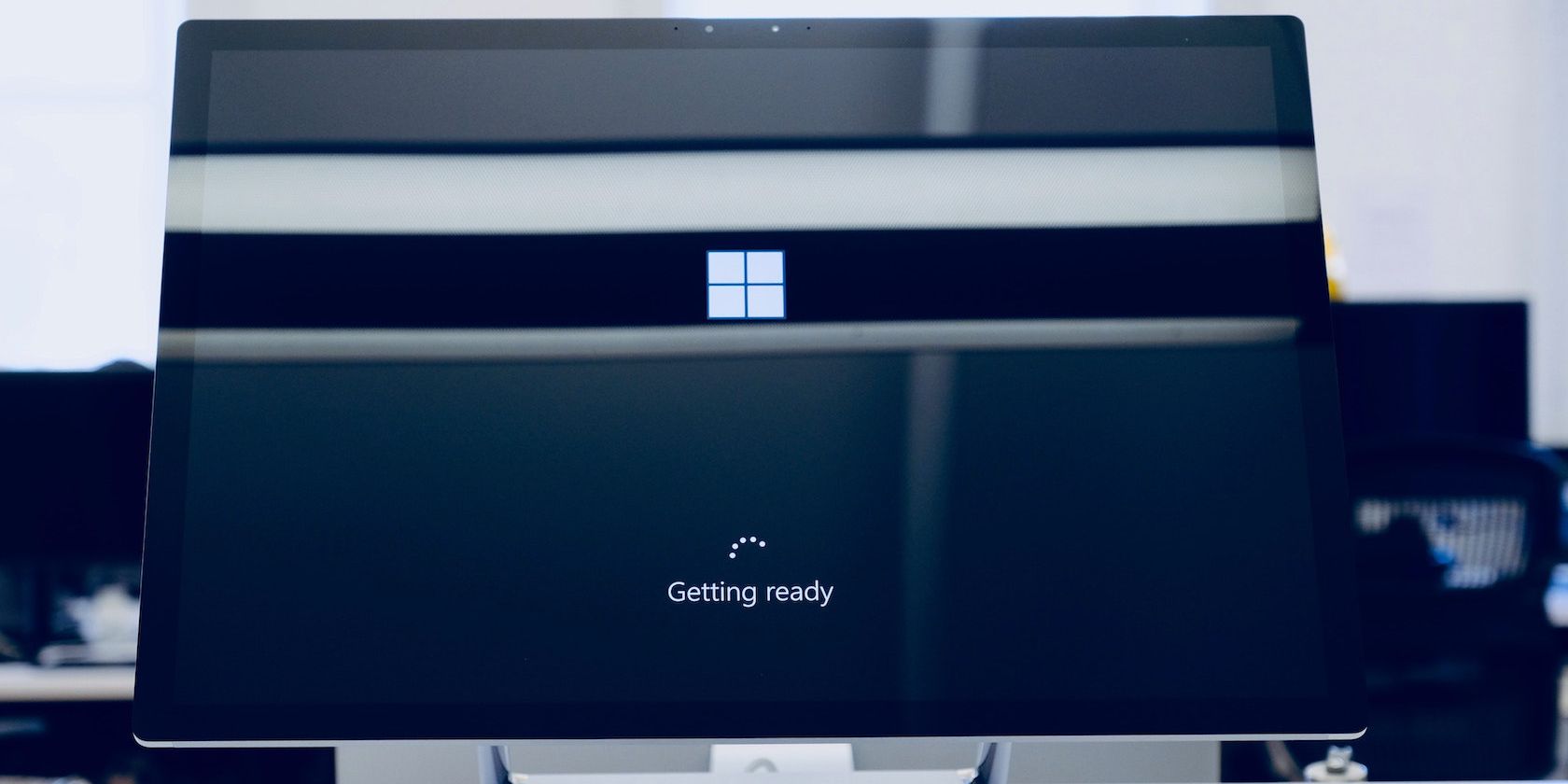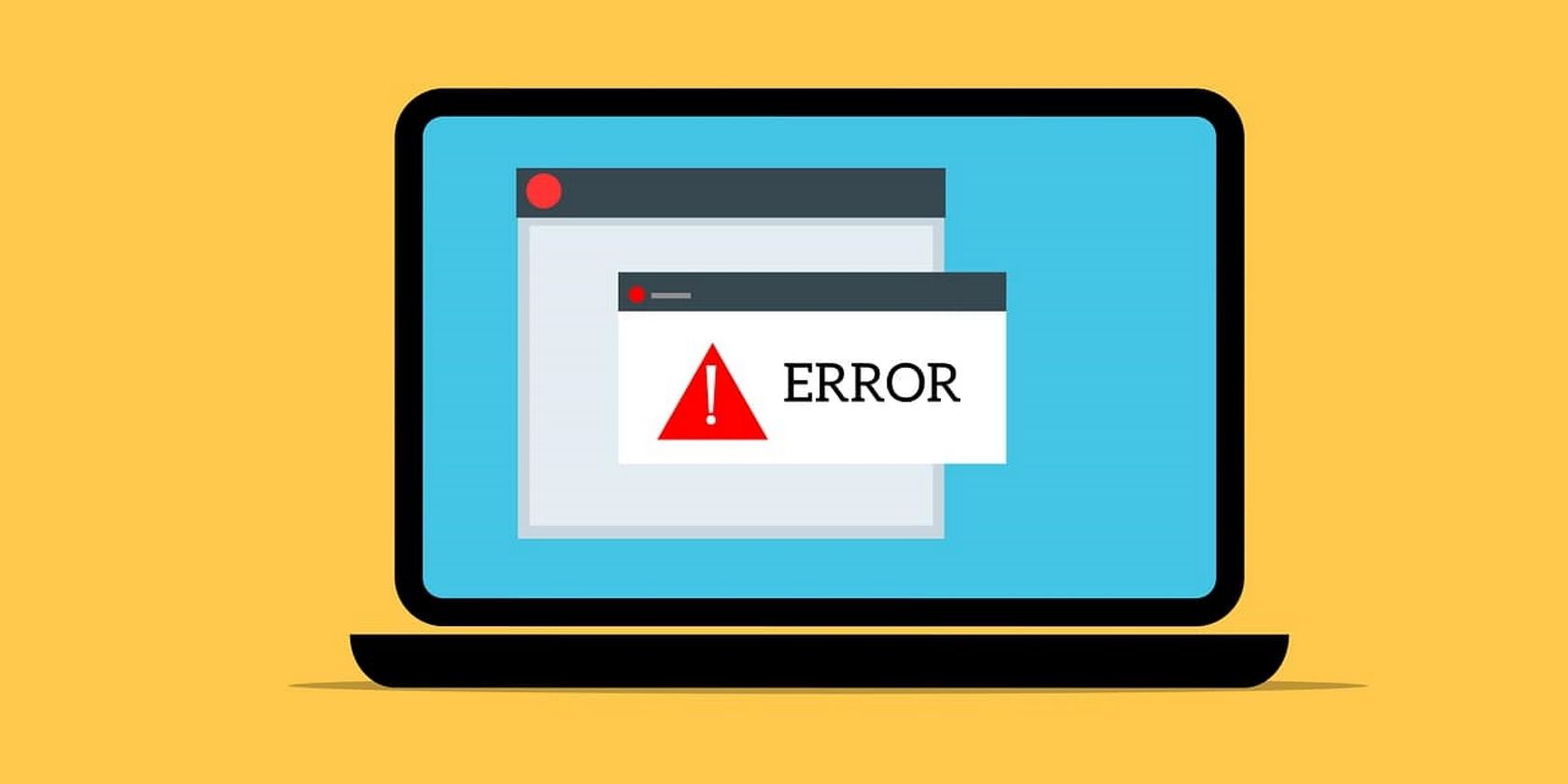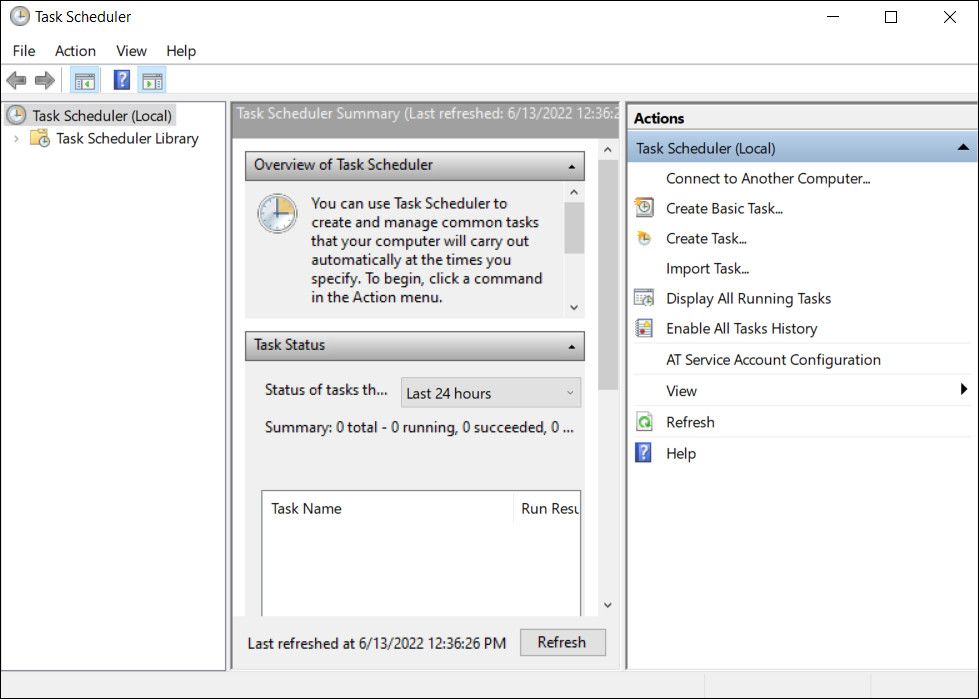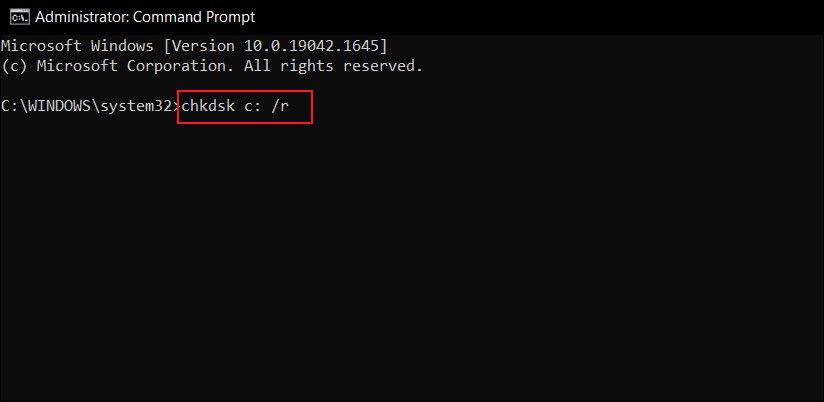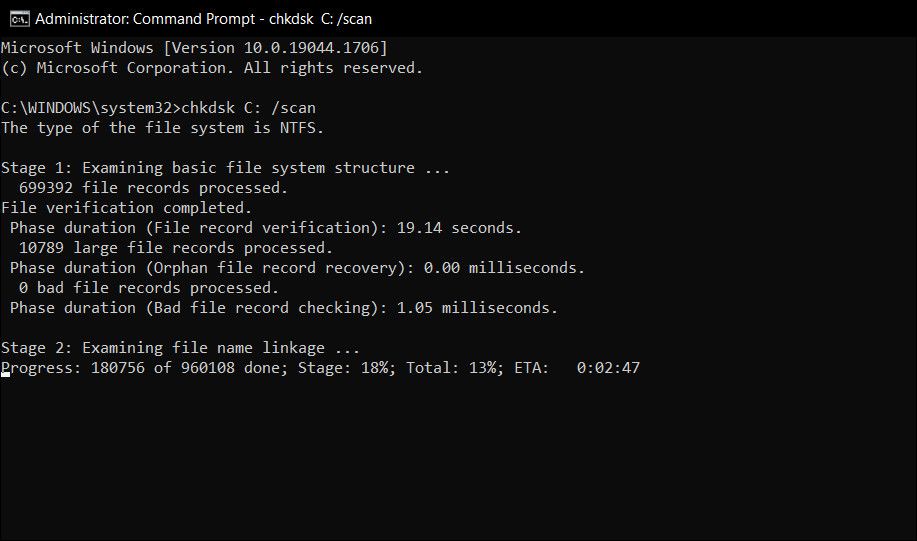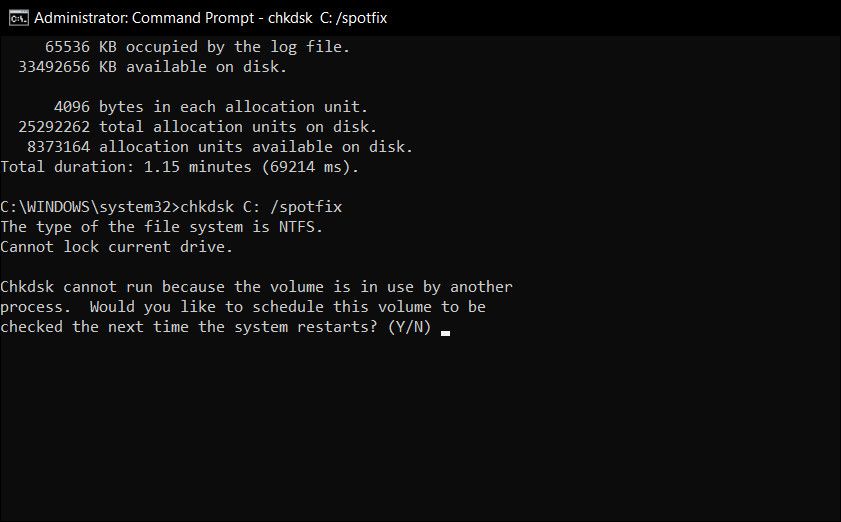CHKDSK è bloccato? Alcune correzioni da provare quando il controllo del disco non funziona
Esattamente quanto tempo impiega Windows a caricarsi? Quella domanda è futile quasi quanto: "Quanti leccate al centro di un Tootsie Pop?" Sembra che ci voglia un’eternità. Ci sono diverse cose che puoi fare per velocizzare l’avvio di Windows, ma forse parte del problema è che il tuo computer Windows esegue la funzione CHKDSK ad ogni avvio.
L’hai visto rotolare sullo schermo mentre aspetti? Ti capita spesso? Ti sei mai chiesto cos’è, cosa fa e se Windows ha davvero bisogno di farlo? Continua a leggere, amico mio, e risponderemo a queste domande insieme.
Cos’è CHKDSK?
CHKDSK è un comando nella [riga di comando di Windows]( https://howto.mediadoma.com/it/una-guida-per-principianti-al-prompt-dei-comandi-di-windows/ "A Beginners Guide To The Windows Command Line") per eseguire un programma, o utilità, noto come Check D i sk. Puoi vedere da dove viene il comando. Il programma Check Disk serve per assicurarsi che i file e il file system del computer siano in ordine (CHKDSK è diverso da SFC e DISM ). Controlla anche il disco fisico per vedere se ci sono settori danneggiati e cerca di recuperare i dati da essi. Ma cosa significa veramente?
Prova a pensare al tuo disco come a una sala piena di schedari. A volte i file vengono inseriti nei cassetti sbagliati e talvolta i cassetti si rompono.
Diciamo che la persona che ha usato la stanza ieri ha tirato fuori un mucchio di file, ne ha rimessi alcuni nei posti sbagliati, ne ha lasciati un mucchio in giro e forse è stato un po’ burbero con i cassetti. Questa è l’idea alla base di ciò che accade quando si spegne il computer tramite il pulsante di accensione, invece di spegnerlo tramite il menu Start. La maggior parte delle persone lo fa perché il loro Windows impiega troppo tempo per spegnersi.
Ora devi andare lì dentro e fare un sacco di ricerche. Apri la porta, rimani lì a bocca aperta e poi pensi a te stesso: "Non posso proprio farlo oggi". Questo è più o meno ciò che fa il tuo computer quando il suo file system è incasinato.
Immagina ora di avere un collega il cui unico scopo è entrare nella sala degli armadietti, sistemare tutto e sistemare i cassetti. Il nome di quella persona sarebbe Check Disk.
Perché CHKDSK viene eseguito all’avvio?
Portando un po’ oltre l’analogia degli schedari, Check Disk sarebbe in grado di fare il lavoro se un gruppo di persone fosse lì a lavorare? Ovviamente no. Check Disk inoltre non avrebbe il tempo di fare il lavoro quando la giornata lavorativa finisce alle 5 e anche tutta l’alimentazione viene interrotta.
Quindi quello che fa Check Disk è entrare per prima cosa al mattino, un po’ prima di tutti gli altri, e controllare se tutto è in ordine.
Questo è praticamente il motivo per cui Check Disk viene eseguito all’avvio sul tuo computer. Sfortunatamente, Check Disk è un po’ pigro e in realtà non pulirà le cose o le risolverà a meno che tu non gli dica esplicitamente di farlo. Questo viene fatto aggiungendo flag della riga di comando come /f per correggere gli errori del disco e /r per recuperare informazioni da settori danneggiati.
Perché CHKDSK funziona ad ogni avvio per me?
C’è qualcosa che non va nel tuo disco rigido. Questa è la risposta breve.
Quale sia esattamente il problema, tuttavia, è molto più difficile rispondere. Forse un file di sistema critico è stato danneggiato o eliminato. Forse ci sono molti settori danneggiati che non vengono affrontati. Ricorda, Check Disk non li risolverà a meno che tu non gli dica di farlo. Fino a quando il problema non viene risolto, Windows potrebbe provare a capire il problema eseguendo Check Disk ad ogni avvio.
CHKDSK sembra funzionare per sempre. Cosa devo fare?
Attesa. In Windows 7 e versioni precedenti, l’esecuzione completa può richiedere ore, persino giorni. Sta controllando ogni singolo file sul tuo computer e più grande è l’unità, più tempo ci vorrà. Se lo interrompi, gli stai solo impedendo di fare il suo lavoro. Quindi, quando si riavvia il computer, Check Disk si riavvierà perché vuole finire il suo lavoro.
Come posso impedire a CHKDSK di eseguire ogni avvio?
La risposta è semplice, ma non necessariamente facile: correggi tutto ciò che non va in Windows. Potrebbe esserci solo una cosa che non va, o dozzine. Il numero di possibili correzioni è davvero sconosciuto, ma esaminiamo le soluzioni più semplici e comuni da provare.
1 Assicurati che CHKDSK non sia un’attività pianificata
Sebbene improbabile, questa è la cosa più semplice da verificare.
Ecco cosa devi fare:
- Digita Utilità di pianificazione nella ricerca di Windows e fai clic su Apri.
-
Dai un’occhiata un po ‘per vedere se c’è un’attività di controllo del disco qui. Se lo trovi, fai clic destro su di esso e seleziona Elimina. Dovrebbe farlo. Ma se questa non è la causa, continua a leggere.
2 Assicurarsi che CHKDSK non sia programmato per l’esecuzione
Sembra la stessa cosa di sopra, ma non lo è. Check Disk potrebbe essere programmato per l’esecuzione solo al prossimo avvio. Per vedere se questo è il caso, ecco cosa devi fare:
-
Digitare Prompt dei comandi nell’area di ricerca della barra delle applicazioni e fare clic su Esegui come amministratore.
-
Nella finestra del prompt dei comandi, digita il comando menzionato di seguito e premi Invio. Prima di continuare, questo articolo presuppone che l’etichetta del volume per il disco rigido sia C:. Potrebbe essere qualsiasi altra lettera, quindi controllala prima di procedere.
chkntfs c: -
Se viene visualizzato il seguente messaggio, l’esecuzione di Check Disk è pianificata all’avvio successivo.
The type of file system is NTFS.Chkdsk has been scheduled manually to run on next reboot on volume C: -
Se ricevi il seguente messaggio, l’esecuzione non è pianificata e va bene. Potresti voler continuare con gli altri passaggi seguenti, per assicurarti che il tuo disco rigido sia comunque buono.
The type of the file system is NTFS.C: is not dirty. -
Dovresti davvero lasciarlo funzionare, ma se ti sta causando troppo dolore, puoi annullarlo. Nella finestra del prompt dei comandi, digita il seguente comando e premi Invio.
chkntfs /x c:
Ciò impedirà l’esecuzione di Check Disk al prossimo avvio.
Come eseguire CHKDSK con i flag giusti
Se Check Disk verrà eseguito comunque, potresti anche dirgli di risolvere eventuali problemi e recuperare ciò che può dai settori danneggiati. Per fare ciò, avrai bisogno dell’accesso come amministratore al computer. Di seguito sono riportate le istruzioni che funzioneranno per Windows 7 e versioni precedenti, quindi le istruzioni per Windows 8 e versioni più recenti.
1 Un po’ di SSD
Se non sei sicuro del tipo di disco rigido che hai, controlla se il tuo computer ha un S olid State D rive (SSD) invece di un H ard D isk D rive (HDD ). Se il tuo computer ha un SSD, puoi comunque usare Check Disk, ma non è necessario eseguirlo con il flag /r . Ci sono differenze tra un SSD e un HDD, soprattutto che un SSD non ha parti mobili.
Non c’è un disco di cui parlare, quindi non richiede che l’unità fisica sia controllata con chkdsk c: /r. Ma Windows utilizza ancora lo stesso file system sia su un SSD che su un HDD, quindi può comunque beneficiare del comando chkdsk c: /f per riparare il file system. Oltre a ciò, Check Disk non è davvero necessario.
2 Windows 7 e versioni precedenti
In Windows 7 e versioni precedenti, l’operazione potrebbe richiedere del tempo. Forse da un’ora a forse un giorno o più, quindi assicurati di poter risparmiare tempo. Non si desidera interrompere Check Disk una volta avviato.
Segui questi passaggi per procedere:
- Digitare Prompt dei comandi nell’area di ricerca della barra delle applicazioni e fare clic su Esegui come amministratore.
-
Nella finestra del prompt dei comandi, digita il comando menzionato di seguito e premi Invio.
chkdsk C: /r
Il flag /r tenta di recuperare le informazioni dai settori danneggiati e presuppone che tu voglia correggere eventuali errori del disco, quindi non hai bisogno del flag /f.
Vedrai il prompt dei comandi che ti dice che "… non può essere eseguito perché il volume è utilizzato da un altro processo". Quindi ti chiederà se "Vuoi… programmare questo volume da controllare al prossimo riavvio del sistema? (S/N)" Digita Y e premi Invio per programmare Check Disk con l’opzione di riparazione.
Riavvia il computer e lascia che faccia il suo dovere. Una volta terminato, il file system dovrebbe essere riparato e Check Disk non dovrebbe più essere eseguito all’avvio a meno che non ci sia un altro problema.
3 Windows 8 e versioni successive
Windows 8 e versioni successive si occupano di questo tipo di problemi in un modo molto più efficiente. Il file system controlla sempre se stesso per eventuali problemi. I problemi che non richiedono che il disco rigido sia offline vengono risolti immediatamente. I problemi che richiedono che il disco rigido sia offline, come al riavvio, verranno registrati in una sorta di elenco di cose da fare.
Ecco cosa devi fare:
-
Avvia il prompt dei comandi ed esegui il comando seguente:
chkdsk C: /scan -
Una volta terminato, eseguire il seguente comando:
chkdsk C: /spotfix -
Quindi, digita Y e premi Invio per pianificare Check Disk.
-
Ora riavvia il computer.
Questa volta Check Disk eseguirà e risolverà tutti i problemi che sono stati identificati durante la scansione. Poiché risolve solo quei problemi specifici, il processo richiede solo da pochi secondi a pochi minuti.
Il tuo file system dovrebbe ora essere riparato e Check Disk non dovrebbe più essere eseguito all’avvio a meno che non ci sia un altro problema.
Ottenere Check Disk estratto su Windows
Dopo aver lasciato che Check Disk facesse il suo lavoro, c’è solo un modo per verificare davvero se verrà eseguito di nuovo all’avvio: riavviare il computer. Si spera che non funzioni e tu possa andare avanti con la tua giornata. Se funziona ancora, potresti avere problemi più profondi con il tuo file system, il disco rigido, problemi di registro o il sistema operativo stesso.
Dovresti cercare di eseguire un ripristino del sistema di Windows o forse anche una reinstallazione pulita di Windows. Potrebbe anche essere il momento di installare un nuovo disco rigido. Questo è il caso estremo, ma è una potenziale soluzione.