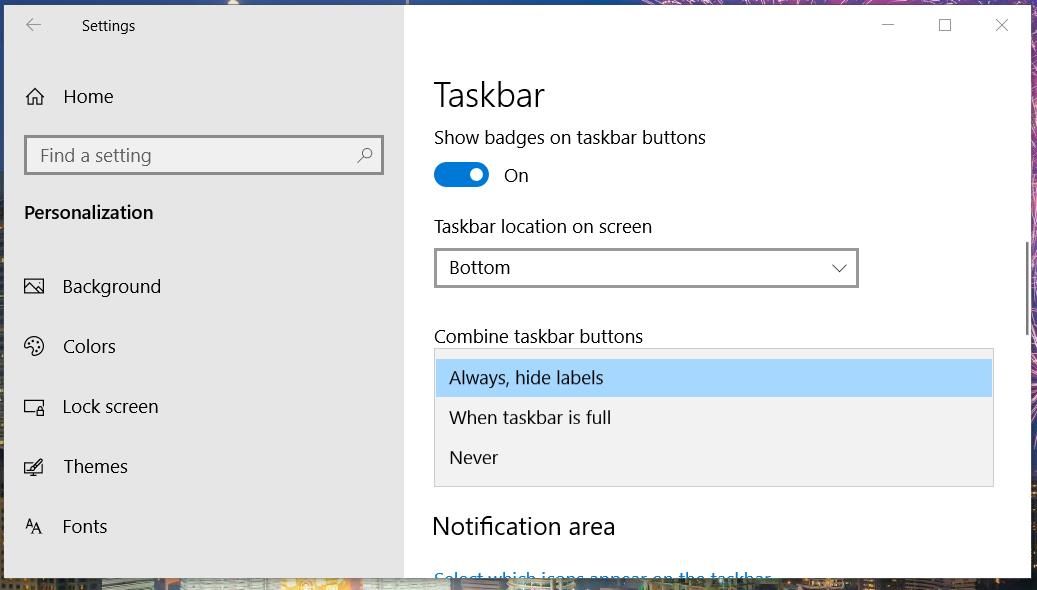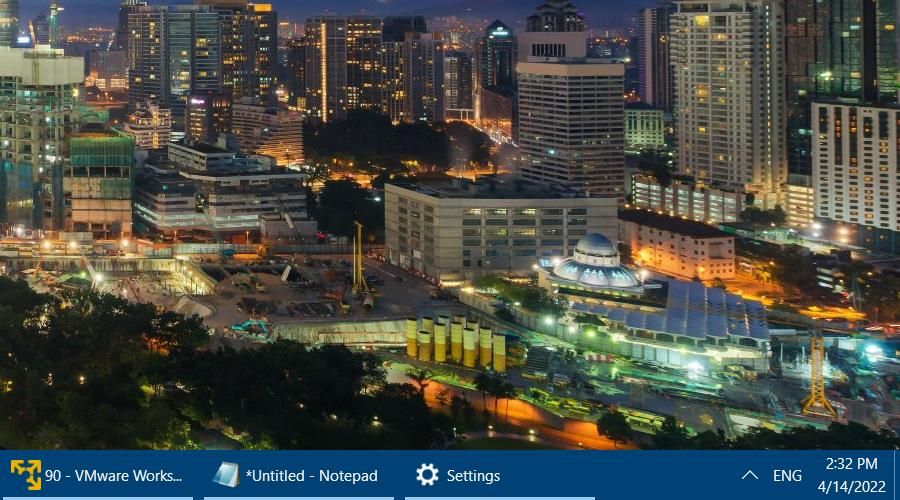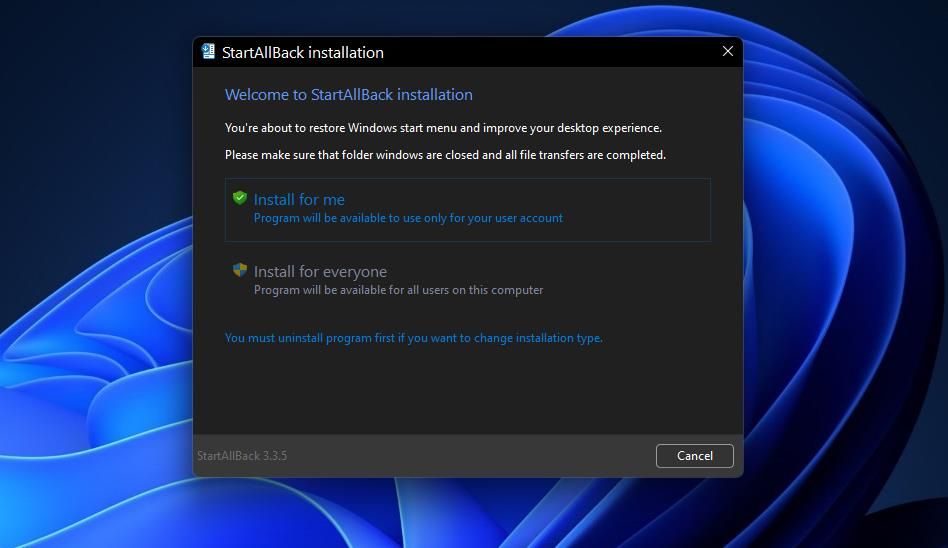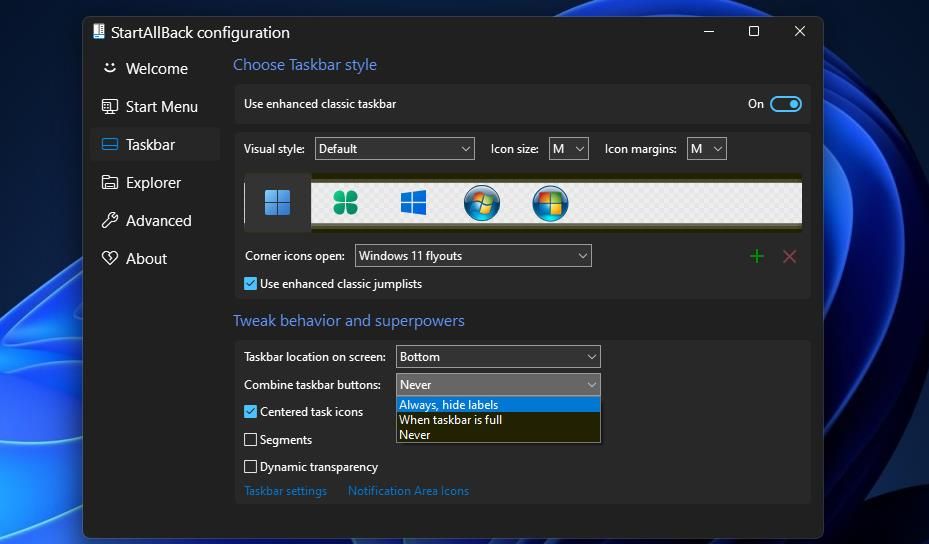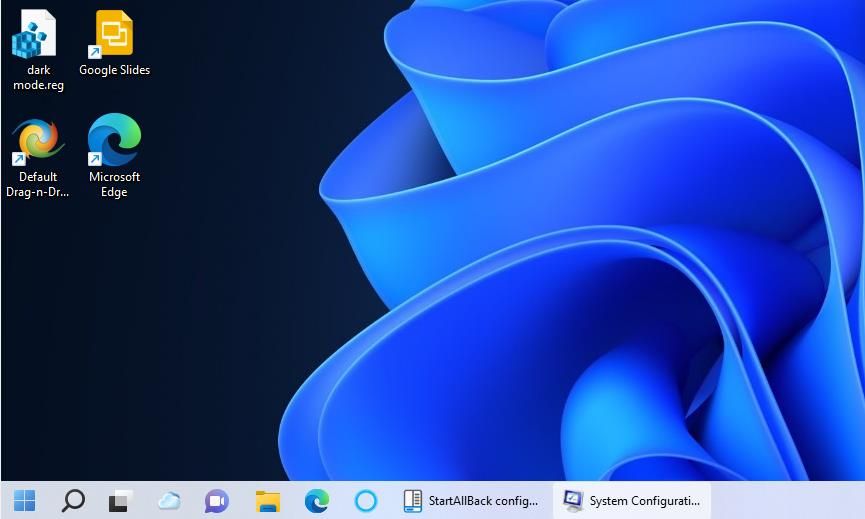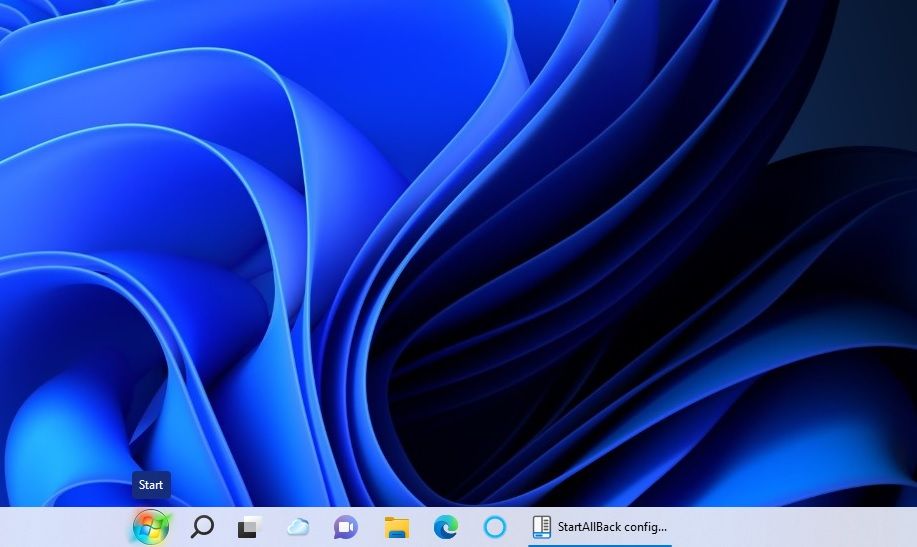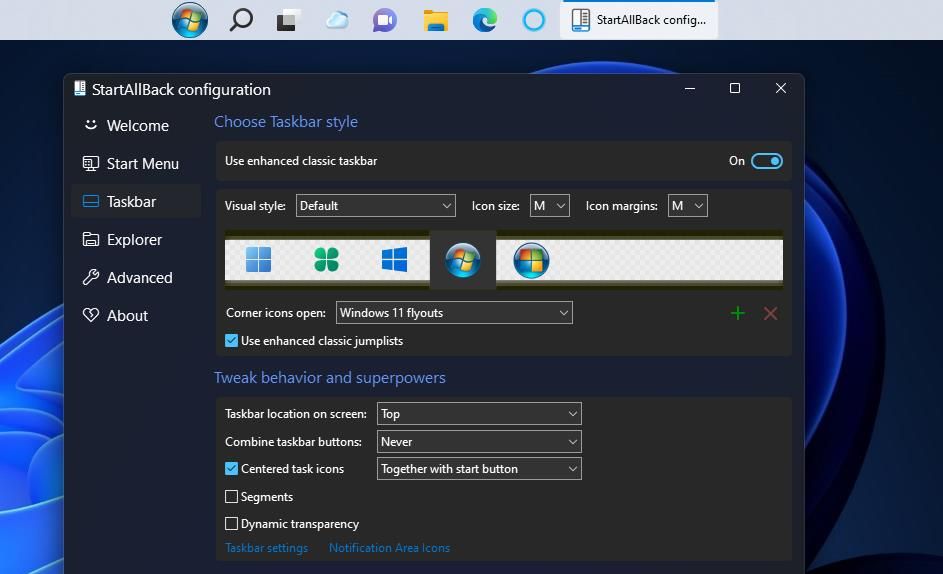Як відновити мітки панелі завдань у Windows 11 і 10
Хочете відчути минуле? Ось як повернути мітки панелі завдань у Windows 10 і 11.
Старі платформи Windows мають мітки на панелі завдань для згорнутих вікон. Ці мітки відображають заголовки мінімізованих вікон поряд із їхніми значками на панелі завдань. Починаючи з Windows 7, Microsoft відкинула позначки на панелі завдань. Тепер у нас на панелі завдань лише іконки без додаткових позначок.
Ви віддаєте перевагу міткам на панелі завдань із минулих років? Якщо так, ви можете відновити їх у Windows 11 і 10 різними способами. Ось як відновити мітки на панелі завдань на найновіших настільних платформах Microsoft.
Як відновити мітки панелі завдань у Windows 10
Панель завдань Windows 10 за замовчуванням приховує мітки. Однак ця платформа містить вбудовані налаштування панелі завдань, за допомогою яких можна відновити мітки. Отже, вам не потрібне додаткове програмне забезпечення сторонніх розробників, щоб повернути мітки до Windows 10. Просто змініть налаштування «Об’єднати кнопки панелі завдань» наступним чином.
-
Натисніть «Пуск» у крайньому лівому куті панелі завдань.
-
У меню «Пуск» виберіть параметр «Параметри» (шестірня).
-
Натисніть категорію Персоналізація.
-
Потім виберіть «Панель завдань» ліворуч у «Налаштуваннях».
-
Клацніть спадне меню для параметра кнопки Об’єднати на панелі завдань, щоб вибрати Ніколи.
-
Тепер відкрийте кілька програмних вікон. Ви побачите, що їхні вікна панелі завдань також включають мітки поряд із значками, як це було за часів XP і Vista.
Як відновити мітки панелі завдань у Windows 11
Програма «Параметри» Windows 11 не включає налаштування кнопки «Об’єднати» на панелі завдань. Однак ви все ще можете відновити мітки панелі завдань на останній настільній платформі Microsoft за допомогою програмного забезпечення для налаштування StartAllBack. StartAllBack — це відносно нова настільна програма, яка включає різні параметри налаштування панелі завдань і меню «Пуск» для Windows 11.
Програмне забезпечення StartAllBack не є безкоштовним. Це програмне забезпечення продається з ліцензійним ключем за $4,99. Ви можете випробувати повну версію протягом 30-денного пробного періоду та навіть продовжувати використовувати її в обмеженому режимі після цього. Налаштування кнопки «Комбінувати» на панелі завдань StartAllBack для відновлення міток продовжує працювати після закінчення пробного періоду. Ось як можна відновити мітки панелі завдань у Windows 11 за допомогою StartAllBack.
-
Відкрийте веб-сайт StartAllBack.
-
Натисніть Завантажити v3.3.5 на цьому сайті.
-
Натисніть Win + E, щоб запустити Провідник файлів.
-
Відкрийте папку, до якої ви завантажили інсталяційний файл StartAllBack.
-
Потім двічі клацніть файл StartAllBack_3.3.5_setup.exe.
-
Натисніть опцію «Встановити для мене ».
-
Після встановлення автоматично відкривається вікно конфігурації StartAllBack. Виберіть вкладку «Панель завдань» ліворуч у цьому вікні.
-
Увімкніть опцію Використовувати розширену класичну панель завдань, якщо вона ще не ввімкнена за замовчуванням.
-
Виберіть «Ніколи» у спадному меню «Комбінувати кнопки панелі завдань ».
Тоді ви помітите, що вікно StartAllBack на панелі завдань має мітку. Усі інші згорнуті вікна також матимуть мітки. Відкрийте інше програмне забезпечення, щоб побачити різницю.
Оскільки вікна з мітками займають більше місця на панелі завдань, централізовані піктограми Windows 11 краще перемістити ліворуч. Тоді у вас буде більше місця на панелі завдань праворуч від тих піктограм, куди згортаються вікна. Якщо зняти прапорець «Піктограми завдань по центру» на вкладці панелі завдань StartAllBack, піктограми буде переміщено ліворуч.
Також варто ознайомитися з іншими параметрами, доступними на вкладці панелі завдань StartAllBack. Наприклад, ви можете змінити піктограму меню «Пуск» на кнопку «Пуск» Windows 7 або 10. Виберіть одну з чотирьох альтернативних кнопок «Пуск», які відображаються на цій вкладці, щоб перейти до неї.
Налаштування розташування панелі завдань на екрані є ще одним хорошим параметром у StartAllBack. Ви можете перемістити панель завдань в інше положення, змінивши це налаштування. Для цього клацніть розташування панелі завдань на екрані спадного меню та виберіть «Вгорі », «Праворуч» або «Ліворуч».
Зауважте, що ви не можете вручну відкрити StartAllBack за допомогою інструмента пошуку Windows 11. Спочатку відкрийте Панель керування, коли потрібно відкрити вікно конфігурації цієї програми. Виберіть параметр «Маленькі піктограми» в меню «Перегляд за ». Потім ви можете вибрати StartAllBack на панелі керування, щоб відкрити його вікно.
Поверніть старі мітки панелі завдань у Windows 11 і 10
Перевага міток на панелі завдань полягає в тому, що заголовки їхніх вікон роблять дещо зрозумілішим програмне забезпечення, яке ви згорнули. Однак мітки також займають більше місця на панелі завдань. Деякі традиціоналісти Windows можуть віддати перевагу відновленню цих міток. У будь-якому випадку, ви можете побачити, як вони виглядають, відновивши їх у Windows 11 і 10 за допомогою описаних вище методів.