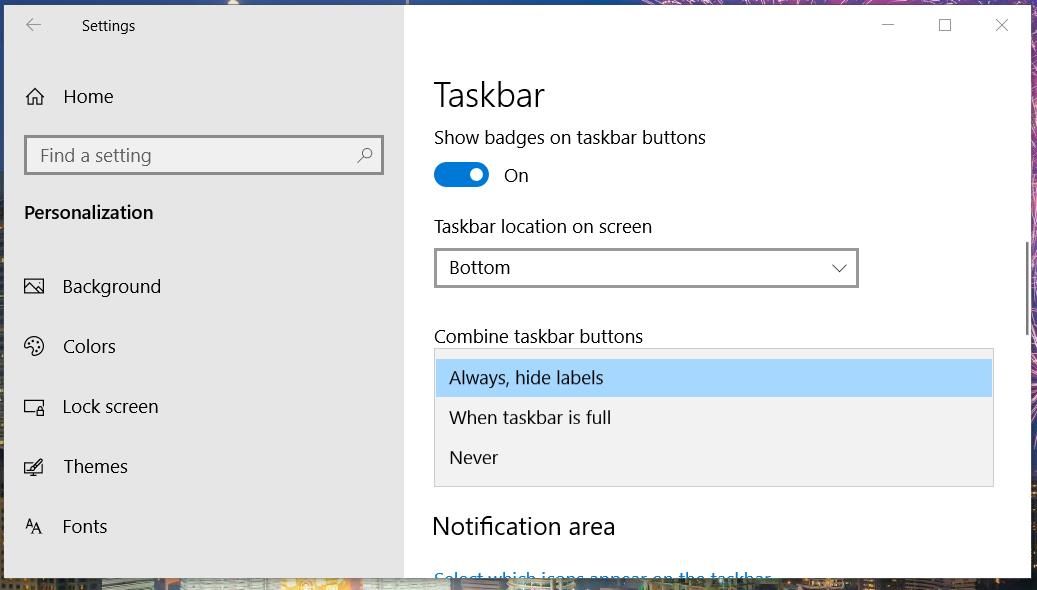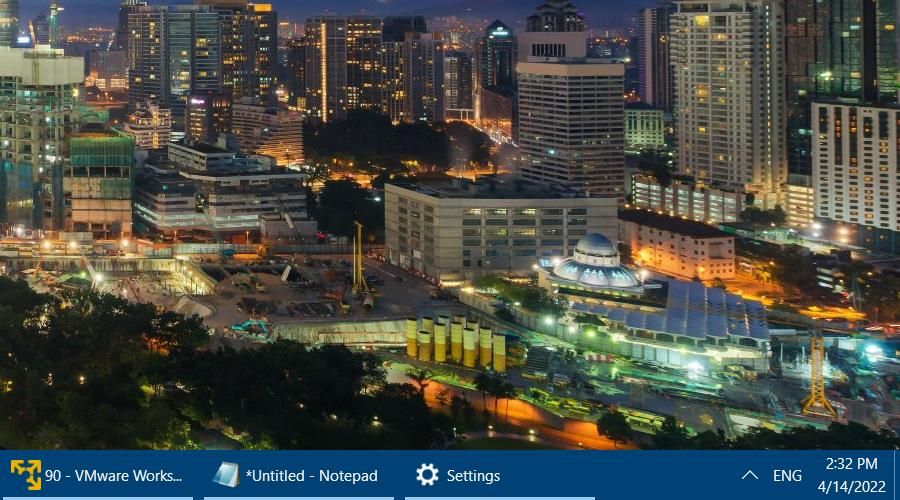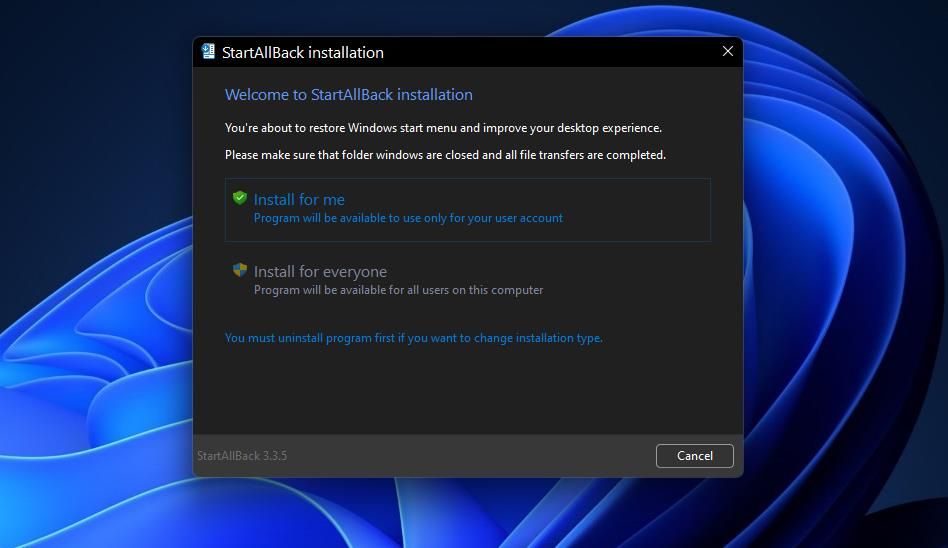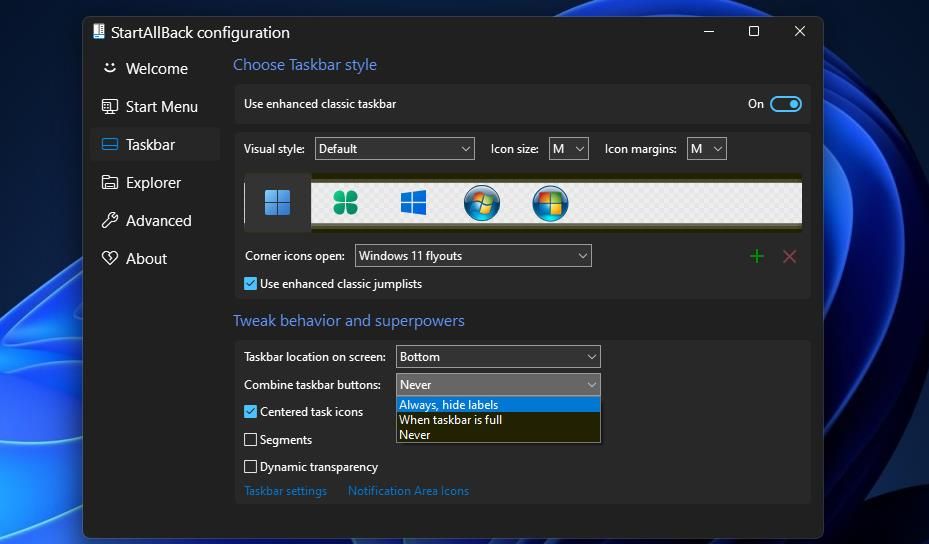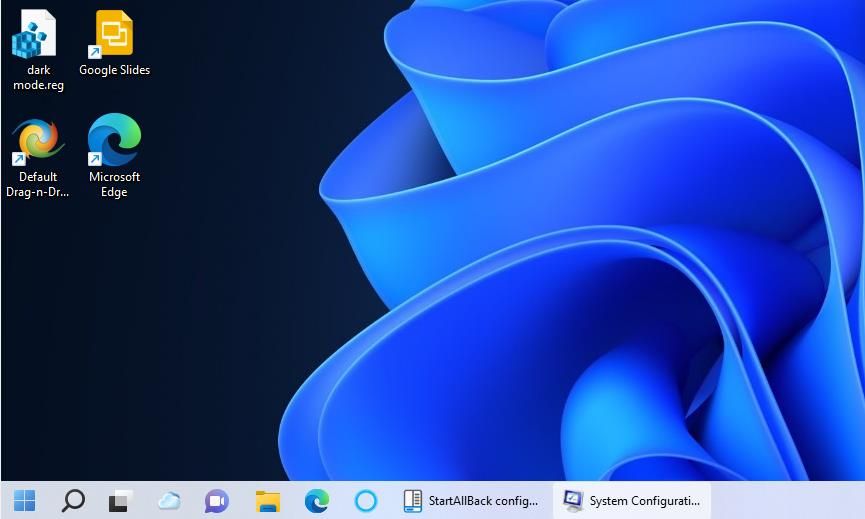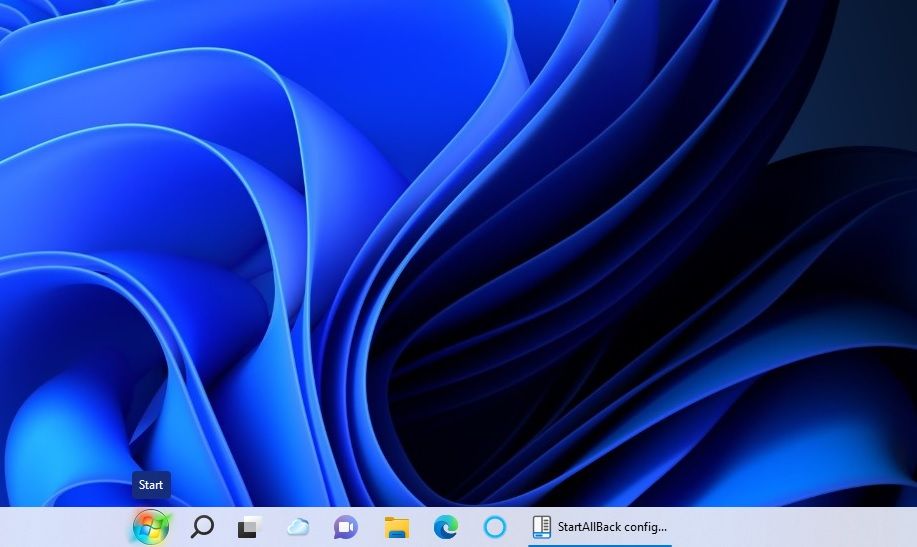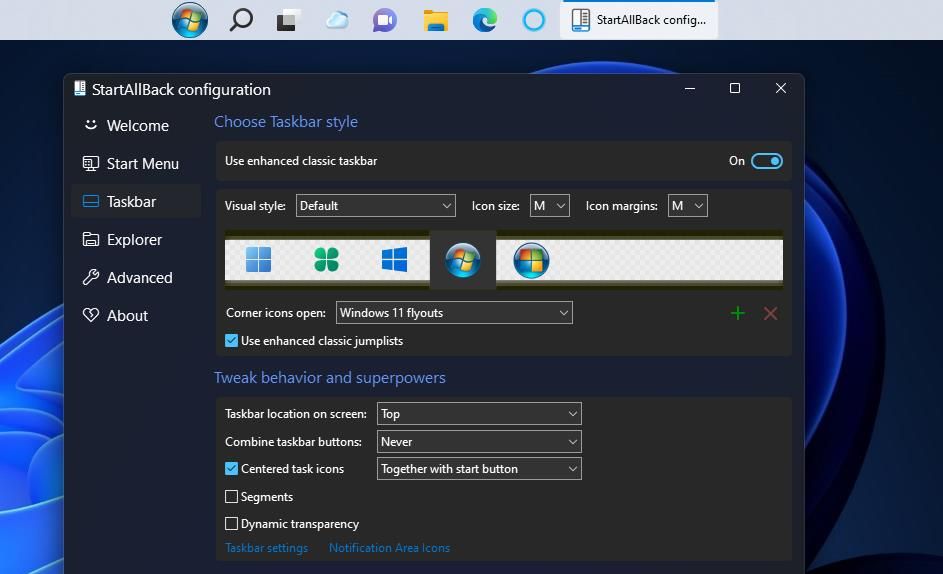Как восстановить метки панели задач в Windows 11 и 10
Хотите взрыв из прошлого? Вот как вернуть ярлыки панели задач в Windows 10 и 11.
Старые платформы Windows имеют метки панели задач для свернутых окон. Эти метки отображают заголовки свернутых окон рядом с их значками на панели задач. Microsoft отказалась от меток панели задач, начиная с Windows 7. Теперь у нас на панели задач только значки без каких-либо дополнительных меток.
Вы предпочитаете ярлыки панели задач из прошлого? Если да, то восстановить их в Windows 11 и 10 можно разными способами. Вот как можно вернуть метки панели задач на последних настольных платформах Microsoft.
Как восстановить метки панели задач в Windows 10
Панель задач Windows 10 по умолчанию скрывает ярлыки. Однако эта платформа включает встроенную настройку панели задач, с помощью которой вы можете восстанавливать метки. Таким образом, вам не нужно какое-либо дополнительное стороннее программное обеспечение, чтобы вернуть ярлыки в Windows 10. Просто измените параметр «Объединить кнопки панели задач» следующим образом.
-
Нажмите «Пуск» в крайнем левом углу панели задач.
-
Выберите параметр «Настройки» (зубчатое колесо) в меню «Пуск».
-
Щелкните категорию «Персонализация ».
-
Затем выберите Панель задач в левой части настроек.
-
Щелкните раскрывающееся меню для параметра «Объединить кнопку панели задач », чтобы выбрать «Никогда».
-
Теперь откройте несколько окон программного обеспечения. Вы увидите, что их окна панели задач также содержат метки рядом со значками, как это было во времена XP и Vista.
Как восстановить метки панели задач в Windows 11
Приложение «Параметры» в Windows 11 не включает настройку кнопки «Объединить» на панели задач. Однако вы все еще можете восстановить метки панели задач на последней настольной платформе Microsoft с помощью программного обеспечения для настройки StartAllBack. StartAllBack — это относительно новое настольное приложение, которое включает в себя различные параметры настройки панели задач и меню «Пуск» для Windows 11.
Программное обеспечение StartAllBack не является бесплатным. Это программное обеспечение продается с лицензионным ключом за 4,99 доллара. Вы можете попробовать полную версию в течение 30-дневного пробного периода и даже продолжать использовать ее в ограниченном режиме после этого. Настройка кнопки StartAllBack на панели задач «Объединить» для восстановления меток по-прежнему работает после истечения пробного периода. Вот как вы можете восстановить метки панели задач в Windows 11 с помощью StartAllBack.
-
Откройте веб- сайт StartAllBack.
-
Щелкните Загрузить v3.3.5 на этом сайте.
-
Нажмите Win + E, чтобы запустить проводник.
-
Откройте папку, в которую вы загрузили установочный файл StartAllBack.
-
Затем дважды щелкните файл StartAllBack_3.3.5_setup.exe.
-
Нажмите «Установить для меня ».
-
После установки автоматически откроется окно конфигурации StartAllBack. Выберите вкладку «Панель задач» в левой части этого окна.
-
Включите параметр Использовать расширенную классическую панель задач, если он еще не включен по умолчанию.
-
Выберите «Никогда» в раскрывающемся меню «Объединить кнопки панели задач ».
Затем вы заметите, что окно StartAllBack на панели задач имеет метку. Все остальные свернутые окна также будут иметь метки. Откройте другое программное обеспечение, чтобы увидеть разницу.
Поскольку помеченные окна занимают больше места на панели задач, лучше переместить централизованные значки Windows 11 влево. Тогда у вас будет больше места на панели задач справа от тех значков, до которых окна сворачиваются. Если снять флажок «Значки задач по центру» на вкладке «Панель задач» StartAllBack, значки будут перемещены влево.
Также стоит изучить другие параметры, доступные на вкладке панели задач StartAllBack. Например, вы можете изменить значок меню «Пуск» на кнопку «Пуск» в Windows 7 или 10. Выберите одну из четырех альтернативных кнопок «Пуск», отображаемых на этой вкладке, чтобы переключиться на нее.
Расположение панели задач на экране — еще один хороший параметр в StartAllBack. Вы можете переместить панель задач в другое положение, изменив этот параметр. Для этого щелкните раскрывающееся меню «Панель задач» в раскрывающемся меню и выберите «Сверху », «Справа» или «Слева».
Обратите внимание, что вы не можете вручную открыть StartAllBack с помощью инструмента поиска Windows 11. Сначала откройте панель управления, когда вам нужно открыть окно конфигурации этой программы. Выберите параметр «Мелкие значки» в меню «Просмотр по». Затем вы можете выбрать StartAllBack в Панели управления, чтобы открыть его окно.
Верните ярлыки панели задач в старом стиле в Windows 11 и 10
Преимущество меток на панели задач заключается в том, что их заголовки окон немного яснее показывают, какое программное обеспечение у вас свернуто. Однако ярлыки также занимают больше места на панели задач. Некоторые традиционалисты Windows могут предпочесть восстановить эти метки. В любом случае, вы можете увидеть, на что они похожи, восстановив их в Windows 11 и 10 с помощью описанных выше методов.