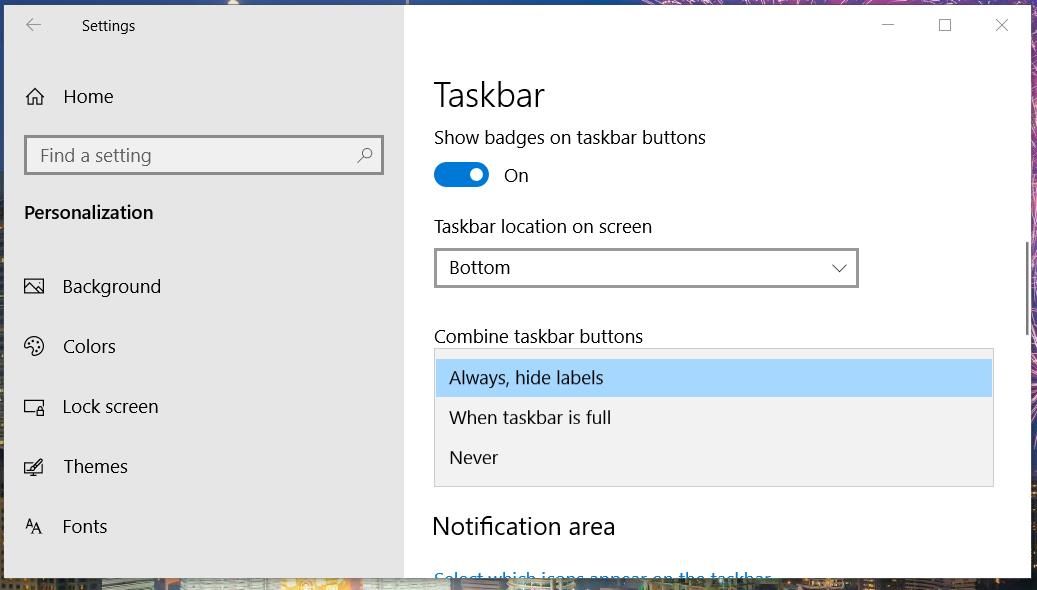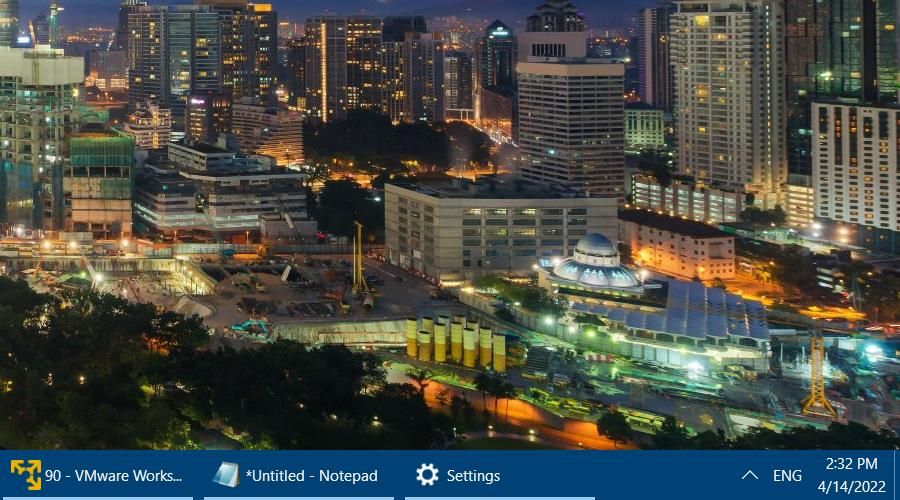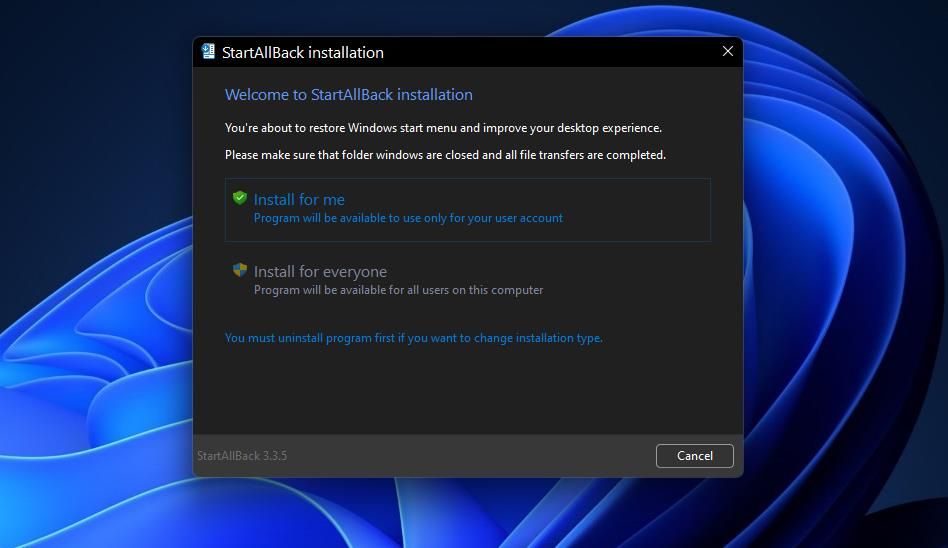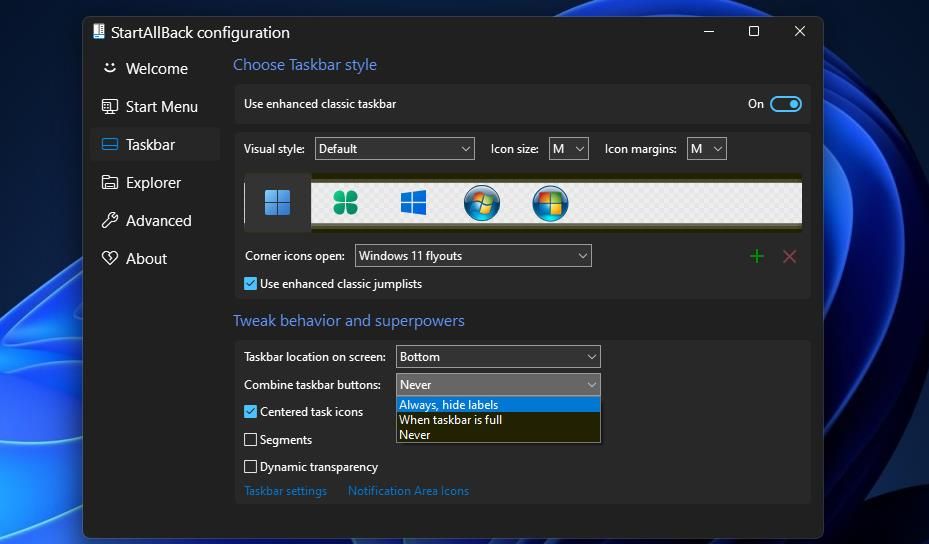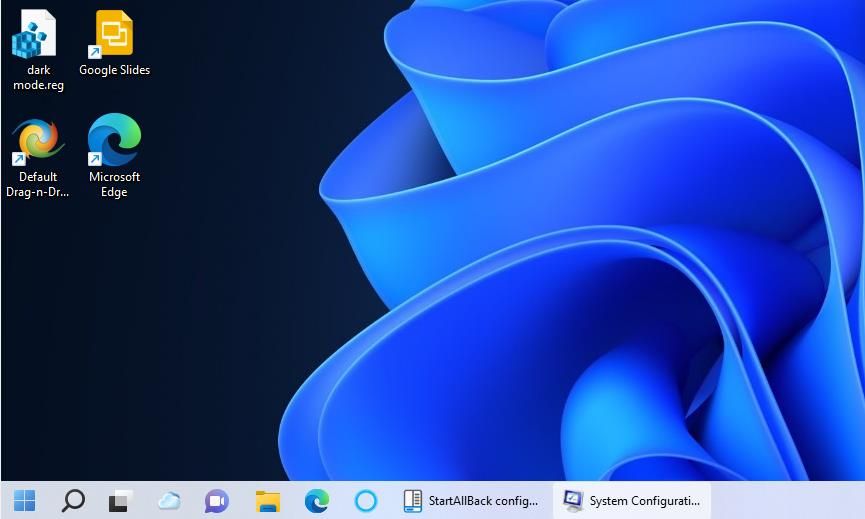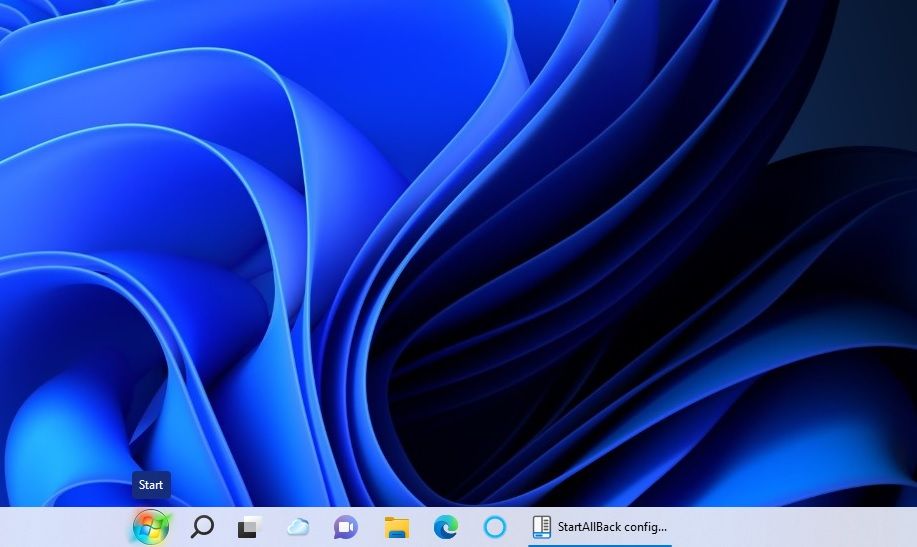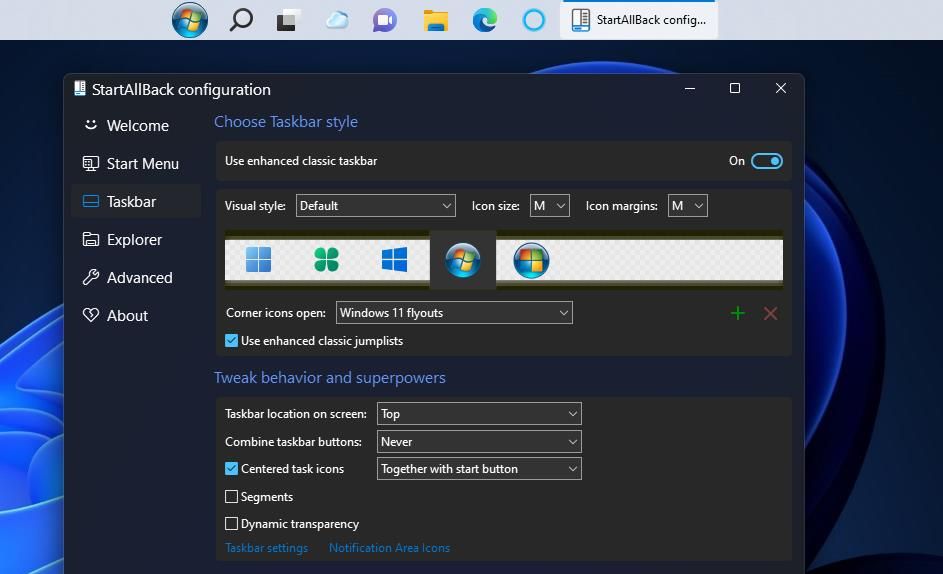Como restaurar rótulos da barra de tarefas no Windows 11 e 10
Quer uma explosão do passado? Veja como trazer de volta os rótulos da barra de tarefas para o Windows 10 e 11.
Plataformas Windows antigas têm rótulos de barra de tarefas para janelas minimizadas. Esses rótulos exibem os títulos das janelas minimizadas ao lado de seus ícones na barra de tarefas. A Microsoft deixou de lado os rótulos da barra de tarefas do Windows 7 em diante. Agora temos apenas ícones na barra de tarefas sem nenhum rótulo adicional.
Você prefere os rótulos da barra de tarefas do passado? Nesse caso, você pode restaurá-los no Windows 11 e 10 de maneiras diferentes. Isto é como trazer de volta os rótulos da barra de tarefas nas plataformas de desktop mais recentes da Microsoft.
Como restaurar rótulos da barra de tarefas no Windows 10
A barra de tarefas do Windows 10 oculta os rótulos por padrão. No entanto, essa plataforma inclui uma configuração interna da barra de tarefas com a qual você pode restaurar rótulos. Portanto, você não precisa de nenhum software adicional de terceiros para trazer os rótulos de volta ao Windows 10. Basta alterar a configuração Combinar botões da barra de tarefas da seguinte maneira.
-
Clique em Iniciar na extremidade esquerda da barra de tarefas.
-
Selecione a opção Configurações (roda dentada) no menu Iniciar.
-
Clique na categoria Personalização.
-
Em seguida, selecione Barra de tarefas no lado esquerdo de Configurações.
-
Clique no menu suspenso da configuração do botão Combinar da barra de tarefas para selecionar Nunca.
-
Agora abra algumas janelas de software. Você verá que as janelas da barra de tarefas também incluem rótulos ao lado dos ícones, como costumavam nos dias do XP e do Vista.
Como restaurar rótulos da barra de tarefas no Windows 11
O aplicativo Configurações do Windows 11 não inclui uma configuração de botão Combinar da barra de tarefas. No entanto, você ainda pode restaurar os rótulos da barra de tarefas na plataforma de desktop mais recente da Microsoft com o software de personalização StartAllBack. StartAllBack é um aplicativo de desktop relativamente novo que inclui várias opções de personalização da barra de tarefas e do menu Iniciar para o Windows 11.
O software StartAllBack não é freeware. Esse software está sendo vendido com uma chave de licença de US$ 4,99. Você pode experimentar uma versão completa por um período de teste de 30 dias e até continuar a utilizá-la em um modo limitado além disso. A configuração do botão Combine da barra de tarefas do StartAllBack para restaurar rótulos ainda funciona após o término do período de avaliação. É assim que você pode restaurar os rótulos da barra de tarefas no Windows 11 com StartAllBack.
-
Abra o site StartAllBack.
-
Clique em Download v3.3.5 nesse site.
-
Pressione Win + E para iniciar o Explorador de Arquivos.
-
Abra a pasta na qual você baixou o arquivo de configuração StartAllBack.
-
Em seguida, clique duas vezes no arquivo StartAllBack_3.3.5_setup.exe.
-
Clique na opção Instalar para mim.
-
A janela de configuração StartAllBack é aberta automaticamente após a instalação. Selecione a guia Barra de tarefas à esquerda dessa janela.
-
Ative a opção Usar barra de tarefas clássica aprimorada se ela ainda não estiver habilitada por padrão.
-
Selecione Nunca no menu suspenso Combinar botões da barra de tarefas.
Então você notará que a janela StartAllBack na barra de tarefas tem um rótulo. Todas as outras janelas minimizadas também terão rótulos. Abra mais alguns softwares para ver a diferença.
Como as janelas rotuladas ocupam mais espaço na barra de tarefas, é melhor mover os ícones centralizados do Windows 11 para a esquerda. Então você terá mais espaço disponível na barra de tarefas à direita desses ícones onde as janelas são minimizadas. Desmarcar a caixa de seleção Ícones de tarefas centralizados na guia Barra de tarefas do StartAllBack moverá os ícones para a esquerda.
Também vale a pena explorar outras opções disponíveis na guia da barra de tarefas do StartAllBack. Por exemplo, você pode alterar o ícone do menu Iniciar para um botão Iniciar do Windows 7 ou 10. Selecione um dos quatro botões Iniciar alternativos exibidos nessa guia para alternar para ele.
A configuração de localização da barra de tarefas na tela é outra boa em StartAllBack. Você pode mover a barra de tarefas para uma posição diferente alterando essa configuração. Para fazer isso, clique no menu suspenso Local da barra de tarefas na tela e selecione Superior, Direita ou Esquerda.
Observe que você não pode abrir manualmente o StartAllBack com a ferramenta de pesquisa do Windows 11. Abra o Painel de Controle primeiro quando precisar abrir a janela de configuração desse programa. Selecione a opção Ícones pequenos no menu Exibir por . Em seguida, você pode selecionar StartAllBack no Painel de controle para abrir sua janela.
Traga de volta os rótulos da barra de tarefas de estilo antigo no Windows 11 e 10
A vantagem dos rótulos da barra de tarefas é que os títulos das janelas tornam um pouco mais claro qual software você minimizou. No entanto, os rótulos também ocupam mais espaço na barra de tarefas. Alguns tradicionalistas do Windows podem preferir restaurar esses rótulos. De qualquer forma, você pode ver como eles são restaurando-os no Windows 11 e 10 com os métodos acima.