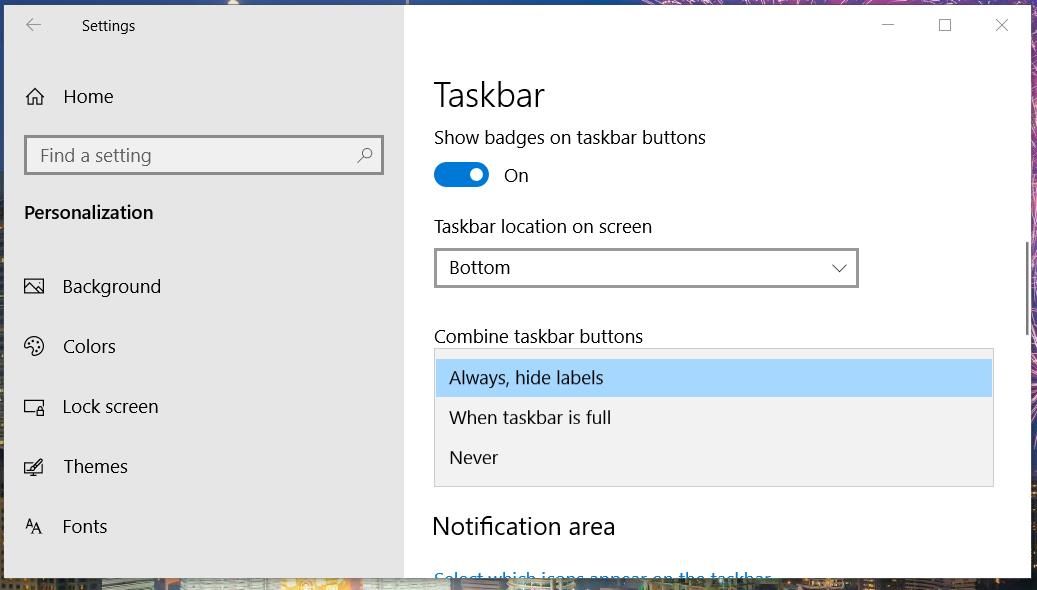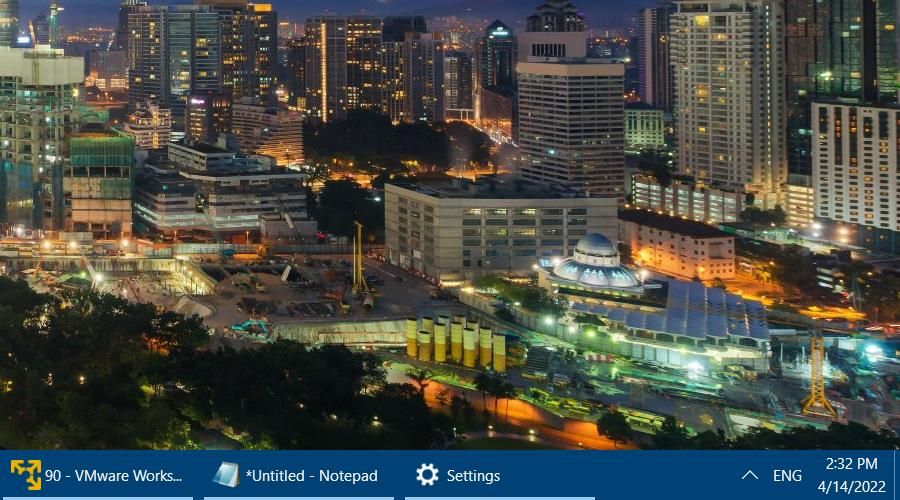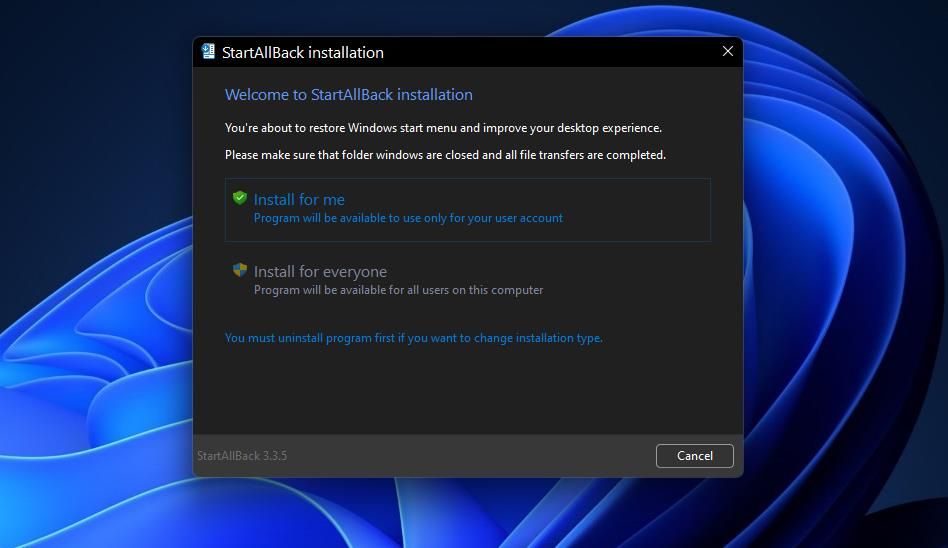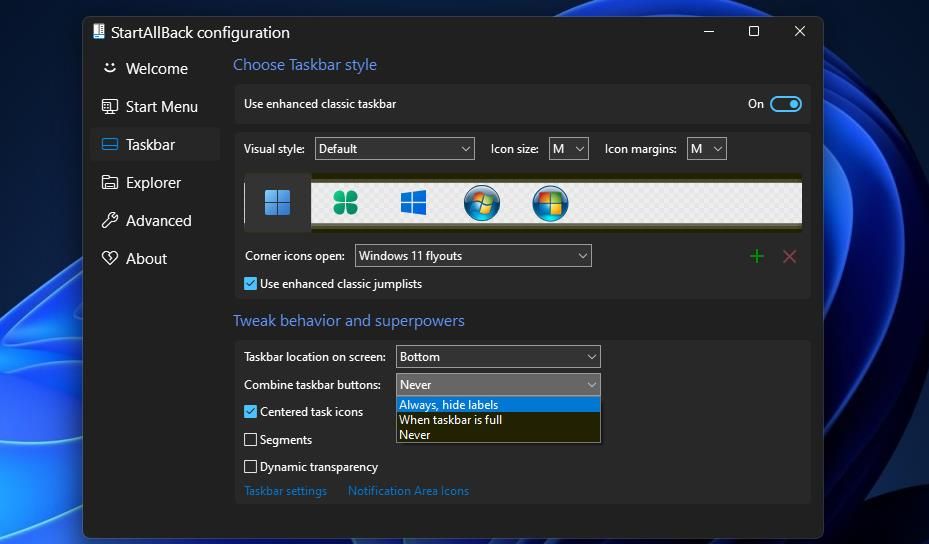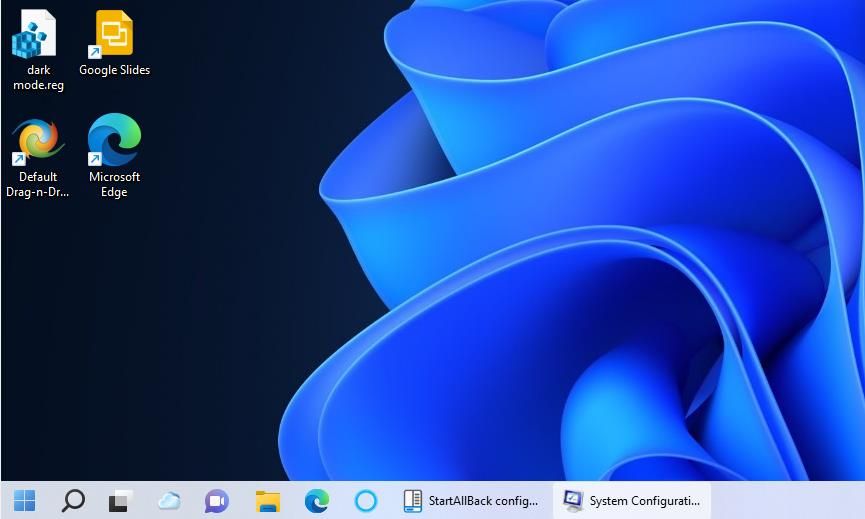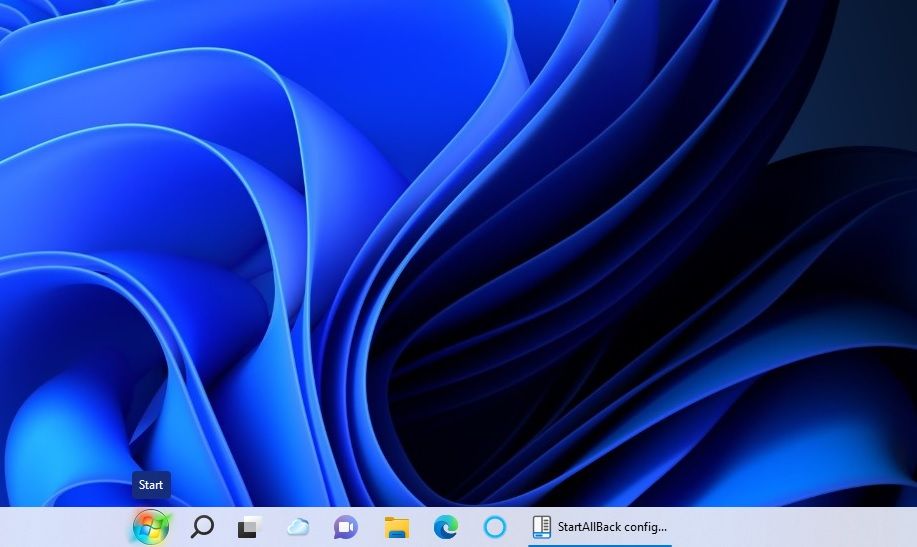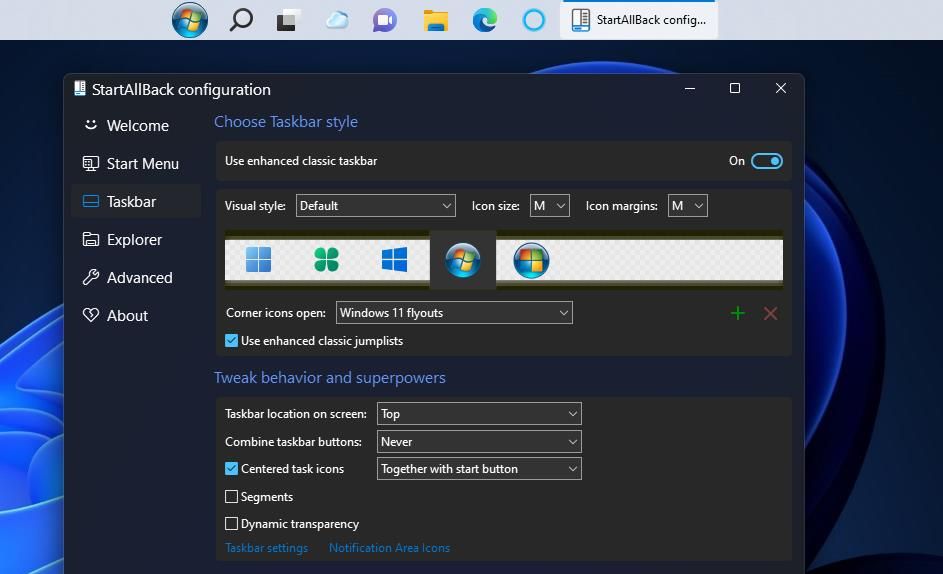Hur man återställer etiketter i aktivitetsfältet i Windows 11 och 10
Vill du ha en explosion från det förflutna? Så här återställer du aktivitetsfältsetiketter till Windows 10 och 11.
Gamla Windows-plattformar har etiketter i aktivitetsfältet för minimerade fönster. Dessa etiketter visar titlarna för minimerade fönster tillsammans med deras ikoner i aktivitetsfältet. Microsoft åsidosatte aktivitetsfältsetiketter från Windows 7 och framåt. Nu har vi bara ikoner i aktivitetsfältet utan några ytterligare etiketter.
Föredrar du de där etiketterna i aktivitetsfältet från förr? Om så är fallet kan du återställa dem i Windows 11 och 10 på olika sätt. Så här tar du tillbaka etiketter i aktivitetsfältet i Microsofts senaste skrivbordsplattformar.
Hur man återställer etiketter i aktivitetsfältet i Windows 10
Aktivitetsfältet i Windows 10 döljer etiketter som standard. Den plattformen inkluderar dock en inbyggd aktivitetsfältsinställning med vilken du kan återställa etiketter. Så du behöver ingen ytterligare programvara från tredje part för att återföra etiketterna till Windows 10. Ändra bara inställningen för Kombinera aktivitetsfältsknappar enligt följande.
-
Klicka på Start längst till vänster i aktivitetsfältet.
-
Välj alternativet Inställningar (kugghjul) på Start-menyn.
-
Klicka på kategorin Anpassning.
-
Välj sedan Aktivitetsfältet till vänster om Inställningar.
-
Klicka på rullgardinsmenyn för knappinställningen Kombinera aktivitetsfältet för att välja Aldrig.
-
Öppna nu några programfönster. Du kommer att se att deras aktivitetsfältsfönster också innehåller etiketter vid sidan av ikonerna precis som de brukade förut i tiderna med XP och Vista.
Hur man återställer aktivitetsfältsetiketter i Windows 11
Windows 11:s Inställningar-app inkluderar inte en knappinställning för Kombinera aktivitetsfältet. Du kan dock fortfarande återställa etiketter i aktivitetsfältet i Microsofts senaste skrivbordsplattform med anpassningsprogrammet StartAllBack. StartAllBack är en relativt ny skrivbordsapp som innehåller olika aktivitetsfält och anpassningsalternativ för Start-menyn för Windows 11.
Programvaran StartAllBack är inte gratis. Den programvaran säljs med en licensnyckel på $4,99. Du kan prova en fullständig version under en 30-dagars provperiod och till och med fortsätta att använda den i ett begränsat läge utöver det. StartAllBacks knappinställning för Kombinera aktivitetsfältet för att återställa etiketter fungerar fortfarande efter att provperioden löper ut. Så här kan du återställa aktivitetsfältsetiketter i Windows 11 med StartAllBack.
-
Öppna StartAllBack-webbplatsen.
-
Klicka på Ladda ner v3.3.5 på den webbplatsen.
-
Tryck på Win + E för att starta File Explorer.
-
Ta fram mappen där du laddade ner StartAllBack-installationsfilen.
-
Dubbelklicka sedan på filen StartAllBack_3.3.5_setup.exe.
-
Klicka på alternativet Installera åt mig .
-
StartAllBack-konfigurationsfönstret öppnas automatiskt efter installationen. Välj fliken Aktivitetsfältet till vänster om det fönstret.
-
Aktivera alternativet Använd förbättrat klassiskt aktivitetsfält om det inte redan är aktiverat som standard.
-
Välj Aldrig på rullgardinsmenyn Kombinera knappar i aktivitetsfältet .
Då kommer du att märka att StartAllBack-fönstret i aktivitetsfältet har en etikett. Alla andra minimerade fönster kommer också att ha etiketter. Öppna lite mer programvara för att se skillnaden.
Eftersom märkta fönster tar upp mer utrymme i aktivitetsfältet är det bättre att flytta Windows 11:s centraliserade ikoner till vänster. Då kommer du att ha mer utrymme i aktivitetsfältet tillgängligt till höger om de ikoner där windows minimerar till. Om du avmarkerar kryssrutan Centrerade uppgiftsikoner på StartAllBacks aktivitetsfältflik flyttas ikonerna åt vänster.
Det är också värt att utforska andra tillgängliga alternativ på StartAllBacks aktivitetsfältflik. Till exempel kan du ändra Start-menyikonen till en Windows 7 eller 10 Start-knapp. Välj en av de fyra alternativa startknapparna som visas på den fliken för att växla till den.
Inställningen för aktivitetsfältets plats på skärmen är en annan bra i StartAllBack. Du kan flytta aktivitetsfältet till en annan position genom att ändra den inställningen. För att göra det klickar du på aktivitetsfältets plats på rullgardinsmenyn och väljer Överst, Höger eller Vänster.
Observera att du inte kan öppna StartAllBack manuellt med Windows 11:s sökverktyg. Öppna Kontrollpanelen först när du behöver ta fram programmets konfigurationsfönster. Välj alternativet Små ikoner från menyn Visa efter . Sedan kan du välja StartAllBack i kontrollpanelen för att öppna dess fönster.
Ta tillbaka de gamla etiketterna i aktivitetsfältet i Windows 11 och 10
Fördelen med aktivitetsfältsetiketter är att deras fönstertitlar gör det lite tydligare vilken programvara du har minimerat. Etiketterna tar dock också upp mer utrymme i aktivitetsfältet. Vissa Windows-traditionalister kanske föredrar att återställa dessa etiketter. I vilket fall som helst kan du se hur de är genom att återställa dem i Windows 11 och 10 med metoderna ovan.