Как настроить ярлыки инструментов Windows в Windows 11
В Windows 11 есть папка «Инструменты Windows», которая заменяет папку «Инструменты администрирования». Инструменты Windows — это папка панели управления (апплет), которая включает в себя 32 различных встроенных утилиты. Вы можете открыть Диспетчер задач, Очистку диска, Командную строку, PowerShell, Редактор реестра, Выполнить, Карту символов и многое другое, кроме этого.
Вы можете получить доступ к инструментам Windows через панель управления. Однако настройка ярлыка инструментов Windows даст вам более прямой доступ ко всем утилитам этой папки, когда они вам понадобятся. Вот как вы можете настроить рабочий стол, контекстное меню, клавиатуру, проводник и ярлык на панели задач для папки «Инструменты Windows» в Windows 11.
Рабочий стол — это место, куда многие пользователи добавляют ярлыки в Windows. Оттуда будет очень легко получить доступ к папке Windows Tools. Вы можете добавить инструменты Windows на рабочий стол с помощью «Создать ярлык» следующим образом.
-
Щелкните правой кнопкой мыши пустую область рабочего стола, чтобы выбрать «Создать».
-
Выберите «Ярлык» в подменю «Создать ».
-
Введите shell explorer.exe:::{D20EA4E1-3957-11d2-A40B-0C5020524153} в поле местоположения элемента и нажмите кнопку «Далее».
-
Введите Инструменты Windows в поле имени ярлыка.
-
Нажмите Готово, чтобы добавить ярлык.
-
Дважды щелкните ярлык Windows Tools, чтобы открыть его папку.
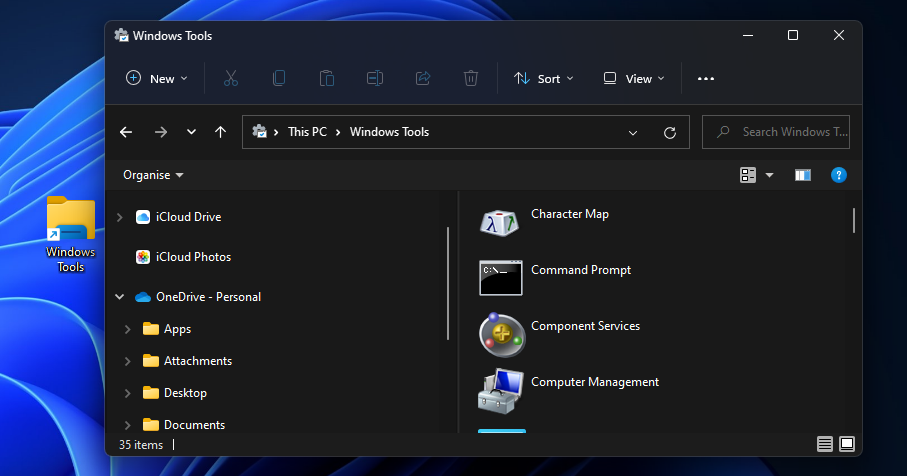
Сочетание клавиш для инструментов Windows поместит все утилиты этой папки у вас под рукой. Настройка ярлыка Windows Tools на рабочем столе — это первый шаг для создания горячей клавиши для этой папки. Оттуда вы можете назначить горячую клавишу этому ярлыку на рабочем столе следующим образом.
-
Щелкните правой кнопкой мыши ярлык Windows Tools на рабочем столе и выберите «Свойства».
-
Щелкните поле «Сочетание клавиш ».
-
Нажмите W, чтобы установить горячую клавишу Ctrl + Alt + W.
-
Выберите «Применить» и нажмите «ОК».
Эта горячая клавиша зависит от ярлыка Windows Tools на рабочем столе. Если вы хотите настроить горячую клавишу для этой папки, не добавляя ярлык на рабочий стол, вам потребуется установить стороннее программное обеспечение. Программное обеспечение, такое как WinHotKey, позволяет вам настраивать пользовательские горячие клавиши без каких-либо ярлыков на рабочем столе.
Панель задач и меню «Пуск» — это два других места, куда вы можете добавить ярлыки инструментов Windows в Windows 11. Вы уже можете открыть папку «Инструменты Windows» из списка приложений меню «Пуск». Однако закрепление этой папки добавит ее в начало меню. Вот как вы можете закрепить инструменты Windows в меню «Пуск» и на панели задач.
-
Нажмите кнопку «Пуск» на панели задач.
-
Введите Инструменты Windows в поле поиска меню «Пуск».
-
Щелкните правой кнопкой мыши Инструменты Windows и выберите Закрепить на начальном экране, чтобы добавить ярлык в меню Пуск.
-
Либо выберите Закрепить на панели задач, чтобы настроить ярлык.
Контекстное меню — хорошее альтернативное место для добавления ярлыков, если вы предпочитаете не загромождать рабочий стол слишком большим их количеством. Все ярлыки контекстного меню рабочего стола находятся в стороне, но доступны напрямую. В Windows 11 нет встроенных опций для добавления ярлыков в контекстное меню. Тем не менее, вы все равно можете добавить туда опцию Windows Tools с помощью бесплатного программного обеспечения Winaero Tweaker следующим образом.
-
Откройте домашнюю страницу Winaero Tweaker.
-
Прокрутите страницу вниз и выберите «Загрузить Winaero Tweaker».
-
Запустите проводник, щелкнув значок папки на панели задач.
-
Откройте папку, в которую вы скачали сжатый ZIP-архив для Winaero Tweaker.
-
Дважды щелкните ZIP-файл Winaero и нажмите «Извлечь все».
-
Чтобы выбрать другой путь извлечения, нажмите кнопку Обзор.
-
Выберите параметр «Показать извлеченные файлы после завершения» и нажмите кнопку «Извлечь».
-
Дважды щелкните WinaeroTweaker-1.33.0.0-setup в извлеченной папке.
-
Нажмите кнопки «Далее» и выберите «Обычный режим», и я принимаю параметры соглашения в мастере настройки.
-
Чтобы выбрать альтернативный путь для папки Winaero Tweaker, нажмите кнопку «Обзор».
-
Продолжайте нажимать «Далее », а затем выберите вариант «Установить ».
-
Дважды щелкните ярлык Winaero Tweaker на рабочем столе, чтобы запустить программу.
-
Щелкните контекстное меню в Winaero Tweaker.
-
Выберите Инструменты Windows слева от Winaero Tweaker.
-
Нажмите «Добавить инструменты Windows в контекстное меню рабочего стола », чтобы выбрать этот параметр.
Проверьте ярлык Windows Tools в контекстном меню. Щелкните правой кнопкой мыши рабочий стол Windows 11 и выберите Показать дополнительные параметры, чтобы просмотреть классическое меню. Там выберите параметр «Инструменты Windows », чтобы открыть эту папку. Выберите утилиту оттуда, чтобы запустить ее.
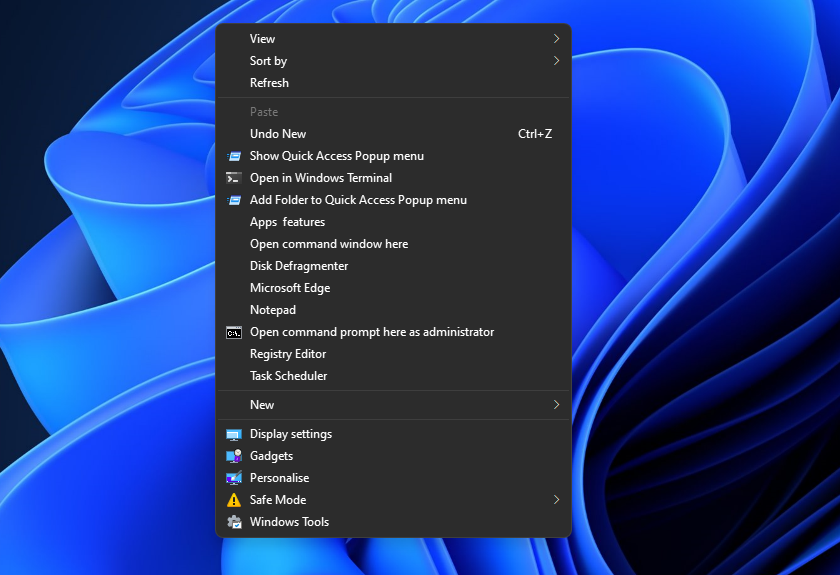
Поскольку инструменты Windows — это папка, рекомендуется создать для нее ярлык в проводнике. Раздел «Этот компьютер» в проводнике — идеальное место для ярлыков. Проводник не содержит каких-либо параметров для добавления ярлыков, но вы все равно можете сделать это, отредактировав реестр. Все, что вам нужно сделать, это добавить новый ключ в реестр с кодом CLSID Windows Tools, подобным этому.
-
Нажмите кнопку увеличительного стекла на панели задач, чтобы просмотреть инструмент поиска.
-
Чтобы найти редактор реестра, введите regedit в поле поиска.
-
Выберите «Запуск от имени администратора» в результатах поиска редактора реестра.
-
Откройте этот ключ в редакторе реестра: ComputerHKEY_LOCAL_MACHINESOFTWAREMicrosoftWindowsCurrentVersionExplorerMyComputerNameSpace. Вы можете скопировать и вставить это место в адресную строку редактора реестра с помощью сочетаний клавиш Ctrl + C и Ctrl + V.
-
Щелкните правой кнопкой мыши ключ NameSpace на левой панели навигации и выберите «Создать».
-
Выберите Ключ, чтобы добавить его.
-
Введите {D20EA4E1-3957-11d2-A40B-0C5020524153} в качестве имени нового ключа. Возможно, будет проще скопировать и вставить этот код CLSID.
-
Нажмите кнопку X редактора реестра, чтобы закрыть его.
-
Перезагрузите рабочий стол или ноутбук.
Вот и все, теперь вы можете попробовать новый ярлык инструментов Windows в проводнике. Откройте окно проводника и выберите «Этот компьютер» на панели навигации. Вы увидите ярлык инструментов Windows в разделе «Устройства и диски». Дважды щелкните Инструменты Windows, чтобы просмотреть утилиты в этой папке.
Вы также можете добавить этот ярлык в быстрый доступ. Щелкните правой кнопкой мыши Инструменты Windows на этом компьютере и выберите Закрепить для быстрого доступа. Затем вы можете открыть Инструменты Windows, выбрав его папку в разделе «Быстрый доступ» на левой панели навигации проводника.
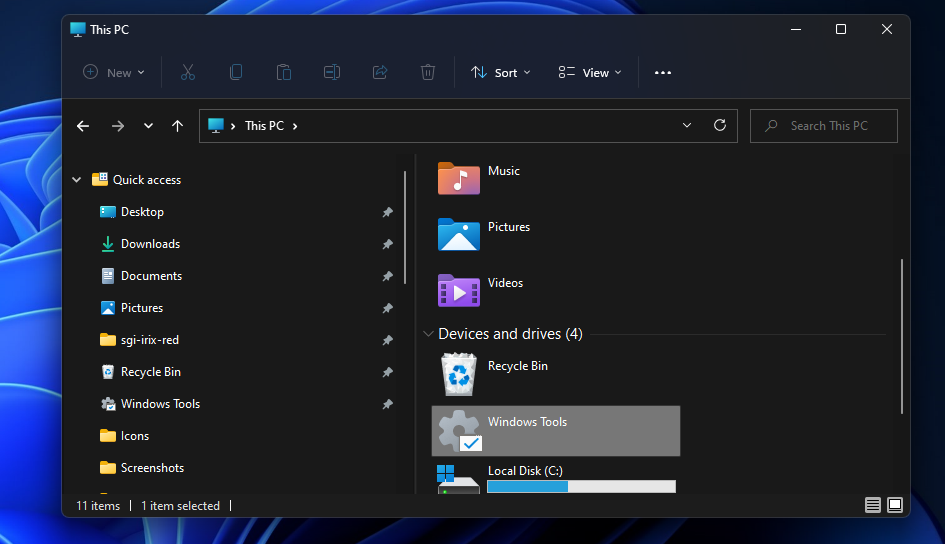
Итак, существует довольно много способов настроить ярлыки для инструментов Windows. Независимо от того, как вы настроите ярлык Windows Tools, вы сможете открывать эту папку немного быстрее, чем без него. Поскольку вы можете запускать многие полезные системные утилиты из инструментов Windows, это очень удобная папка для создания ярлыка.











