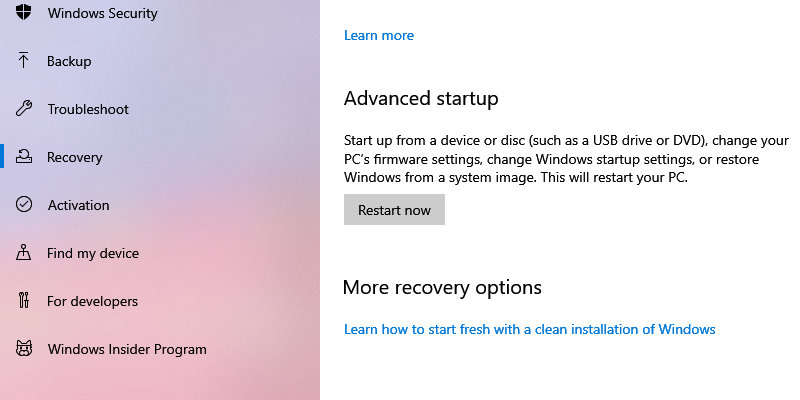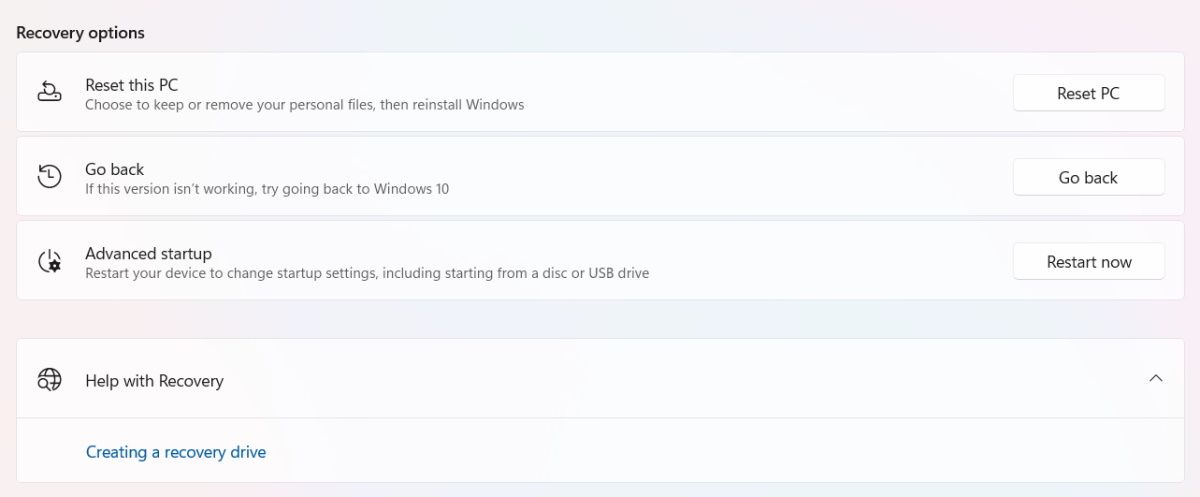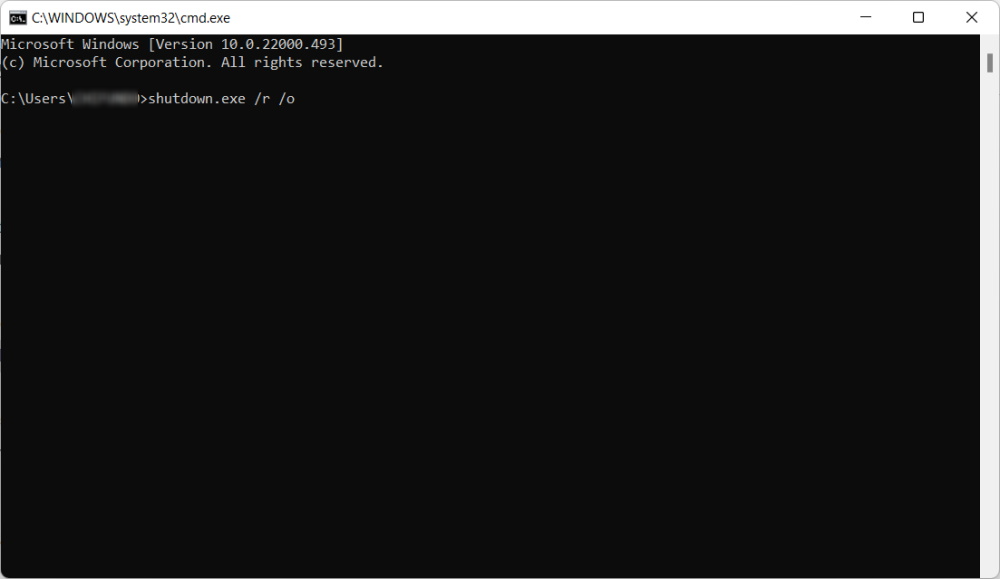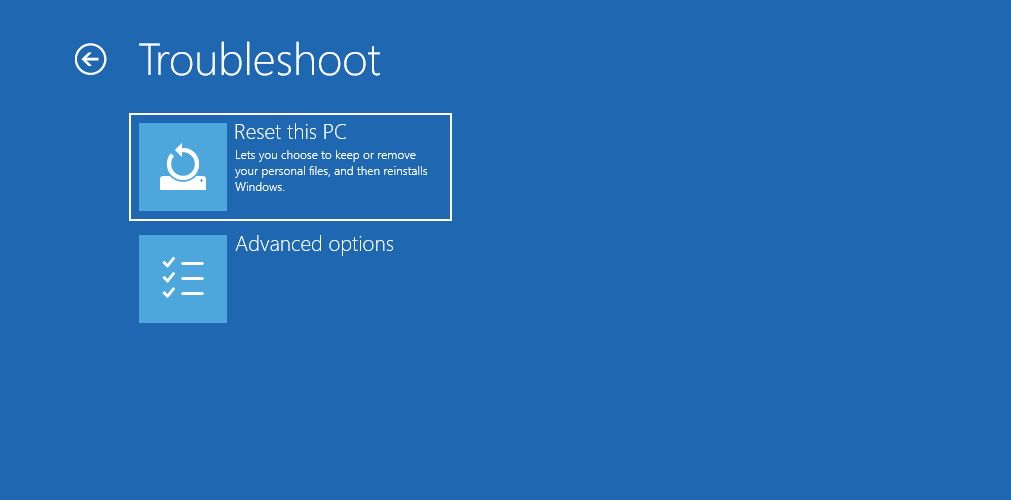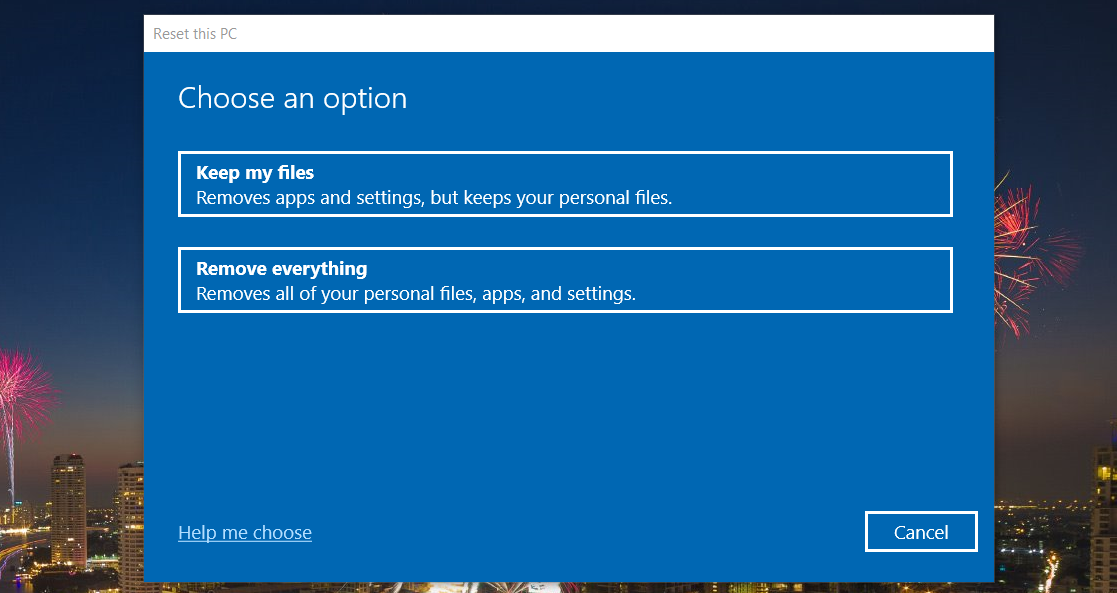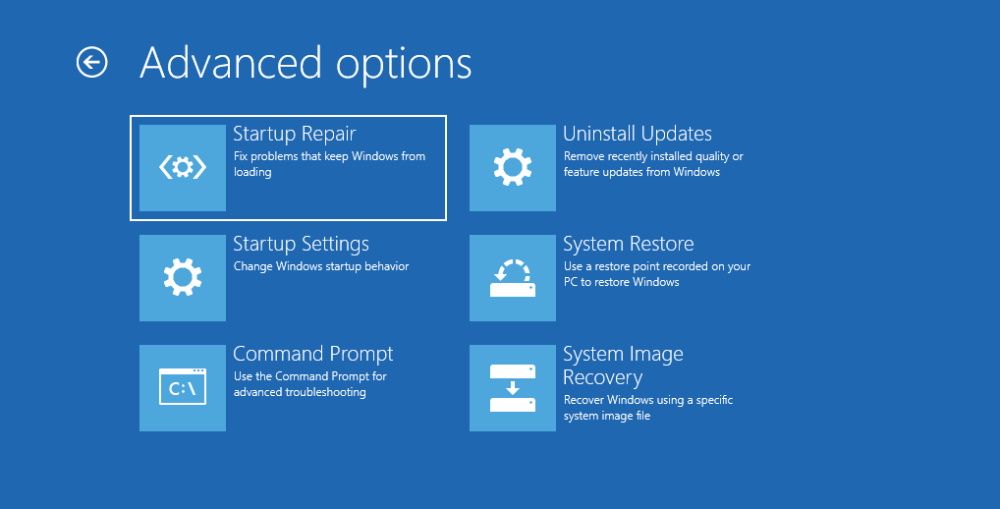El menú de opciones de inicio avanzadas de Windows 10 y 11, explicado
Las Opciones de inicio avanzadas (ASO) en Windows 10 y 11 le brindan una gran cantidad de herramientas que lo ayudan a diagnosticar, solucionar y reparar varios problemas. Por ejemplo, ASO le permite reiniciar su computadora, restaurar una imagen rota de Windows, actualizar el BIOS y entrar en modo seguro, entre otras cosas. Y puede acceder a él incluso si Windows no se inicia normalmente.
Repasemos las opciones comunes del menú ASO que verá en Windows 10 y 11 para que sepa lo que hacen en caso de que las necesite.
¿Cómo accedo a las opciones de inicio avanzadas en Windows 10 y 11?
La forma más fácil de acceder a ASO es hacer clic en Inicio y luego en Encendido para que aparezcan las opciones de energía. Luego, mantén presionada la tecla Shift y haz clic en Reiniciar. Cuando su PC se reinicie, se iniciará en las Opciones de inicio avanzadas. Este método funciona tanto en Windows 10 como en 11.
Otra forma de acceder a las Opciones de inicio avanzadas es a través de las opciones de Recuperación. En Windows 10, haga clic con el botón derecho en Inicio y diríjase a Configuración > Actualización y seguridad > Recuperación. En Inicio avanzado, haga clic en el botón Reiniciar ahora para reiniciar su máquina Windows e iniciar en Opciones de inicio avanzadas.
Para acceder a las opciones de recuperación en Windows 11, haga clic con el botón derecho en Inicio y elija Sistema. En Opciones de recuperación, verá Inicio avanzado. Haga clic en el botón Reiniciar ahora (a la derecha) para ingresar a ASO cuando la computadora se reinicie.
Otra forma es usar el símbolo del sistema presionando Windows + R, ingresando cmd en el cuadro de diálogo Ejecutar y presionando la tecla Intro para iniciar la herramienta de línea de comandos. Luego, ingrese shutdown.exe /r /o y presione Enter.
Verá una ventana emergente que le indicará que está a punto de cerrar sesión, así que haga clic en el botón Cerrar para apagar su PC e iniciar en el menú principal de ASO.
¿Qué hace la opción de inicio avanzado?
Cuando llegue a las Opciones de inicio avanzadas, se le presentará una gran cantidad de opciones diferentes. El adecuado para usted depende de sus necesidades y de lo que está tratando de lograr con la herramienta.
1 Continuar
La primera opción en el menú principal de Opciones Avanzadas de Inicio es Continuar. Al hacer clic en él, se saldrá de ASO y se iniciará Windows normalmente. Esto es útil si, por ejemplo, ha terminado de usar las herramientas que se encuentran en ASO o las ha iniciado por accidente.
2 Apague su PC
La opción Apagar su PC hace lo contrario de Continuar. Simplemente apagará su computadora, dejándola en un estado que no responde hasta que presione el botón de encendido para encenderla.
3 Usar un dispositivo
Digamos que ha creado un medio de arranque en Windows y desea usarlo para iniciar su computadora. Ahí es donde entra en juego la opción Usar un dispositivo, y los medios de arranque más utilizados incluyen unidades de almacenamiento (HDD y SSD), unidades flash USB y unidades de DVD.
4 Solucionar problemas
Como sugiere el nombre, Solucionar problemas es el lugar al que acudirá cuando experimente problemas con Windows, especialmente con la temida pantalla azul de la muerte (BSOD). Contiene una amplia gama de herramientas para solucionar problemas y, cuando hace clic en él, verá dos menús más: Restablecer esta PC y Opciones avanzadas.
Al hacer clic en Restablecer esta PC en el menú Solucionar problemas, se realizará un restablecimiento de fábrica, lo que significa que Windows volverá al estado que tenía cuando lo encendió por primera vez. Encontrarás dos opciones cuando hagas clic en él: Conservar mis archivos y Eliminar todo. El primero eliminará su configuración y todas las aplicaciones que haya instalado, pero mantendrá intactos sus archivos y carpetas, mientras que el segundo, como habrá adivinado, eliminará todo.
Si planea eliminar todo, asegúrese de seleccionar sus archivos y carpetas más importantes para respaldar. Luego, consulte nuestra guía sobre cómo crear una copia de seguridad en la nube de su computadora con Windows.
Solo debe reiniciar su PC cuando sea necesario, considerando que podría perder una gran cantidad de datos y configuraciones en el proceso. Los usuarios de Windows generalmente recurren a reiniciar sus PC como un último esfuerzo para salvarlo cuando todos los demás pasos de solución de problemas han fallado. También resulta útil cuando desea vender o regalar su PC.
Al hacer clic en Opciones avanzadas, accederá a otro menú que contiene las siguientes herramientas:
- Reparación de inicio: elija esta herramienta cuando Windows no se inicie normalmente. Reparación de inicio comprobará los archivos del sistema de su PC en busca de signos de daños y corrupción y los reparará. Incluso reemplazará cualquiera que falte.
- Configuración de inicio: esta herramienta inicia el menú Configuración de inicio, que ofrece varios modos de solución de problemas para iniciar Windows. Uno de ellos es el Modo seguro, un modo de diagnóstico que inicia Windows con controladores y archivos limitados. Incluso puede ingresar al modo seguro con el símbolo del sistema o la red desde el menú Configuración de inicio.
- Símbolo del sistema: al elegir esta opción, solo se abrirá el símbolo del sistema, una herramienta de línea de comandos para Windows que le permite ingresar varios comandos potentes basados en texto.
- Desinstalar actualizaciones: si tiene problemas, como BSOD, después de instalar algunas actualizaciones de calidad o características, esta herramienta le permitirá desinstalarlas. Con suerte, hacer eso eliminará el problema que está experimentando.
- Configuración de firmware UEFI: en términos simples, la configuración de firmware UEFI es esencialmente la configuración de su placa base. A través de esta opción, puede realizar acciones interesantes de bajo nivel. Estos incluyen cambiar la hora del sistema, verificar la información del hardware, ajustar la configuración del hardware y actualizar el BIOS.
- Restaurar sistema: cuando seleccione esta opción, iniciará la utilidad Restaurar sistema, una herramienta que le permitirá restaurar Windows desde un punto de restauración creado previamente. Un punto de restauración es esencialmente una instantánea del estado de su computadora en un momento determinado. Y puede usarlo para revertir Windows a un estado anterior con todas las aplicaciones, configuraciones y archivos que tenía en ese momento intactos.
- Recuperación de imagen del sistema: cuando Windows se daña o corrompe hasta el punto de que ya no funciona, debe usar esta herramienta. Reparará su instalación de Windows y la devolverá a un estado de funcionamiento. Esto no es lo mismo que una restauración del sistema, por lo que no tendrá la opción de guardar ningún dato mientras Windows se repara solo.
Eso es todo lo que necesita saber acerca de las opciones de inicio avanzadas. Puede parecer abrumador desde lejos, pero una vez que sepa cómo acceder a él y qué hacen las diversas opciones del menú, tendrá acceso a una gran cantidad de herramientas avanzadas que el sistema operativo tiene para ofrecer. Y puede usarlos para diagnosticar y solucionar múltiples problemas de Windows.