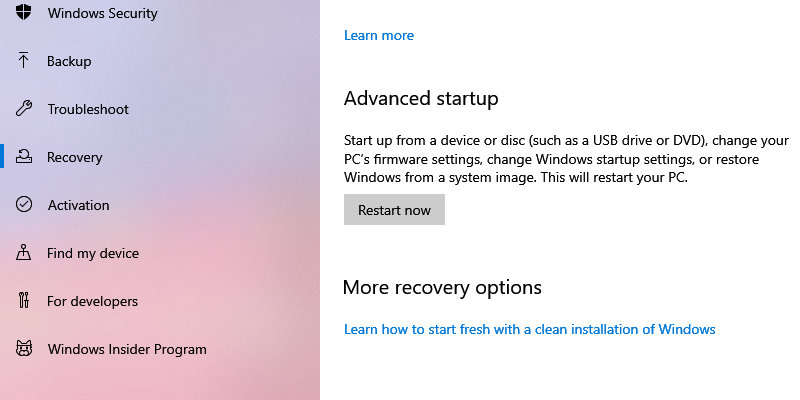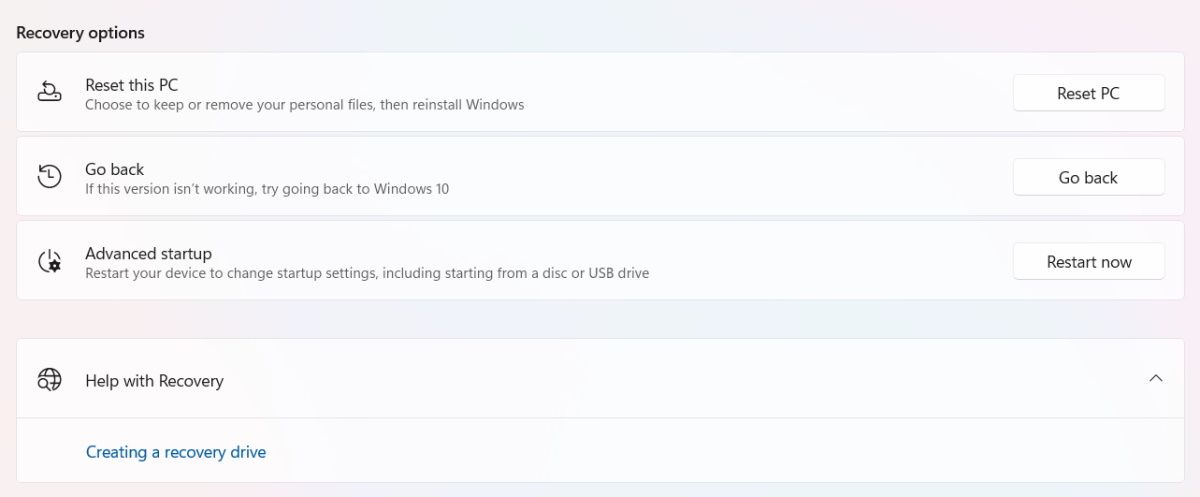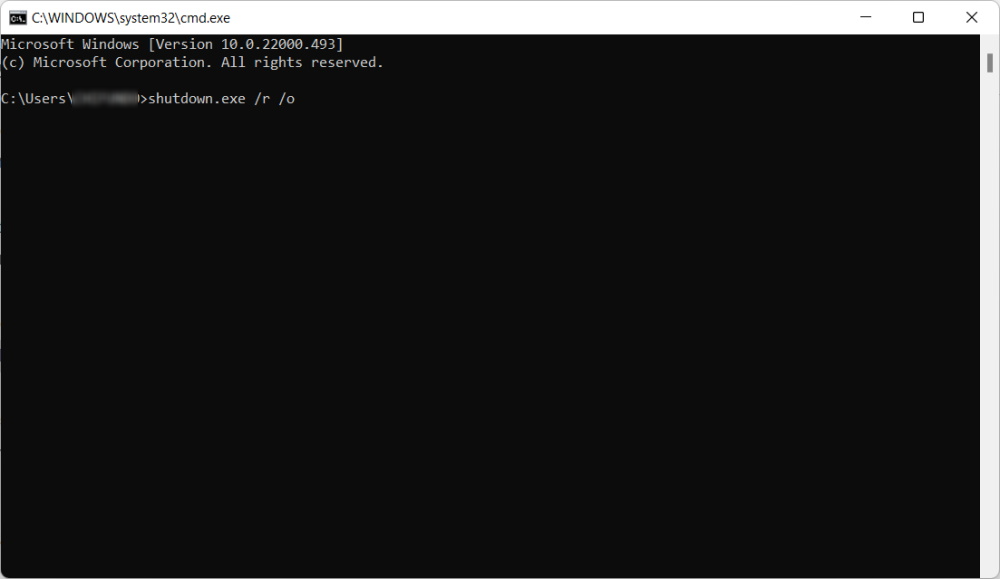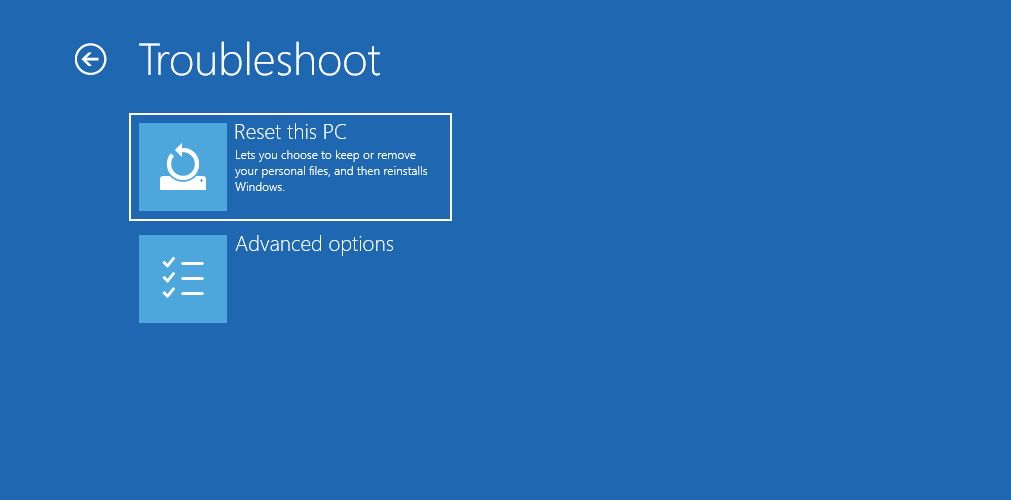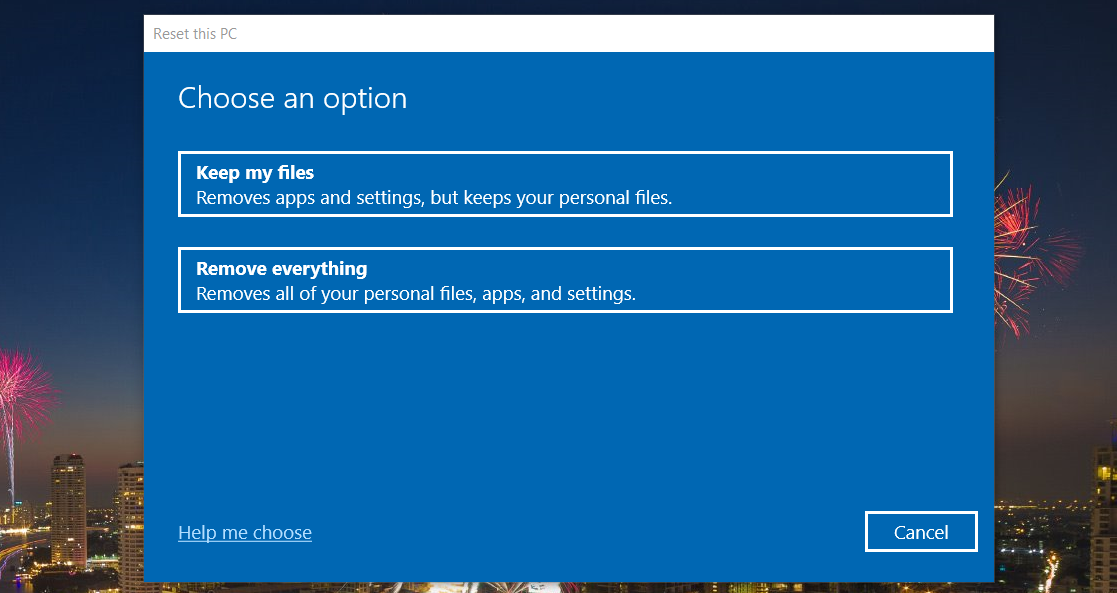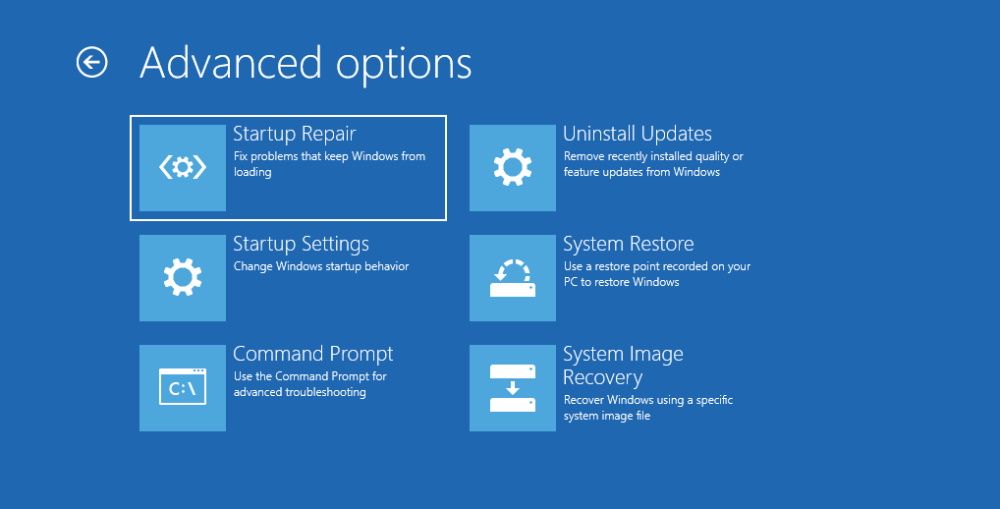Меню дополнительных параметров запуска Windows 10 и 11, объяснение
Расширенные параметры запуска (ASO) в Windows 10 и 11 предоставляют вам множество инструментов, которые помогают диагностировать, устранять и устранять различные проблемы. Например, ASO позволяет перезагружать компьютер, восстанавливать поврежденный образ Windows, обновлять BIOS и переходить в безопасный режим, помимо прочего. И вы можете получить к нему доступ, даже если Windows не запустится нормально.
Давайте рассмотрим общие параметры меню ASO, которые вы увидите в Windows 10 и 11, чтобы вы знали, что они делают, если они вам когда-нибудь понадобятся.
Как получить доступ к дополнительным параметрам запуска в Windows 10 и 11?
Самый простой способ получить доступ к ASO — нажать «Пуск », а затем «Питание», чтобы открыть параметры питания. Затем, удерживая клавишу Shift, нажмите «Перезагрузить ». Когда ваш компьютер перезагрузится, он загрузится в дополнительных параметрах запуска. Этот метод работает как в Windows 10, так и в 11.
Другой способ получить доступ к дополнительным параметрам запуска — через параметры восстановления. В Windows 10 щелкните правой кнопкой мыши «Пуск» и выберите «Настройки» > «Обновление и безопасность» > «Восстановление». В разделе «Расширенный запуск» нажмите кнопку «Перезагрузить сейчас», чтобы перезагрузить компьютер с Windows и загрузиться с дополнительными параметрами запуска.
Чтобы перейти к параметрам восстановления в Windows 11, щелкните правой кнопкой мыши «Пуск» и выберите «Система». В разделе «Параметры восстановления» вы увидите «Расширенный запуск ». Нажмите кнопку «Перезагрузить сейчас» (справа), чтобы войти в ASO при перезагрузке компьютера.
Другой способ — использовать командную строку, нажав Windows + R, введя cmd в диалоговом окне «Выполнить» и нажав клавишу « Ввод », чтобы запустить инструмент командной строки. Затем введите shutdown.exe /r /o и нажмите Enter.
Вы увидите всплывающее окно с сообщением о том, что вы собираетесь выйти из системы, поэтому нажмите кнопку «Закрыть », чтобы выключить компьютер и загрузиться в главное меню ASO.
Что делает расширенный вариант запуска?
Когда вы перейдете к дополнительным параметрам запуска, вам будет представлено множество различных вариантов. Тот, который подходит именно вам, зависит от ваших потребностей и того, чего вы пытаетесь достичь с помощью инструмента.
1 Продолжить
Первый параметр в главном меню дополнительных параметров запуска — «Продолжить ». Нажав на нее, вы выйдете из ASO и загрузите Windows в обычном режиме. Это удобно, если, например, вы закончили использовать инструменты, найденные в ASO, или случайно загрузились в него.
2 Выключите компьютер
Параметр «Выключить компьютер» действует противоположно «Продолжить ». Он просто выключит ваш компьютер, переведя его в состояние, не отвечающее на запросы, пока вы не нажмете кнопку питания, чтобы включить его.
3 Используйте устройство
Допустим, вы создали загрузочный носитель в Windows и хотите использовать его для запуска компьютера. Именно здесь появляется опция «Использовать устройство », и наиболее часто используемые загрузочные носители включают в себя накопители (HDD и SSD), флэш-накопители USB и DVD-диски.
4 Устранение неполадок
Как следует из названия, «Устранение неполадок» — это то место, куда вы пойдете, когда у вас возникнут проблемы с Windows, особенно с ужасным синим экраном смерти (BSOD). Он содержит широкий набор инструментов для решения проблем, и когда вы щелкнете по нему, вы увидите еще два меню: «Сбросить этот компьютер» и «Дополнительные параметры».
Нажатие «Сбросить этот компьютер» в меню «Устранение неполадок» приведет к сбросу настроек, то есть Windows вернется в состояние, которое было при первом запуске. Щелкнув по нему, вы найдете две опции: «Сохранить мои файлы» и «Удалить все ». Первый удалит ваши настройки и все установленные вами приложения, но сохранит ваши файлы и папки нетронутыми, а второй, как вы уже догадались, удалит все.
Если вы планируете удалить все, убедитесь, что вы выбрали самые важные файлы и папки для резервного копирования. Затем ознакомьтесь с нашим руководством по созданию облачной резервной копии вашего компьютера с Windows.
Вы должны перезагружать свой компьютер только при необходимости, учитывая, что в процессе вы можете потерять много данных и настроек. Пользователи Windows обычно прибегают к перезагрузке своего ПК в качестве последней попытки сохранить его, когда все другие шаги по устранению неполадок не увенчались успехом. Это также пригодится, когда вы хотите продать или подарить свой компьютер.
Когда вы нажмете «Дополнительные параметры », вы попадете в другое меню, содержащее следующие инструменты:
- Восстановление при загрузке: выберите этот инструмент, если Windows не загружается нормально. Восстановление при загрузке проверит системные файлы вашего ПК на наличие признаков повреждения и повреждения и исправит их. Он даже заменит те, которые отсутствуют.
- Параметры запуска: этот инструмент запускает меню параметров запуска, предлагая различные режимы устранения неполадок для загрузки Windows. Одним из них является безопасный режим, диагностический режим, который запускает Windows с ограниченным количеством драйверов и файлов. Вы даже можете войти в безопасный режим с помощью командной строки или сети из меню «Параметры запуска».
- Командная строка: при выборе этого параметра открывается только командная строка, инструмент командной строки для Windows, который позволяет вводить различные мощные текстовые команды.
- Удаление обновлений: если у вас возникли проблемы, такие как BSOD, после установки некоторых обновлений качества или функций, этот инструмент позволит вам удалить их. Надеюсь, это поможет избавиться от проблемы, с которой вы столкнулись.
- Настройки прошивки UEFI. Проще говоря, настройки прошивки UEFI — это, по сути, настройки вашей материнской платы. С помощью этой опции вы можете выполнять интересные низкоуровневые действия. К ним относятся изменение системного времени, проверка информации об оборудовании, настройка параметров оборудования и обновление BIOS.
- Восстановление системы: при выборе этого параметра вы запустите утилиту восстановления системы, инструмент, который позволит вам восстановить Windows из ранее созданной точки восстановления. Точка восстановления — это, по сути, снимок состояния вашего компьютера в определенный момент времени. И вы можете использовать его, чтобы вернуть Windows в предыдущее состояние со всеми приложениями, настройками и файлами, которые у вас были на тот момент нетронутыми.
- Восстановление образа системы: когда Windows повреждена или испорчена до такой степени, что она больше не работает, вы должны использовать этот инструмент. Это восстановит вашу установку Windows и вернет ее в рабочее состояние. Это не то же самое, что восстановление системы, поэтому у вас не будет возможности сохранить какие-либо данные, поскольку Windows восстанавливает себя.
Это все, что вам нужно знать о дополнительных параметрах запуска. Издалека это может показаться пугающим, но как только вы узнаете, как получить к нему доступ и что делают различные параметры меню, вы получите доступ к множеству продвинутых инструментов, которые может предложить операционная система. И вы можете использовать их для диагностики и устранения множества проблем Windows.