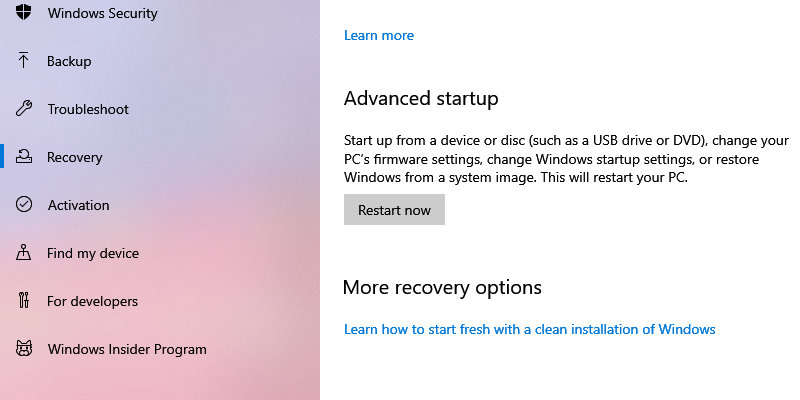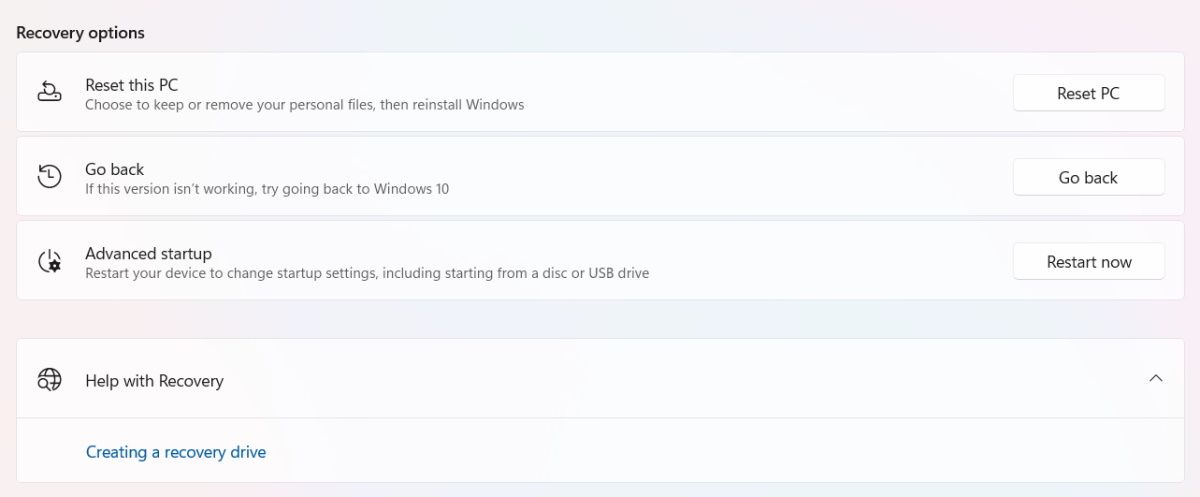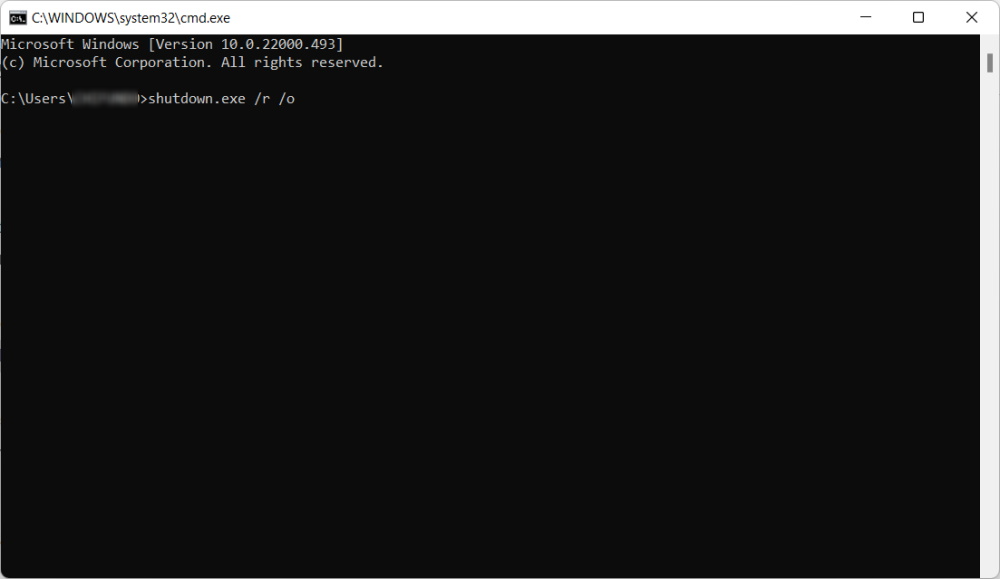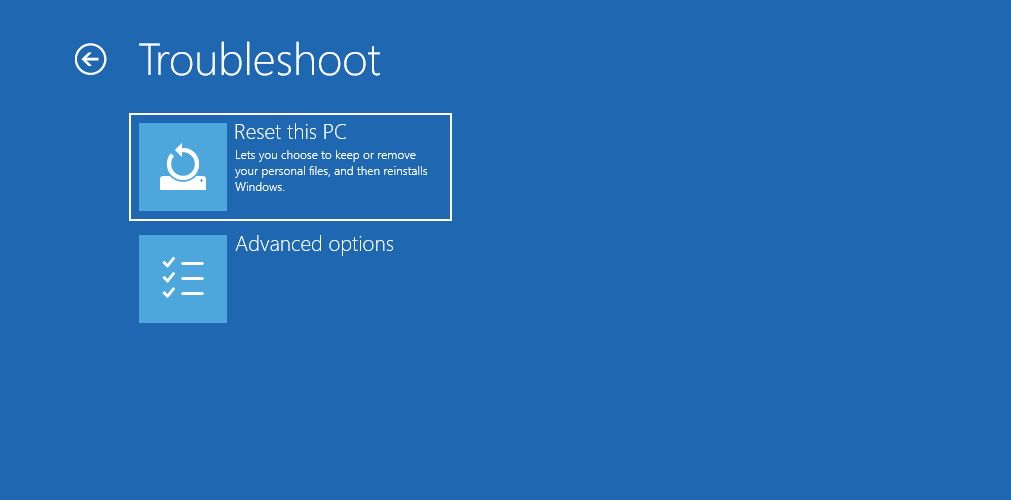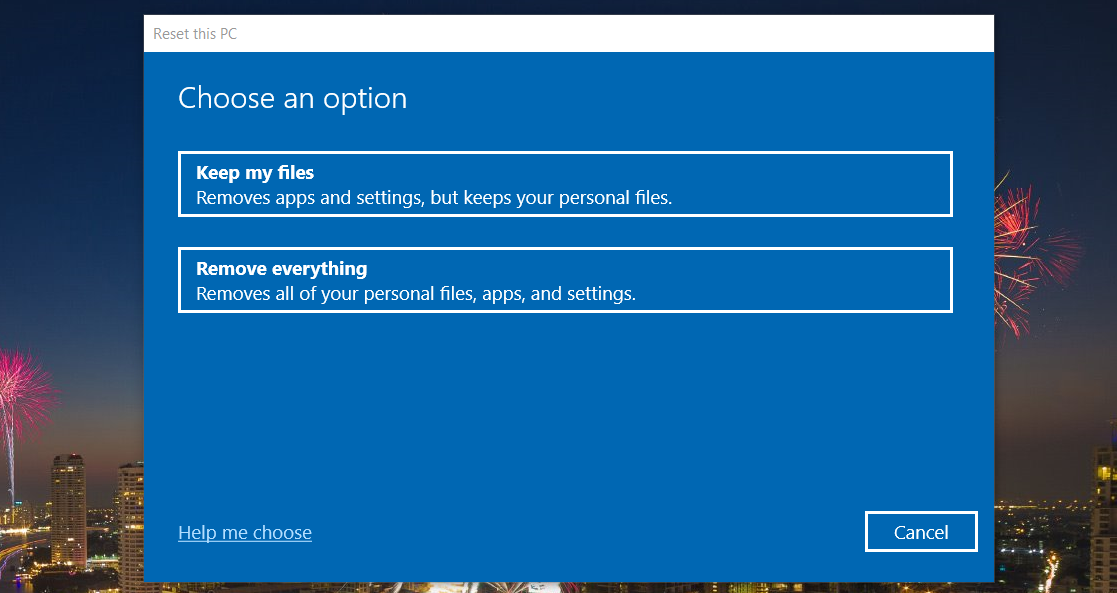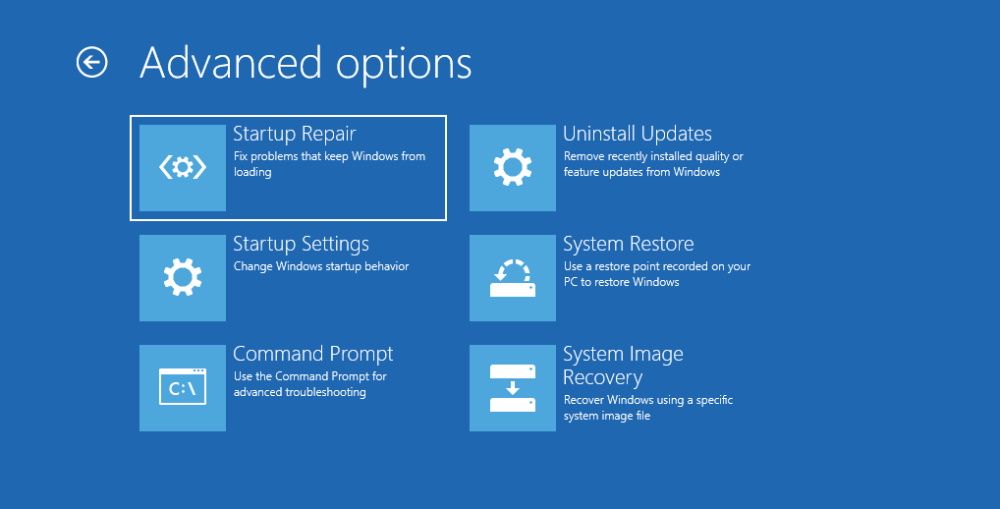O menu de opções avançadas de inicialização do Windows 10 e 11, explicado
As opções avançadas de inicialização (ASO) no Windows 10 e 11 fornecem uma série de ferramentas que ajudam a diagnosticar, solucionar e reparar vários problemas. Por exemplo, o ASO permite que você reinicie seu computador, restaure uma imagem quebrada do Windows, atualize o BIOS e entre no modo de segurança, entre outras coisas. E você pode acessá-lo mesmo que o Windows não inicie normalmente.
Vamos examinar as opções comuns do menu ASO que você verá no Windows 10 e 11 para saber o que elas fazem caso você precise delas.
Como faço para acessar as opções avançadas de inicialização no Windows 10 e 11?
A maneira mais fácil de acessar o ASO é clicar em Iniciar e depois em Energia para exibir as opções de energia. Em seguida, mantenha pressionada a tecla Shift e clique em Reiniciar. Quando o seu PC for reiniciado, ele inicializará nas Opções Avançadas de Inicialização. Este método funciona no Windows 10 e 11.
Outra maneira de acessar as opções avançadas de inicialização é através das opções de recuperação. No Windows 10, clique com o botão direito do mouse em Iniciar e vá para Configurações> Atualização e segurança> Recuperação. Em Inicialização avançada, clique no botão Reiniciar agora para reiniciar sua máquina Windows e inicializar nas Opções avançadas de inicialização.
Para acessar as opções de recuperação no Windows 11, clique com o botão direito do mouse em Iniciar e escolha Sistema. Em Opções de recuperação, você verá Inicialização avançada. Clique no botão Reiniciar agora (à direita) para entrar no ASO quando o computador for reiniciado.
Outra maneira é usar o prompt de comando pressionando Windows + R, digitando cmd na caixa de diálogo Executar e pressionando a tecla Enter para iniciar a ferramenta de linha de comando. Em seguida, digite shutdown.exe /r /o e pressione Enter.
Você verá um pop-up informando que está prestes a ser desconectado, então clique no botão Fechar para desligar o PC e inicializar no menu principal do ASO.
O que a opção de inicialização avançada faz?
Quando você chegar às Opções Avançadas de Inicialização, você verá uma infinidade de opções diferentes. O que é certo para você depende de suas necessidades e do que você está tentando realizar com a ferramenta.
1 Continuar
A primeira opção no menu principal das Opções Avançadas de Inicialização é Continuar. Clicar nele sairá do ASO e inicializará o Windows normalmente. Isso é útil se, por exemplo, você tiver terminado de usar as ferramentas encontradas no ASO ou inicializado nele por acidente.
2 Desligue seu PC
A opção Desligar o PC faz o oposto de Continuar. Ele simplesmente desligará seu computador, colocando-o em um estado sem resposta até que você pressione o botão liga / desliga para ligá-lo.
3 Use um dispositivo
Digamos que você criou uma mídia inicializável no Windows e deseja usá-la para iniciar seu computador. É aí que entra a opção Usar um dispositivo, e as mídias inicializáveis mais usadas incluem unidades de armazenamento (HDD e SSD), unidades flash USB e unidades de DVD.
4 Solucionar problemas
Como o nome sugere, Solucionar problemas é para onde você irá quando tiver problemas com o Windows, especialmente a temida tela azul da morte (BSOD). Ele contém uma ampla variedade de ferramentas de correção de problemas e, ao clicar nele, você verá mais dois menus: Redefinir este PC e Opções avançadas.
Clicar em Redefinir este PC no menu Solução de problemas realizará uma redefinição de fábrica, o que significa que o Windows retornará ao estado em que você o inicializou. Você encontrará duas opções ao clicar nele: Manter meus arquivos e Remover tudo. O primeiro excluirá suas configurações e todos os aplicativos que você instalou, mas manterá seus arquivos e pastas intactos, enquanto o último, como você adivinhou, excluirá tudo.
Se você planeja excluir tudo, certifique-se de selecionar seus arquivos e pastas mais importantes para backup. Em seguida, consulte nosso guia sobre como criar um backup na nuvem do seu computador Windows.
Você só deve reiniciar seu PC quando necessário, considerando que você pode perder muitos dados e configurações no processo. Os usuários do Windows geralmente recorrem à redefinição de seus PCs como um último esforço para salvá-lo quando todas as outras etapas de solução de problemas falharam. Também é útil quando você deseja vender ou doar seu PC.
Ao clicar em Opções Avançadas, você chegará a outro menu contendo as seguintes ferramentas:
- Reparo de Inicialização: Escolha esta ferramenta quando o Windows não inicializar normalmente. O Reparo de Inicialização verificará os arquivos de sistema do seu PC em busca de sinais de danos e corrupção e os corrigirá. Ele até substituirá os que estiverem faltando.
- Configurações de inicialização: Esta ferramenta inicia o menu Configurações de inicialização, oferecendo vários modos de solução de problemas para inicializar o Windows. Um deles é o Modo de Segurança, um modo de diagnóstico que inicia o Windows com drivers e arquivos limitados. Você pode até entrar no modo de segurança com prompt de comando ou rede no menu Configurações de inicialização.
- Prompt de Comando: Escolher essa opção abrirá apenas o Prompt de Comando, uma ferramenta de linha de comando para Windows que permite inserir vários comandos poderosos baseados em texto.
- Desinstalar atualizações: se você estiver enfrentando problemas, como BSODs, após instalar algumas atualizações de qualidade ou recursos, esta ferramenta permitirá que você as desinstale. Espero que isso elimine o problema que você está enfrentando.
- Configurações do firmware UEFI: Em termos leigos, as configurações do firmware UEFI são essencialmente as configurações da sua placa-mãe. Através desta opção, você pode realizar ações interessantes de baixo nível. Isso inclui alterar a hora do sistema, verificar informações de hardware, ajustar as configurações de hardware e atualizar o BIOS.
- Restauração do Sistema: Ao selecionar esta opção, você iniciará o utilitário Restauração do Sistema, uma ferramenta que permitirá restaurar o Windows a partir de um Ponto de Restauração criado anteriormente. Um ponto de restauração é essencialmente um instantâneo do estado do seu computador em um determinado momento. E você pode usá-lo para reverter o Windows para um estado anterior com todos os aplicativos, configurações e arquivos que você tinha naquele momento intactos.
- Recuperação da imagem do sistema: quando o Windows for danificado ou corrompido a ponto de não funcionar mais, você deve usar esta ferramenta. Ele irá reparar sua instalação do Windows e retorná-la a um estado de funcionamento. Isso não é o mesmo que uma restauração do sistema, portanto, você não terá a opção de salvar nenhum dado enquanto o Windows se repara.
É tudo o que você precisa saber sobre as opções avançadas de inicialização. Pode parecer assustador de longe, mas uma vez que você saiba como acessá-lo e o que as várias opções de menu fazem, você terá acesso a uma série de ferramentas avançadas que o sistema operacional tem a oferecer. E você pode usá-los para diagnosticar e solucionar vários problemas do Windows.