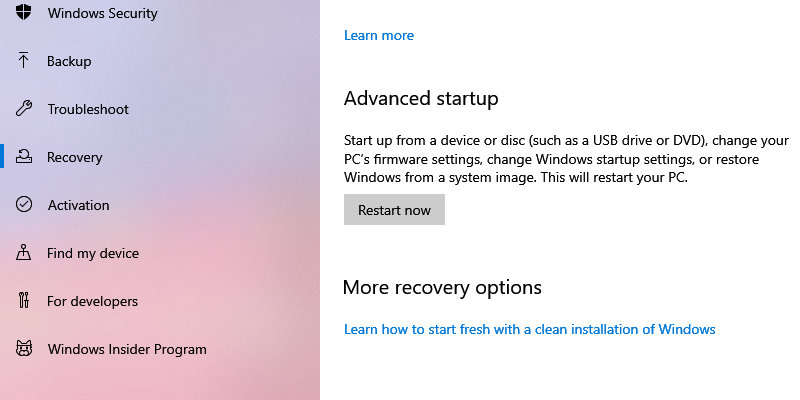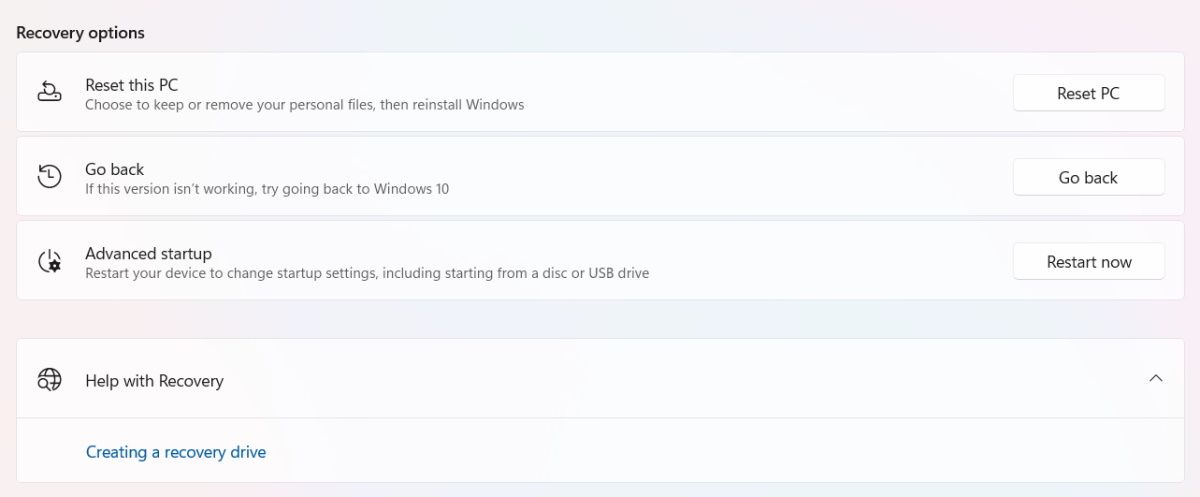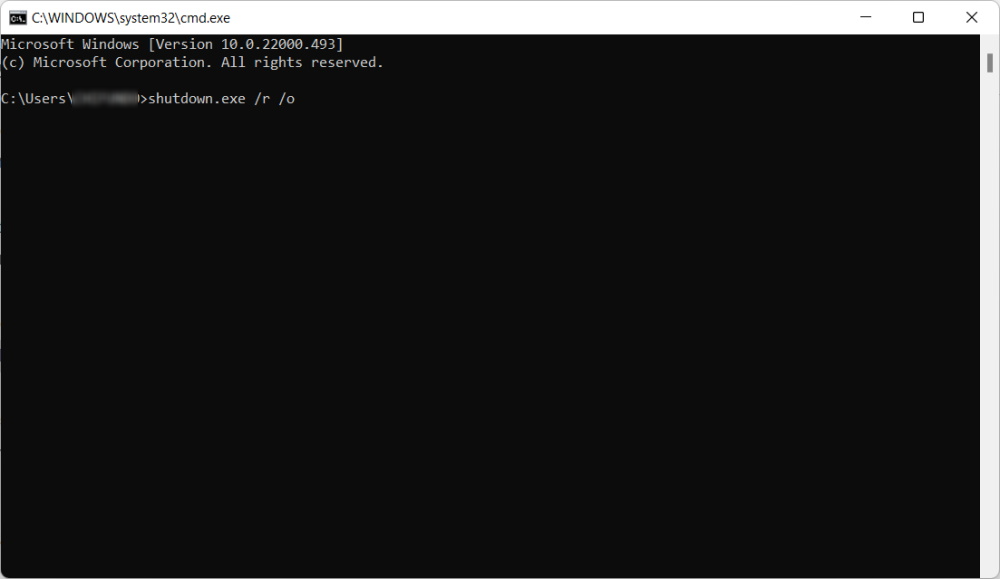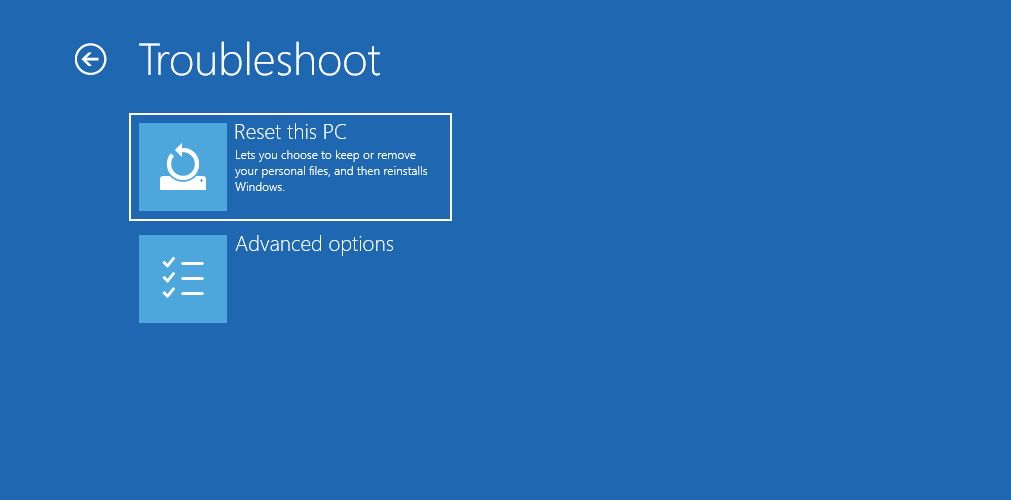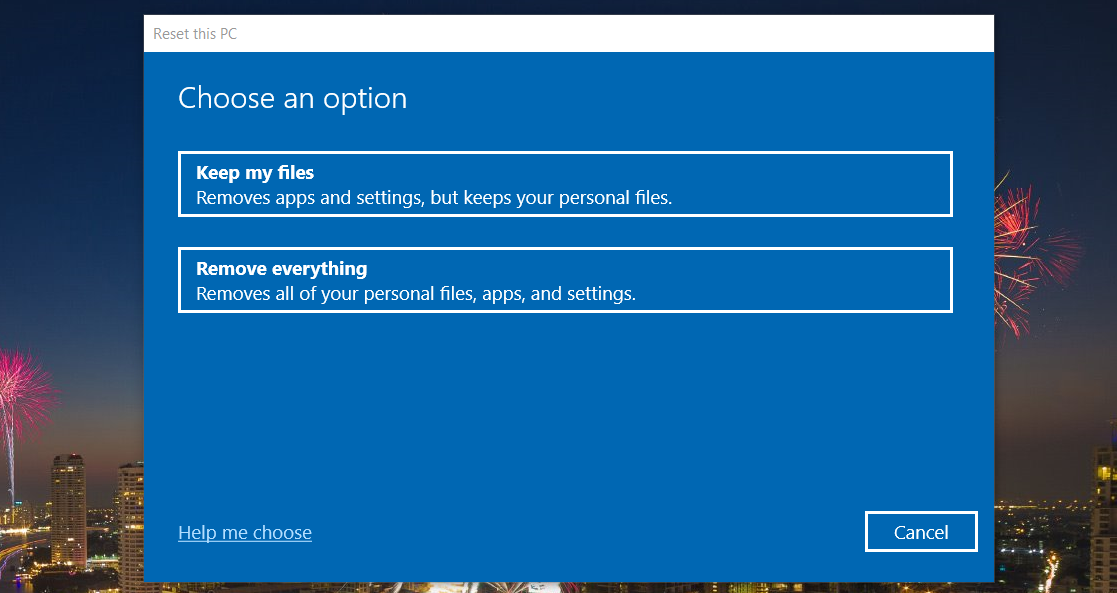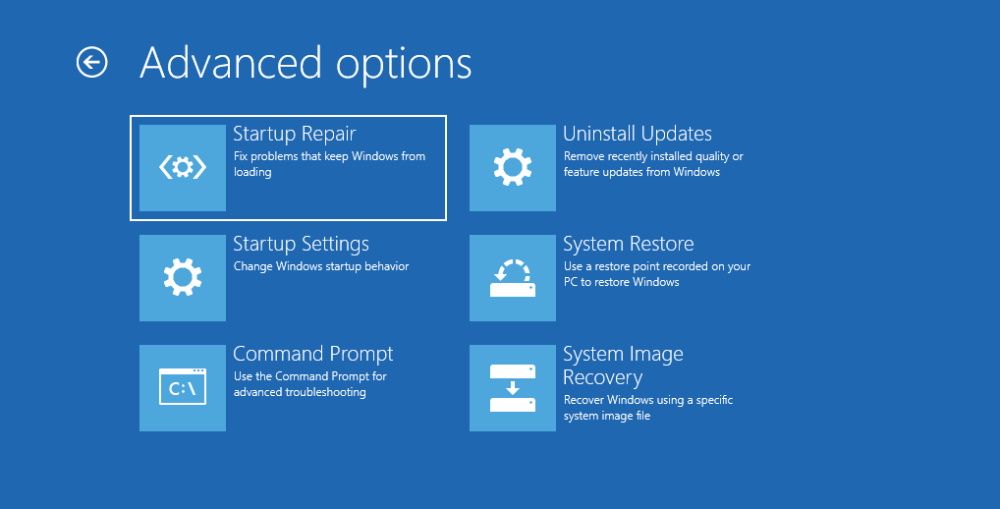Das Menü „Erweiterte Startoptionen“ von Windows 10 und 11, erklärt
Die erweiterten Startoptionen (ASO) in Windows 10 und 11 bieten Ihnen eine Vielzahl von Tools, mit denen Sie verschiedene Probleme diagnostizieren, beheben und reparieren können. Mit ASO können Sie beispielsweise Ihren Computer zurücksetzen, ein defektes Windows-Image wiederherstellen, das BIOS aktualisieren und unter anderem in den abgesicherten Modus wechseln. Und Sie können darauf zugreifen, selbst wenn Windows nicht normal startet.
Lassen Sie uns die allgemeinen ASO-Menüoptionen durchgehen, die Sie in Windows 10 und 11 sehen, damit Sie wissen, was sie tun, falls Sie sie jemals brauchen.
Wie komme ich in die erweiterten Startoptionen in Windows 10 und 11?
Der einfachste Weg, auf ASO zuzugreifen, besteht darin, auf Start und dann auf Power zu klicken, um die Energieoptionen aufzurufen. Halten Sie dann die Umschalttaste gedrückt und klicken Sie auf Neustart. Wenn Ihr PC neu startet, startet er in den erweiterten Startoptionen. Diese Methode funktioniert sowohl unter Windows 10 als auch unter Windows 11.
Eine andere Möglichkeit, auf die erweiterten Startoptionen zuzugreifen, sind die Wiederherstellungsoptionen. Klicken Sie unter Windows 10 mit der rechten Maustaste auf Start und gehen Sie zu Einstellungen > Update & Sicherheit > Wiederherstellung. Klicken Sie unter Erweiterter Start auf die Schaltfläche Jetzt neu starten, um Ihren Windows-Computer neu zu starten und die erweiterten Startoptionen zu starten.
Um zu den Wiederherstellungsoptionen in Windows 11 zu gelangen, klicken Sie mit der rechten Maustaste auf Start und wählen Sie System. Unter Wiederherstellungsoptionen sehen Sie Erweiterter Start. Klicken Sie auf die Schaltfläche Jetzt neu starten (rechts), um ASO einzugeben, wenn der Computer neu gestartet wird.
Eine andere Möglichkeit besteht darin, die Eingabeaufforderung zu verwenden, indem Sie Windows + R drücken, cmd in das Dialogfeld Ausführen eingeben und die Eingabetaste drücken, um das Befehlszeilentool zu starten. Geben Sie dann shutdown.exe /r /o ein und drücken Sie die Eingabetaste.
Sie sehen ein Popup-Fenster, das Ihnen mitteilt, dass Sie gleich abgemeldet werden. Klicken Sie also auf die Schaltfläche Schließen, um Ihren PC herunterzufahren und in das ASO-Hauptmenü zu booten.
Was macht die erweiterte Startoption?
Wenn Sie bei den erweiterten Startoptionen ankommen, werden Sie mit einer Fülle verschiedener Auswahlmöglichkeiten konfrontiert. Welches für Sie das Richtige ist, hängt von Ihren Bedürfnissen ab und davon, was Sie mit dem Tool erreichen möchten.
1 Weiter
Die erste Option im Hauptmenü von Advanced Startup Options ist Continue. Wenn Sie darauf klicken, wird ASO beendet und Windows normal gestartet. Dies ist praktisch, wenn Sie beispielsweise die in ASO gefundenen Tools nicht mehr verwenden oder versehentlich darin gebootet haben.
2 Schalten Sie Ihren PC aus
Die Option „ PC ausschalten ” bewirkt das Gegenteil von „ Fortfahren “. Es fährt einfach Ihren Computer herunter und versetzt ihn in einen nicht reagierenden Zustand, bis Sie den Netzschalter drücken, um ihn einzuschalten.
3 Verwenden Sie ein Gerät
Angenommen, Sie haben in Windows ein bootfähiges Medium erstellt und möchten damit Ihren Computer starten. Hier kommt die Option Gerät verwenden ins Spiel, und die am häufigsten verwendeten bootfähigen Medien sind Speicherlaufwerke (HDD und SSD), USB-Flash-Laufwerke und DVD-Laufwerke.
4 Fehlerbehebung
Wie der Name schon sagt, ist Troubleshoot der Ort, an den Sie gehen, wenn Sie Probleme mit Windows haben, insbesondere den gefürchteten Blue Screen of Death (BSOD). Es enthält eine breite Palette von Werkzeugen zur Problembehebung, und wenn Sie darauf klicken, sehen Sie zwei weitere Menüs: Diesen PC zurücksetzen und Erweiterte Optionen.
Wenn Sie im Menü Fehlerbehebung auf Diesen PC zurücksetzen klicken, wird ein Werksreset durchgeführt, was bedeutet, dass Windows in den Zustand zurückkehrt, in dem es sich beim ersten Starten befand. Wenn Sie darauf klicken, finden Sie zwei Optionen: Meine Dateien behalten und Alles entfernen. Ersteres löscht Ihre Einstellungen und alle von Ihnen installierten Apps, lässt aber Ihre Dateien und Ordner intakt, während letzteres, wie Sie erraten haben, alles löscht.
Wenn Sie alles löschen möchten, stellen Sie sicher, dass Sie Ihre wichtigsten Dateien und Ordner zum Sichern auswählen. Dann sehen Sie sich bitte unsere Anleitung zum Erstellen eines Cloud-Backups Ihres Windows-Computers an.
Sie sollten Ihren PC nur bei Bedarf zurücksetzen, da Sie dabei möglicherweise viele Daten und Einstellungen verlieren. Windows-Benutzer greifen normalerweise darauf zurück, ihren PC als letzten Versuch zurückzusetzen, um ihn zu retten, wenn alle anderen Schritte zur Fehlerbehebung fehlgeschlagen sind. Es ist auch praktisch, wenn Sie Ihren PC verkaufen oder verschenken möchten.
Wenn Sie auf Erweiterte Optionen klicken, gelangen Sie zu einem weiteren Menü, das die folgenden Tools enthält:
- Starthilfe: Wählen Sie dieses Tool, wenn Windows nicht normal hochfährt. Die Starthilfe überprüft die Systemdateien Ihres PCs auf Anzeichen von Schäden und Beschädigungen und repariert diese. Es wird sogar fehlende ersetzen.
- Starteinstellungen: Dieses Tool startet das Starteinstellungsmenü und bietet verschiedene Fehlerbehebungsmodi zum Starten von Windows. Einer davon ist der abgesicherte Modus, ein Diagnosemodus, der Windows mit eingeschränkten Treibern und Dateien startet. Sie können sogar den abgesicherten Modus mit Eingabeaufforderung oder Netzwerk über das Menü Starteinstellungen aufrufen.
- Eingabeaufforderung: Wenn Sie diese Option auswählen, wird nur die Eingabeaufforderung geöffnet, ein Befehlszeilentool für Windows, mit dem Sie verschiedene leistungsstarke textbasierte Befehle eingeben können.
- Updates deinstallieren: Wenn nach der Installation einiger Qualitäts- oder Funktionsupdates Probleme wie BSODs auftreten, können Sie diese mit diesem Tool deinstallieren. Hoffentlich wird dadurch das Problem, das Sie haben, behoben.
- UEFI-Firmware-Einstellungen: Laienhaft ausgedrückt sind Ihre UEFI-Firmware-Einstellungen im Wesentlichen die Einstellungen Ihres Motherboards. Mit dieser Option können Sie interessante Aktionen auf niedriger Ebene ausführen. Dazu gehören das Ändern der Systemzeit, das Überprüfen von Hardwareinformationen, das Optimieren von Hardwareeinstellungen und das Aktualisieren des BIOS.
- Systemwiederherstellung: Wenn Sie diese Option auswählen, starten Sie das Dienstprogramm Systemwiederherstellung, ein Tool, mit dem Sie Windows von einem zuvor erstellten Wiederherstellungspunkt wiederherstellen können. Ein Wiederherstellungspunkt ist im Wesentlichen eine Momentaufnahme des Zustands Ihres Computers zu einem bestimmten Zeitpunkt. Und Sie können es verwenden, um Windows auf einen früheren Zustand zurückzusetzen, wobei alle Apps, Einstellungen und Dateien, die Sie zu diesem Zeitpunkt hatten, intakt sind.
- System-Image-Wiederherstellung: Wenn Windows beschädigt oder so beschädigt wird, dass es nicht mehr funktioniert, sollten Sie dieses Tool verwenden. Es wird Ihre Windows-Installation reparieren und in einen funktionierenden Zustand zurückversetzen. Dies ist nicht dasselbe wie eine Systemwiederherstellung, daher haben Sie keine Möglichkeit, Daten zu speichern, während Windows sich selbst repariert.
Das ist alles, was Sie über die erweiterten Startoptionen wissen müssen. Es mag aus der Ferne entmutigend erscheinen, aber sobald Sie wissen, wie Sie darauf zugreifen und was die verschiedenen Menüoptionen bewirken, haben Sie Zugriff auf eine Vielzahl fortschrittlicher Tools, die das Betriebssystem zu bieten hat. Und Sie können sie verwenden, um mehrere Windows-Probleme zu diagnostizieren und zu beheben.