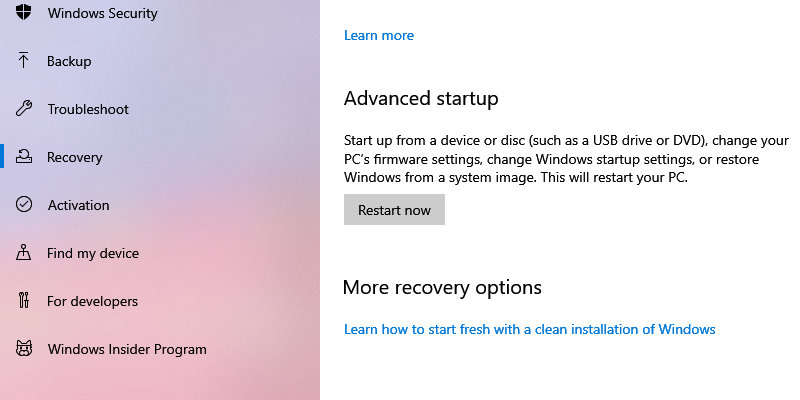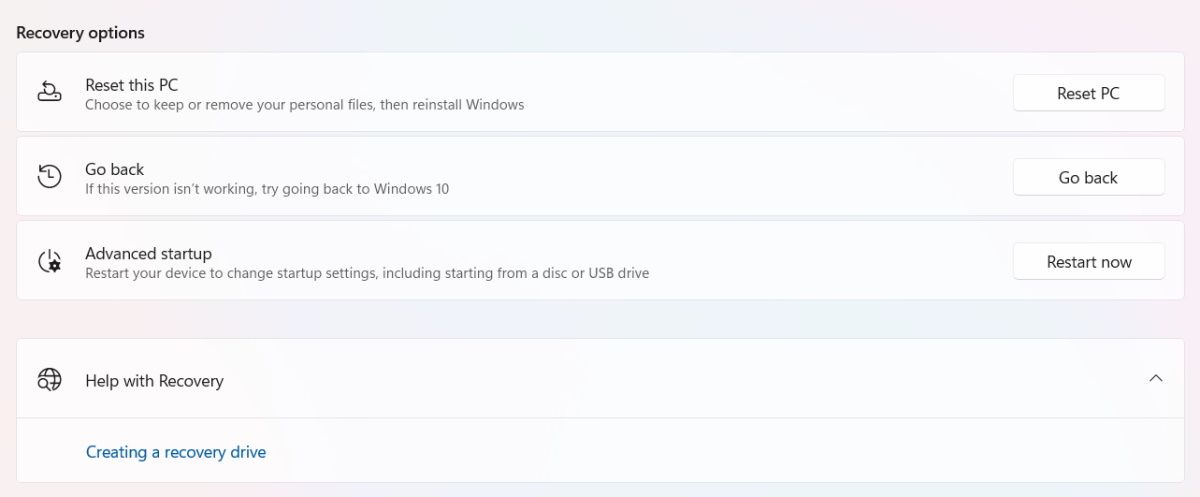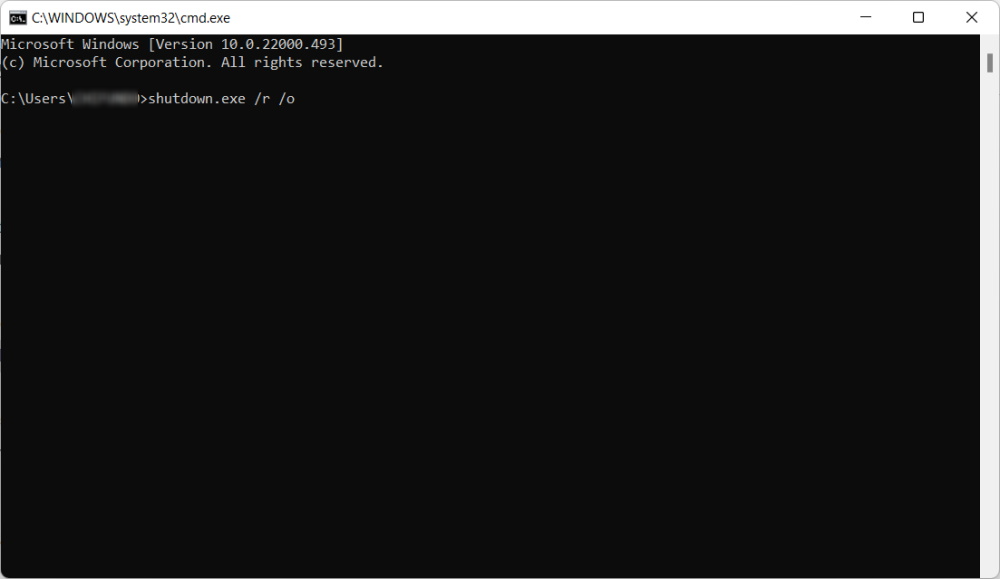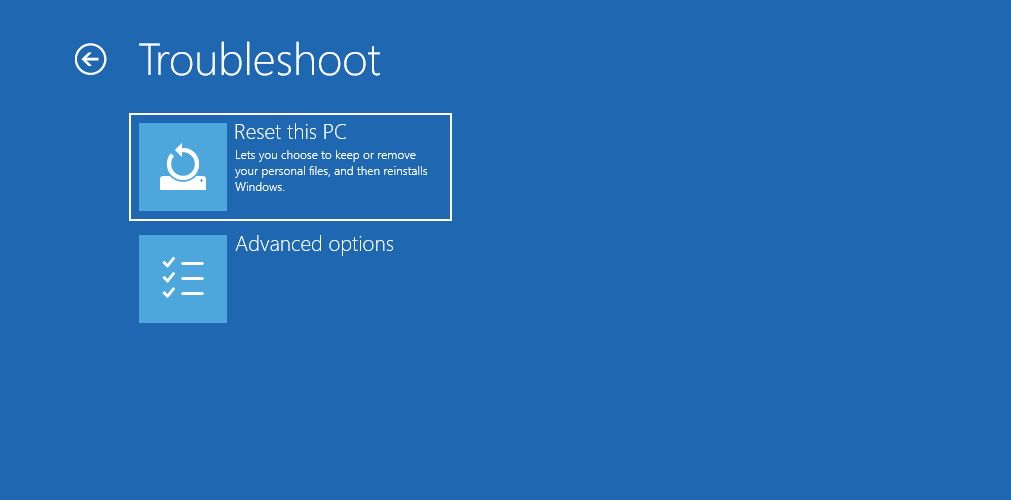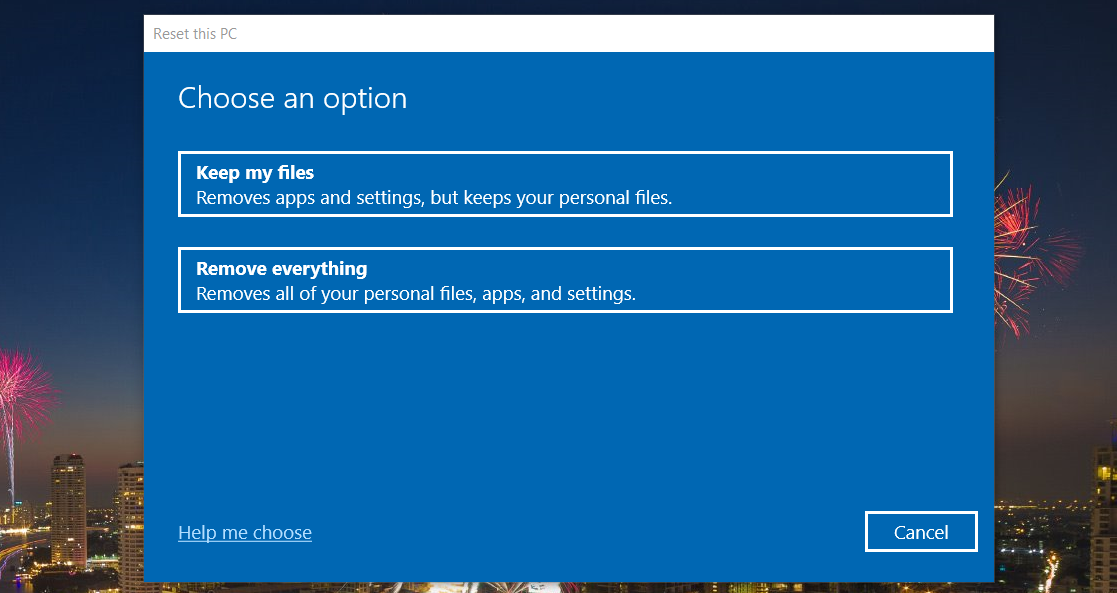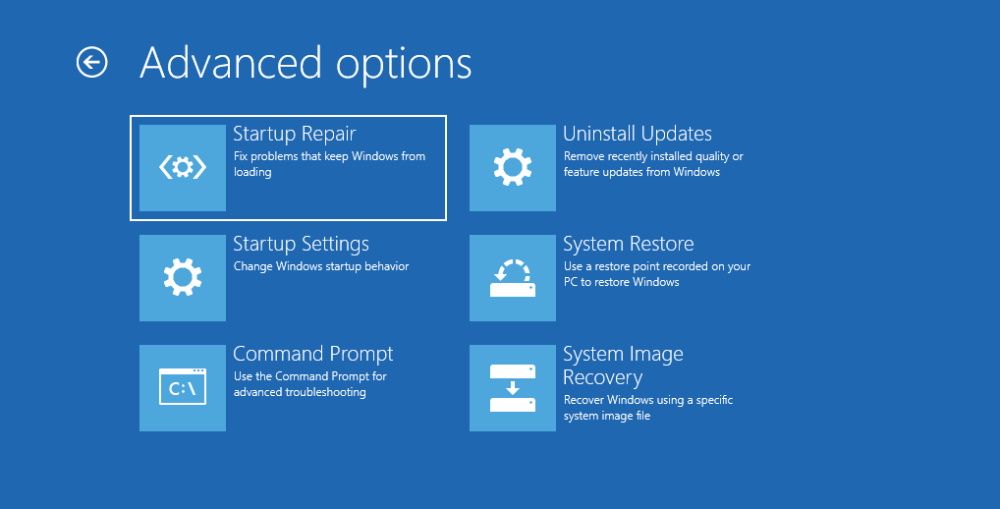Menyn för avancerade startalternativ för Windows 10 och 11, förklaras
De avancerade startalternativen (ASO) i Windows 10 och 11 ger dig en mängd verktyg som hjälper dig att diagnostisera, felsöka och reparera olika problem. Till exempel låter ASO dig återställa din dator, återställa en trasig Windows-bild, uppdatera BIOS och gå i felsäkert läge, bland annat. Och du kan komma åt det även om Windows inte startar normalt.
Låt oss gå igenom de vanliga ASO-menyalternativen som du ser i Windows 10 och 11 så att du vet vad de gör om du någonsin skulle behöva dem.
Hur kommer jag in i de avancerade startalternativen i Windows 10 och 11?
Det enklaste sättet att komma åt ASO är att klicka på Start och sedan Power för att få fram strömalternativen. Håll sedan ned Skift- tangenten och klicka på Starta om. När din dator startar om kommer den att startas upp i Advanced Startup Options. Denna metod fungerar i både Windows 10 och 11.
Ett annat sätt att komma åt avancerade startalternativ är genom återställningsalternativ. I Windows 10 högerklickar du på Start och går till Inställningar > Uppdatering och säkerhet > Återställning. Under Avancerad start klickar du på knappen Starta om nu för att starta om din Windows-maskin och starta om i Avancerade startalternativ.
För att komma till återställningsalternativ i Windows 11, högerklicka på Start och välj System. Under Återställningsalternativ ser du Avancerad start. Klicka på knappen Starta om nu (till höger) för att ange ASO när datorn startar om.
Ett annat sätt är att använda kommandotolken genom att trycka på Windows + R, ange cmd i dialogrutan Kör och trycka på Enter för att starta kommandoradsverktyget. Skriv sedan in shutdown.exe /r /o och tryck på Enter.
Du kommer att se en popup som talar om att du är på väg att loggas ut, så klicka på Stäng -knappen för att stänga av din dator och starta upp i ASO-huvudmenyn.
Vad gör Advanced Startup Option?
När du kommer till de avancerade startalternativen kommer du att presenteras med en uppsjö av olika val. Den som är rätt för dig beror på dina behov och vad du försöker åstadkomma med verktyget.
1 Fortsätt
Det första alternativet i huvudmenyn i Avancerade startalternativ är Fortsätt. Om du klickar på den avslutas ASO och startar upp Windows normalt. Detta är praktiskt om du till exempel har slutat använda verktygen som finns i ASO eller startat upp i det av misstag.
2 Stäng av datorn
Alternativet Stäng av din PC gör motsatsen till Fortsätt. Den stänger helt enkelt av din dator och sätter den i ett icke-responsivt tillstånd tills du trycker på strömbrytaren för att slå på den.
3 Använd en enhet
Låt oss säga att du har skapat ett startbart medium i Windows och vill använda det för att starta din dator. Det är där alternativet Använd en enhet kommer in, och de vanligaste startbara medierna inkluderar lagringsenheter (HDD och SSD), USB-minnen och DVD-enheter.
4 Felsökning
Som namnet antyder, är felsökning dit du kommer att gå när du upplever problem med Windows, särskilt den fruktade blåskärmen av döden (BSOD). Den innehåller ett brett utbud av problemlösningsverktyg, och när du klickar på det ser du ytterligare två menyer: Återställ den här datorn och Avancerade alternativ.
Om du klickar på Återställ den här datorn i felsökningsmenyn utförs en fabriksåterställning, vilket innebär att Windows återgår till det tillstånd det var när du startade det första gången. Du hittar två alternativ när du klickar på den: Behåll mina filer och Ta bort allt. Den förra kommer att radera dina inställningar och alla appar du har installerat men behålla dina filer och mappar intakta, medan den senare kommer, som du har gissat, radera allt.
Om du planerar att ta bort allt, se till att du väljer dina viktigaste filer och mappar för säkerhetskopiering. Titta sedan på vår guide om hur du skapar en molnsäkerhetskopia av din Windows-dator.
Du bör bara återställa din dator när det behövs, med tanke på att du kan förlora mycket data och inställningar under processen. Windows-användare tar vanligtvis till att återställa sina datorer som ett sista försök att spara det när alla andra felsökningssteg har misslyckats. Det är också praktiskt när du vill sälja eller ge bort din dator.
När du klickar på Avancerade alternativ kommer du till en annan meny som innehåller följande verktyg:
- Startreparation: Välj det här verktyget när Windows inte startar upp normalt. Startup Repair kommer att kontrollera din dators systemfiler för tecken på skada och korruption och fixa dem. Det kommer till och med att ersätta alla som saknas.
- Startinställningar: Det här verktyget startar menyn Startinställningar, som erbjuder olika felsökningslägen för att starta Windows i. En av dem är felsäkert läge, ett diagnostiskt läge som startar Windows med begränsade drivrutiner och filer. Du kan till och med gå in i felsäkert läge med kommandotolken eller nätverk från menyn Startinställningar.
- Kommandotolk: Om du väljer det här alternativet öppnas bara Kommandotolken, ett kommandoradsverktyg för Windows som låter dig ange olika kraftfulla textbaserade kommandon.
- Avinstallera uppdateringar: Om du upplever problem, såsom BSODs, efter att du har installerat vissa kvalitets- eller funktionsuppdateringar, låter det här verktyget dig avinstallera dem. Förhoppningsvis blir du av med problemet du upplever genom att göra det.
- UEFI-firmware-inställningar: I lekmannaspråk är dina UEFI-firmware-inställningar i huvudsak inställningarna på ditt moderkort. Genom det här alternativet kan du utföra intressanta åtgärder på låg nivå. Dessa inkluderar att ändra systemtid, kontrollera maskinvaruinformation, justera hårdvaruinställningar och uppdatera BIOS.
- Systemåterställning: När du väljer det här alternativet startar du verktyget Systemåterställning, ett verktyg som låter dig återställa Windows från en tidigare skapad återställningspunkt. En återställningspunkt är i huvudsak en ögonblicksbild av din dators tillstånd vid en given tidpunkt. Och du kan använda den för att återställa Windows till ett tidigare tillstånd med alla appar, inställningar och filer du hade vid den tidpunkten intakta.
- System Image Recovery: När Windows blir skadat eller korrupt till den grad att det inte längre fungerar bör du använda det här verktyget. Det kommer att reparera din Windows-installation och återställa den till ett fungerande tillstånd. Detta är inte samma sak som en systemåterställning, så du har inget alternativ att spara data när Windows reparerar sig själv.
Det är allt du behöver veta om avancerade startalternativ. Det kan verka skrämmande på långt håll, men när du väl vet hur du kommer åt det och vad de olika menyalternativen gör, har du tillgång till en mängd avancerade verktyg som operativsystemet har att erbjuda. Och du kan använda dem för att diagnostisera och felsöka flera Windows-problem.