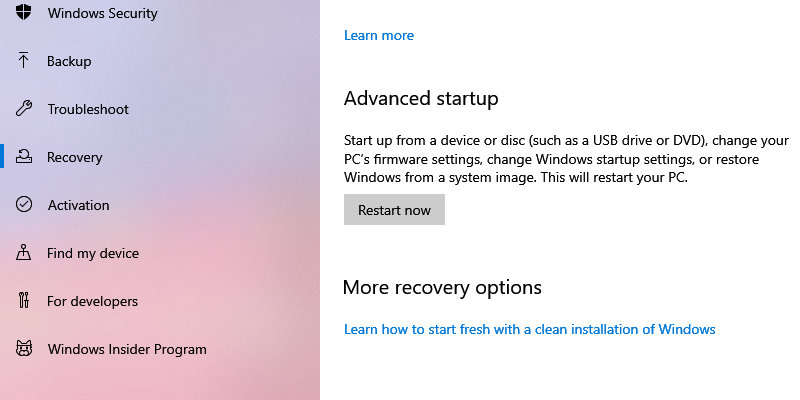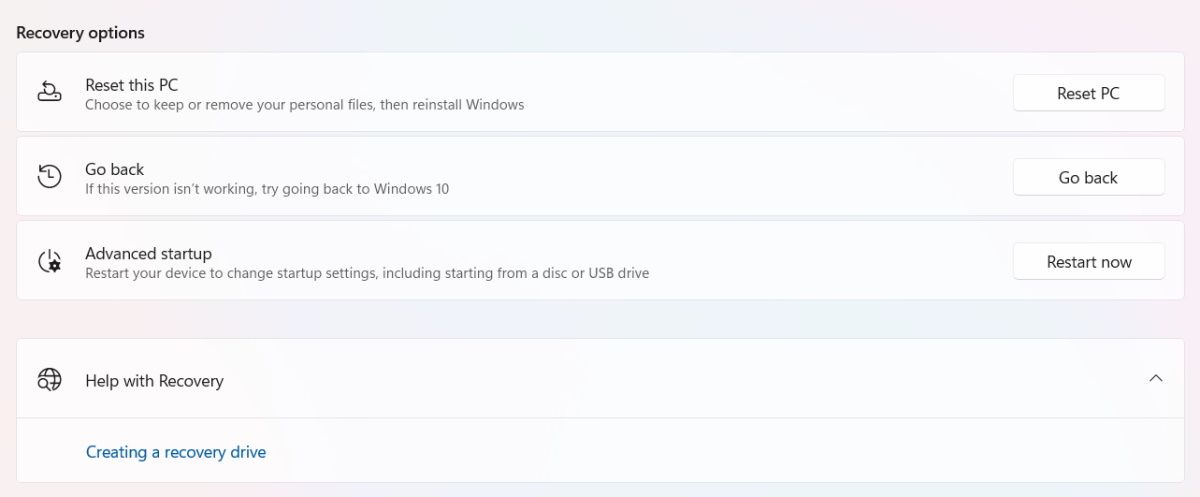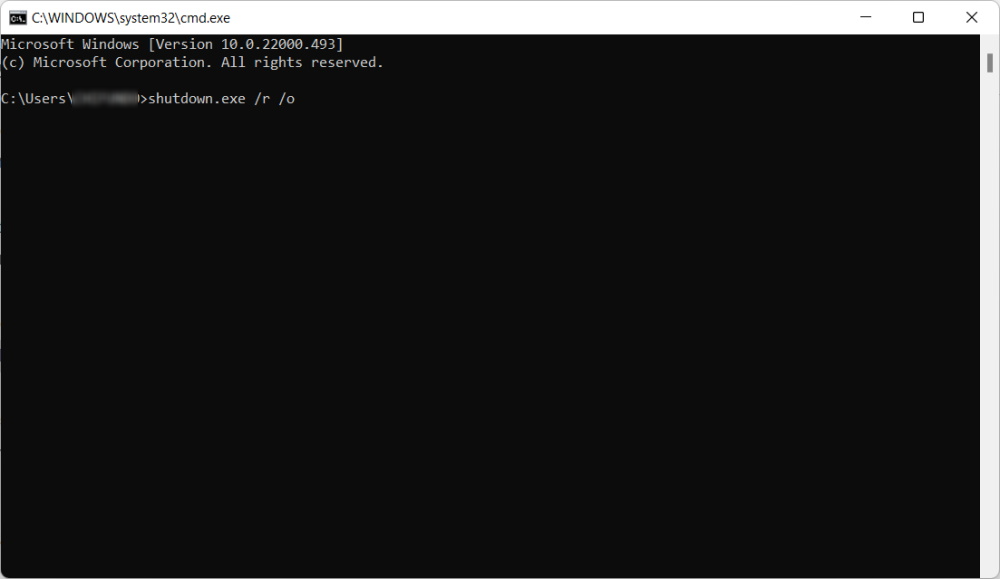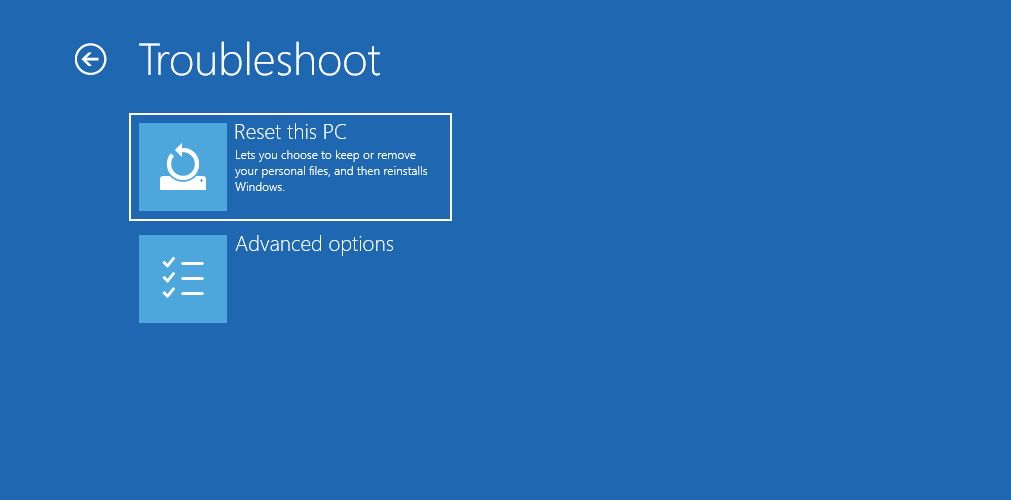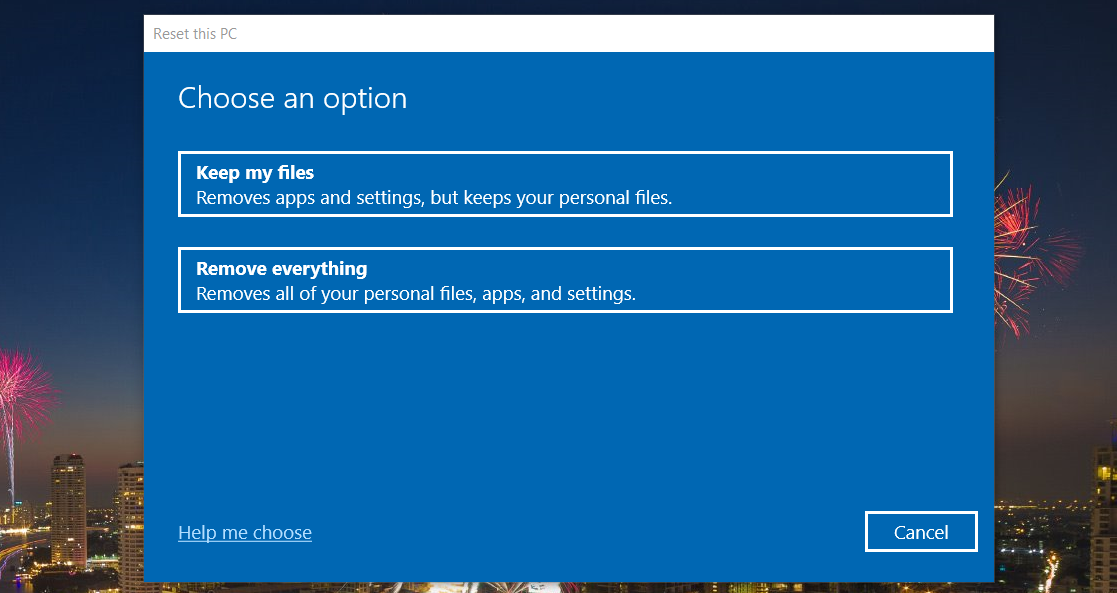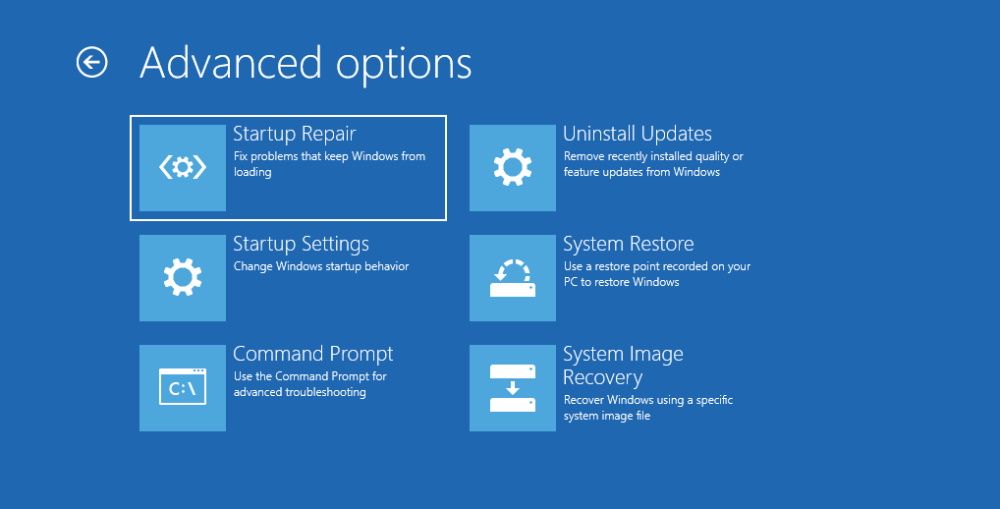Меню додаткових параметрів запуску Windows 10 і 11, пояснення
Розширені параметри запуску (ASO) у Windows 10 і 11 надають вам безліч інструментів, які допоможуть вам діагностувати, виправляти та виправляти різні проблеми. Наприклад, ASO дозволяє перезавантажити комп’ютер, відновити зламаний образ Windows, оновити BIOS і перейти в безпечний режим, серед іншого. І ви можете отримати до нього доступ, навіть якщо Windows не запускається нормально.
Давайте розглянемо типові параметри меню ASO, які ви побачите в Windows 10 і 11, щоб ви знали, що вони роблять, якщо вони вам колись знадобляться.
Як отримати доступ до додаткових параметрів запуску в Windows 10 і 11?
Найпростіший спосіб отримати доступ до ASO — натиснути «Пуск », а потім «Живлення », щоб відкрити параметри живлення. Потім утримуйте клавішу Shift і натисніть «Перезапустити ». Коли ваш ПК перезавантажиться, він завантажиться в Розширені параметри запуску. Цей метод працює як у Windows 10, так і в 11.
Ще один спосіб отримати доступ до розширених параметрів запуску — це параметри відновлення. У Windows 10 клацніть правою кнопкою миші «Пуск» і перейдіть до «Параметри» > «Оновлення та безпека» > «Відновлення». У розділі «Розширений запуск» натисніть кнопку «Перезавантажити зараз », щоб перезавантажити комп’ютер з Windows і завантажити додаткові параметри запуску.
Щоб перейти до параметрів відновлення в Windows 11, клацніть правою кнопкою миші «Пуск» і виберіть «Система». У розділі Параметри відновлення ви побачите Розширений запуск. Натисніть кнопку «Перезавантажити зараз» (праворуч), щоб ввести ASO під час перезавантаження комп’ютера.
Іншим способом є використання командного рядка, натиснувши Windows + R, ввівши cmd у діалоговому вікні «Виконати» та натиснувши клавішу Enter, щоб запустити інструмент командного рядка. Потім введіть shutdown.exe /r /o та натисніть Enter.
Ви побачите спливаюче вікно з повідомленням про те, що ви збираєтесь вийти, тож натисніть кнопку «Закрити », щоб вимкнути комп’ютер і завантажити головне меню ASO.
Що робить розширений параметр запуску?
Коли ви перейдете до додаткових параметрів запуску, вам буде запропоновано безліч різних варіантів. Те, що підходить саме вам, залежить від ваших потреб і того, що ви намагаєтесь досягти за допомогою інструменту.
1 Продовжте
Перший параметр у головному меню Додаткових параметрів запуску — Продовжити. Натиснувши на нього, ви вийдете з ASO і завантажите Windows у звичайному режимі. Це стане в нагоді, якщо, наприклад, ви закінчили використовувати інструменти, знайдені в ASO, або завантажилися в нього випадково.
2 Вимкніть ПК
Параметр «Вимкнути ПК» діє протилежно до «Продовжити ». Він просто вимкне ваш комп’ютер, перевівши його в стан, що не відповідає, доки ви не натиснете кнопку живлення, щоб увімкнути його.
3 Використовуйте пристрій
Припустімо, ви створили завантажувальний носій у Windows і хочете використовувати його для запуску комп’ютера. Саме тут з’являється параметр «Використовувати пристрій », а серед завантажувальних носіїв, які найчастіше використовуються, — накопичувачі (HDD і SSD), флеш-накопичувачі USB і DVD-приводи.
4 Усунення несправностей
Як випливає з назви, Troubleshoot – це місце, куди ви звернетеся, коли виникнуть проблеми з Windows, особливо з жахливим синім екраном смерті (BSOD). Він містить широкий набір інструментів для вирішення проблем, і коли ви клацнете його, ви побачите ще два меню: «Скинути цей ПК» і «Додаткові параметри».
Якщо натиснути «Скинути цей ПК» у меню «Усунення несправностей », буде виконано скидання до заводських налаштувань, тобто Windows повернеться до стану, у якому вона була під час першого запуску. Натиснувши його, ви побачите два варіанти: Зберегти мої файли та Видалити все. Перший видалить ваші налаштування та всі програми, які ви встановили, але збереже ваші файли та папки недоторканими, а другий, як ви здогадалися, видалить усе.
Якщо ви плануєте видалити все, переконайтеся, що ви вибрали найважливіші файли та папки для резервного копіювання. Тоді перегляньте наш посібник зі створення хмарної резервної копії комп’ютера Windows.
Ви повинні скидати налаштування комп’ютера лише за потреби, враховуючи, що під час цього ви можете втратити багато даних і налаштувань. Користувачі Windows зазвичай вдаються до скидання своїх комп’ютерів як останньої спроби врятувати його, коли всі інші кроки з усунення несправностей не дали результатів. Це також стане в нагоді, коли ви хочете продати або віддати свій ПК.
Коли ви клацнете «Додаткові параметри», ви потрапите до іншого меню, яке містить такі інструменти:
- Відновлення при запуску: виберіть цей інструмент, якщо Windows не завантажується нормально. Startup Repair перевірить системні файли вашого комп’ютера на наявність ознак пошкодження та усуне їх. Він навіть замінить будь-які відсутні.
- Параметри запуску: цей інструмент відкриває меню параметрів запуску, пропонуючи різні режими усунення несправностей для завантаження Windows. Одним із них є безпечний режим, режим діагностики, який запускає Windows із обмеженою кількістю драйверів і файлів. Ви навіть можете увійти в безпечний режим за допомогою командного рядка або мережі з меню налаштувань запуску.
- Командний рядок: якщо вибрати цей параметр, відкриється лише командний рядок, інструмент командного рядка для Windows, який дозволяє вводити різні потужні текстові команди.
- Видалення оновлень: якщо після інсталяції оновлень якості чи функцій у вас виникли проблеми, наприклад BSOD, цей інструмент дозволить вам їх видалити. Сподіваємось, це допоможе позбутися проблеми, з якою ви зіткнулися.
- Параметри мікропрограми UEFI: якщо говорити непрофесіоналом, налаштування мікропрограми UEFI – це, по суті, налаштування материнської плати. За допомогою цієї опції ви можете виконувати цікаві дії низького рівня. До них належать зміна системного часу, перевірка інформації про обладнання, налаштування параметрів обладнання та оновлення BIOS.
- Відновлення системи: якщо вибрати цей параметр, ви запустите утиліту відновлення системи, інструмент, який дозволить вам відновити Windows із попередньо створеної точки відновлення. Точка відновлення — це, по суті, знімок стану комп’ютера в певний момент часу. І ви можете використовувати його, щоб повернути Windows до попереднього стану з усіма програмами, налаштуваннями та файлами, які у вас були на той момент.
- Відновлення образу системи: якщо Windows пошкоджена або пошкоджена до такої міри, що вона більше не працює, вам слід скористатися цим інструментом. Він відновить установку Windows і поверне її в робочий стан. Це не те ж саме, що відновлення системи, тому у вас не буде можливості зберегти будь-які дані під час відновлення Windows.
Це все, що вам потрібно знати про додаткові параметри запуску. Здалеку це може здатися складним, але коли ви дізнаєтеся, як отримати до нього доступ і що роблять різні параметри меню, ви отримаєте доступ до безлічі передових інструментів, які може запропонувати операційна система. І ви можете використовувати їх для діагностики та усунення багатьох проблем Windows.