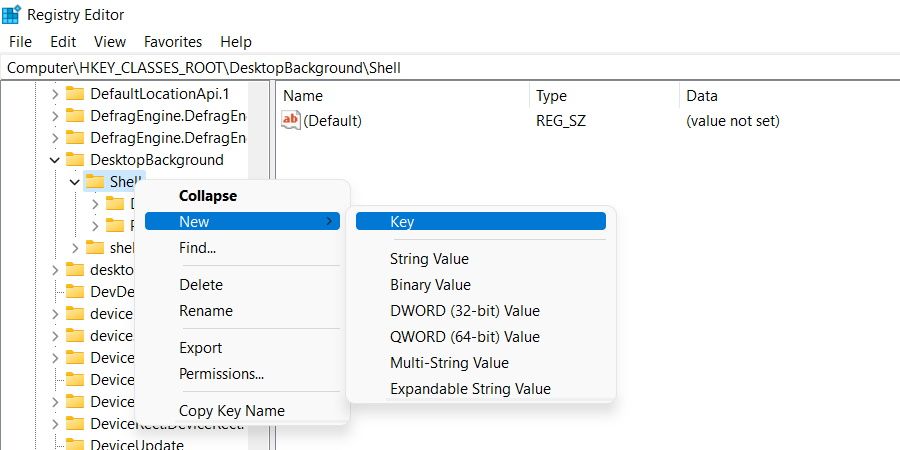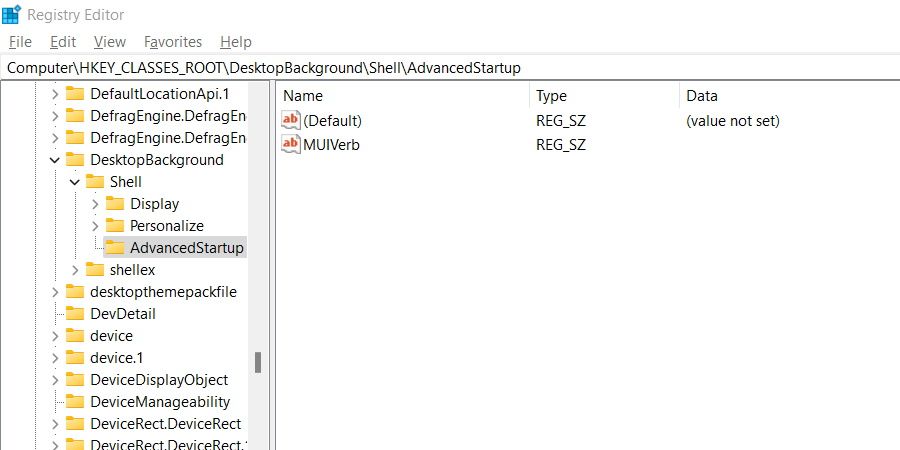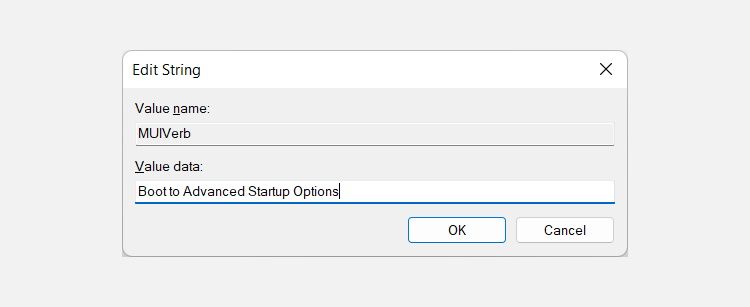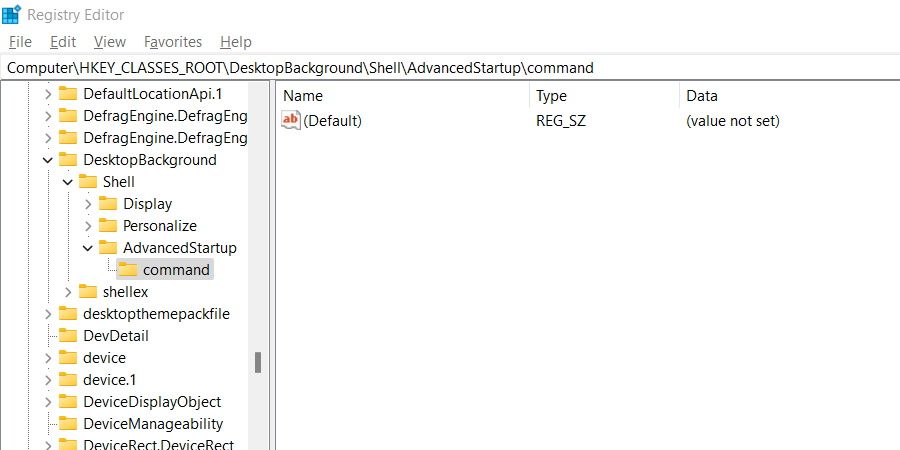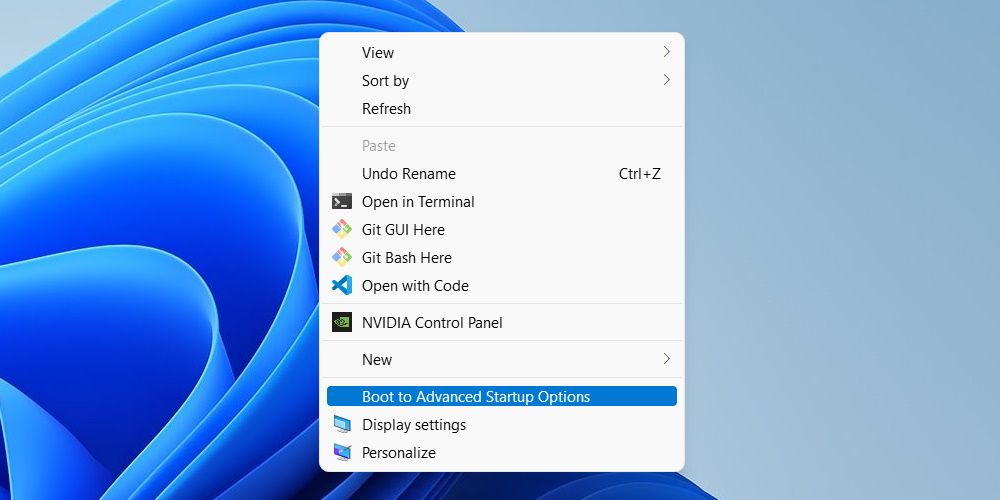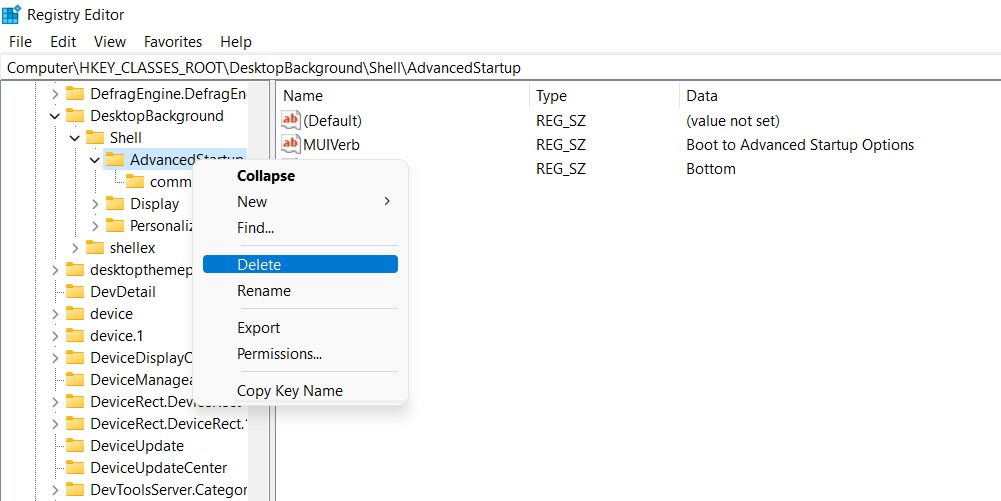Як додати запис «Завантаження з розширеними параметрами запуску» до контекстного меню Windows
Ви постійно використовуєте меню додаткових параметрів запуску (ASO) для усунення проблем на вашому комп’ютері Windows? Якщо так, ви можете пришвидшити роботу, налаштувавши ярлик для легкого завантаження.
Таким чином, ось як ви можете використовувати реєстр, щоб налаштувати ярлик додаткових параметрів запуску з контекстного меню.
Щоб зробити це можливим, нам доведеться використовувати редактор реєстру.
Щоб відкрити його, натисніть «Пуск» і введіть regedit у полі пошуку. Потім натисніть Редактор реєстру в результатах пошуку, щоб відкрити програму. Коли з’явиться запит UAC (Контроль облікових записів користувачів), натисніть «Так », щоб обійти його.
На лівій панелі редактора реєстру перейдіть до HKEY_CLASSES_ROOT > DesktopBackground > Shell. Клацніть правою кнопкою миші клавішу Shell і виберіть New > Key.
Назвіть цей щойно створений ключ AdvancedStartup. Потім клацніть правою кнопкою миші клавішу AdvancedStartup, виберіть «Нове» > «Рядкове значення» (воно з’явиться на правій панелі) і назвіть її MUIVerb.
Двічі клацніть запис MUIVerb, введіть Boot to Advanced Startup Options у текстовому полі для Value data та натисніть OK.
Ще раз клацніть правою кнопкою миші клавішу AdvancedStartup, виберіть «Нове» > «Рядкове значення» та назвіть її «Позиція ». Потім двічі клацніть значення рядка Position, введіть Bottom у текстовому полі для Value data та натисніть OK.
Далі додамо команду для завантаження в додаткові параметри запуску. Клацніть правою кнопкою миші клавішу AdvancedStartup на панелі ліворуч, виберіть «Створити» > «Ключ» і назвіть її команда.
Двічі клацніть значення рядка (за замовчуванням) на правій панелі, вставте наведену нижче команду в текстове поле для значення та натисніть OK :
shutdown.exe /r /o /f /t 00Це воно. Тепер, коли ви отримуєте доступ до контекстного меню з робочого столу, клацнувши правою кнопкою миші на порожньому місці, ви побачите Завантажити розширені параметри запуску як один із варіантів. Звичайно, користувачам Windows 11 доведеться натиснути «Показати додаткові параметри», щоб перейти до нього.
Якщо натиснути «Завантажити з розширеними параметрами запуску», комп’ютер вимкнеться, а коли він знову ввімкнеться, вас зустріне меню «Додаткові параметри запуску».
Видалити опцію завантаження в ASO з меню правої кнопки миші легко. Просто знову відкрийте редактор реєстру та видаліть ключ AdvancedStartup .
Це призведе до видалення всіх рядкових значень, включаючи те, що містить команду.
Сподіваємося, що доступ до меню «Додаткові параметри запуску» з контекстного меню тепер є дещо менш болісним. Вам потрібно буде додати кілька значень до реєстру Windows, але це не надто складно.
І якщо шлях до реєстру вам не підходить, можливо, інші способи завантаження в меню ASO підійдуть вам краще.