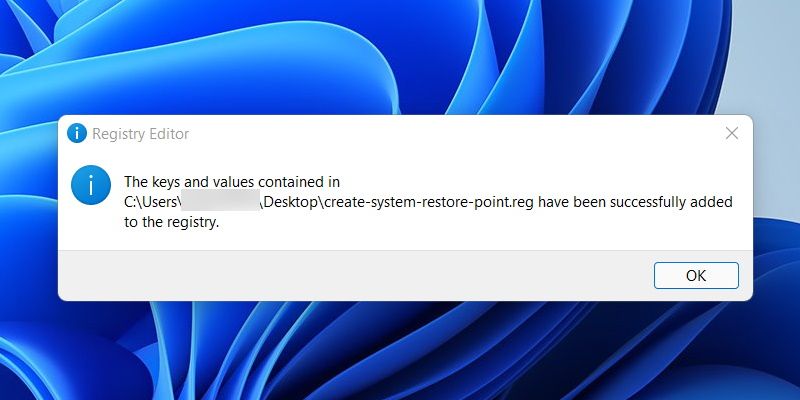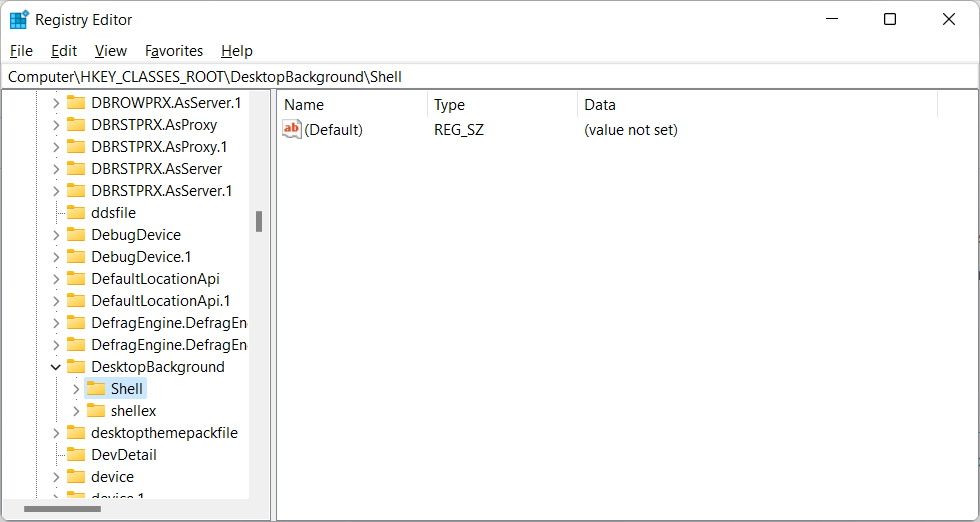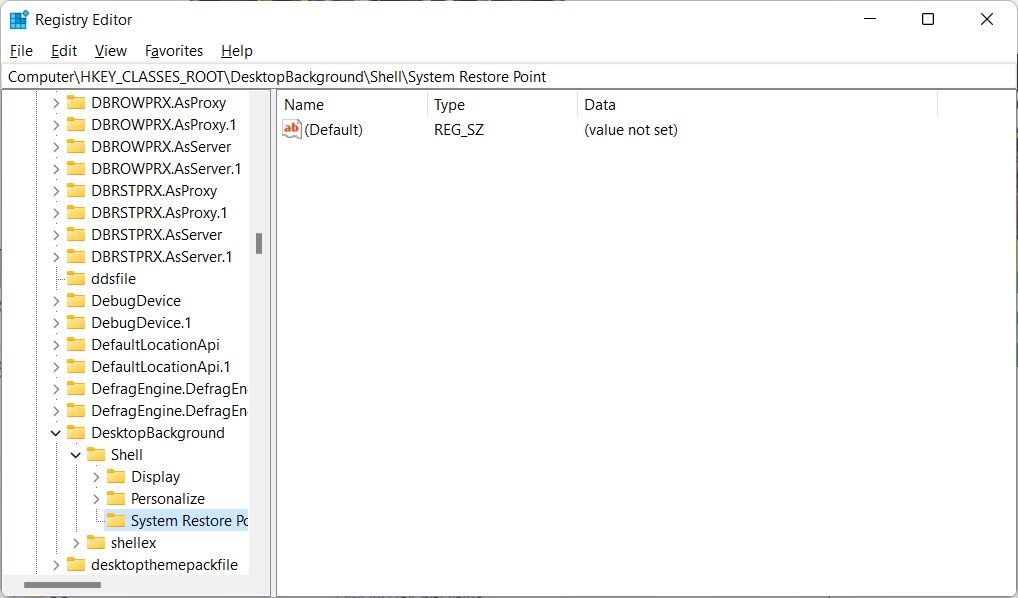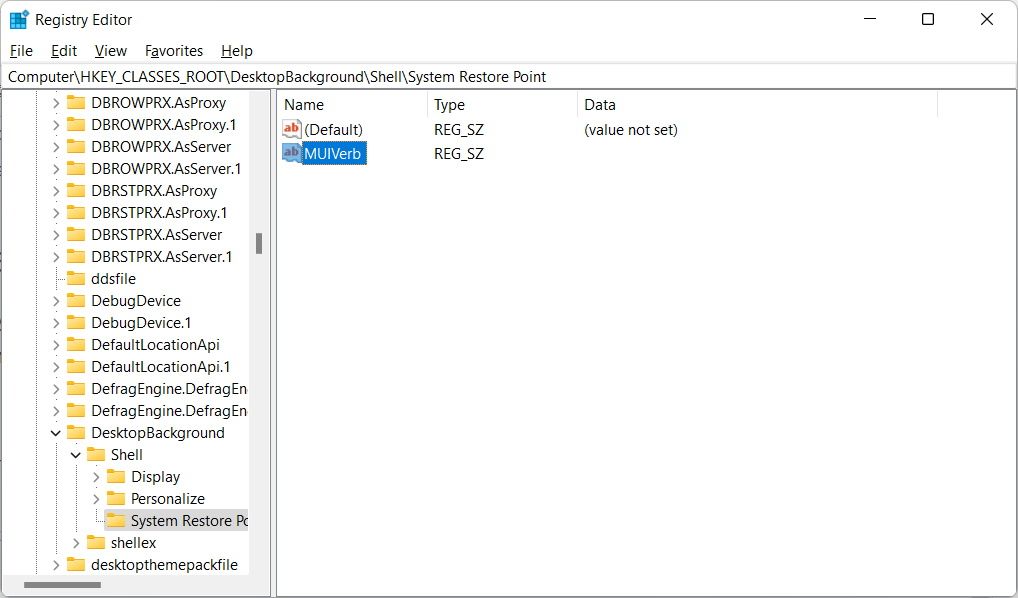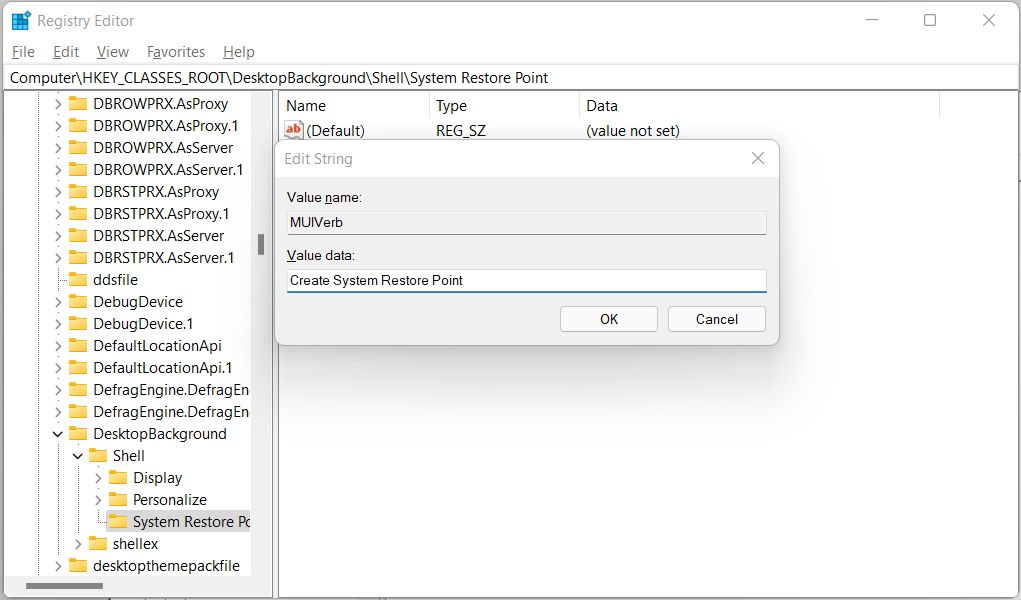Como adicionar a opção “Criar ponto de restauração do sistema” ao menu de contexto do Windows
De todos os hábitos que você pode desenvolver como usuário do Windows 11, criar pontos de restauração do sistema regularmente é muito bom. Mas para gerar um, você terá que navegar em alguns menus. Fazer isso toda vez que você está prestes a fazer uma grande mudança em seu computador pode ser incômodo, o que pode dificultar a transformação em um hábito.
Para facilitar a criação de um ponto de restauração do sistema no Windows 11, você pode adicionar a opção ao seu menu de contexto e fazê-lo com apenas alguns cliques. Aqui está como.
Se você é o tipo de pessoa que faz alterações constantemente no seu PC, então você definitivamente deve adicionar a opção "Criar ponto de restauração do sistema" ao seu menu de contexto. Dessa forma, você pode clicar com o botão direito do mouse em qualquer espaço vazio na área de trabalho e selecioná-lo. Quando a criação de um ponto de restauração do sistema se torna tão fácil, a esperança é que você faça isso com mais frequência.
Idealmente, você deve criar um ponto de restauração do sistema toda vez que estiver prestes a fazer uma grande alteração em sua máquina Windows. Por exemplo, se você estiver instalando um novo software que pode estragar sua máquina, atualizando um driver ou ajustando algumas configurações importantes. Dessa forma, se você ou um programa fizer uma modificação não intencional, poderá usar um de seus pontos de restauração para reverter a alteração.
A maneira mais fácil de criar um ponto de restauração do sistema usando o menu de contexto é adicionar a opção por meio de um arquivo do Registro. Este arquivo tem uma extensão de arquivo .reg e você pode usá-lo para adicionar e editar entradas no Registro do Windows.
Para criar o arquivo do Registro no Windows 11, clique com o botão direito do mouse em qualquer lugar da área de trabalho e escolha Novo > Documento de texto. Isso criará um arquivo de texto chamado New Text Document.txt, então renomeie-o para create-system-restore-point.reg. Você receberá um aviso informando que, se alterar a extensão do arquivo, talvez não consiga usar o arquivo, mas clique em Sim, pois isso transformará o arquivo de texto em um arquivo do Registro.
Clique com o botão direito do mouse no arquivo do Registro recém-criado e selecione Abrir com > Bloco de notas. Agora copie e cole o seguinte código no documento que você acabou de abrir e pressione Ctrl + S para salvá-lo:
Windows Registry Editor Version 5.00[HKEY_CLASSES_ROOTDirectoryBackgroundhellCreate System Restore Point]"HasLUAShield"="""Icon"="SystemPropertiesProtection.exe"[HKEY_CLASSES_ROOTDirectoryBackgroundhellCreate Restore Pointcommand]@="PowerShell -windowstyle hidden -command "Start-Process cmd -ArgumentList '/s,/c, PowerShell Checkpoint-Computer -Description "Manual" -RestorePointType "MODIFY_SETTINGS"' -Verb runAs""[HKEY_LOCAL_MACHINESOFTWAREMicrosoftWindows NTCurrentVersionSystemRestore]"SystemRestorePointCreationFrequency"=dword:00000000Clique duas vezes no arquivo do Registro que você acabou de criar e clique em Sim no prompt do UAC que aparece. Clique em Sim novamente no aviso do Registro (o arquivo é seguro, pois está apenas adicionando uma entrada e não alterando as existentes que o Windows precisa). Você receberá uma mensagem do Registro informando que a operação foi bem-sucedida e tudo o que você precisa fazer é clicar em OK.
Se você quiser remover a opção do menu de contexto, terá que criar outro arquivo de registro para essa operação. Para fazer isso, crie outro arquivo de texto na área de trabalho e nomeie-o remove-create-system-restore-point.reg. Em seguida, copie e cole o seguinte código no arquivo do Registro e salve-o:
Windows Registry Editor Version 5.00[-HKEY_CLASSES_ROOTDirectoryBackgroundhellCreate System Restore Point]Outra maneira de adicionar a opção de criar um ponto de restauração do sistema ao menu de contexto do Windows 11 é editando diretamente o Registro usando o Editor do Registro.
O Registro contém informações importantes, especificamente, configurações de baixo nível, que o Windows precisa para realizar suas operações (por exemplo, perfis de usuário e software e hardware instalados), e o Editor do Registro pode alterá-las. Você deve sempre ter cuidado ao fazer alterações no Editor do Registro, pois um erro pode inutilizar toda a instalação do Windows.
Para abrir o Editor do Registro, pressione Win + R, digite regedit e pressione a tecla Enter. Quando o Editor do Registro abrir, vá para HKEY_CLASSES_ROOT > DesktopBackground > Shell.
A próxima etapa é criar uma subchave, então clique com o botão direito do mouse em Shell no painel esquerdo, escolha New > Key e nomeie-a como System Restore Point.
Agora você terá que criar um valor de string. Clique com o botão direito do mouse no Ponto de Restauração do Sistema, selecione Novo > Valor da String e nomeie-o como MUIVerb. Depois de criar o valor da string, ele aparecerá no painel direito.
Clique com o botão direito do mouse em MUIVerb e selecione Modificar. Insira Criar ponto de restauração do sistema na caixa de texto em Dados do valor e clique em OK.
Em seguida, clique com o botão direito do mouse em System Restore Point novamente, selecione New > String Value e dê ao novo valor de string o nome de Icon. Em seguida, clique com o botão direito do mouse no ícone, selecione Modificar e copie e cole o seguinte na caixa de texto para Valor de dados :
C:WindowsSystem32rstrui.exeClique em OK para salvar a modificação no valor da string.
Agora, clique com o botão direito do mouse na subchave System Restore Point no painel esquerdo mais uma vez, selecione New > Key e nomeie-a Command. Uma vez criado, clique com o botão direito do mouse no valor da string (Padrão) (o Editor do Registro criará essa entrada automaticamente) no painel direito e selecione Modificar. Em seguida, copie e cole o código abaixo na caixa de texto Data Value :
powershell.exe -c start -verb runas cmd '/k wmic.exe /Namespace:rootdefault Path SystemRestore Call CreateRestorePoint "My Restore point", 100, 7'Clique em OK.
Para concluir a operação, reinicie o computador com Windows 11 e, quando o PC inicializar, você poderá encontrar "Criar restauração do sistema" no menu de contexto. Para remover a opção, navegue de volta para a subchave do Ponto de Restauração do Sistema no Editor do Registro e exclua-a.
Clique com o botão direito do mouse em qualquer parte vazia da área de trabalho e escolha Mostrar mais opções. Lá, você verá que a opção Criar ponto de restauração do sistema aparecerá no menu de contexto.
Ao clicar em Criar ponto de restauração do sistema, você receberá um aviso solicitando que permita que o Windows Command Processor faça alterações em seu PC. Clique em Sim e o Prompt de Comando criará um ponto de restauração do sistema.
Criando um ponto de restauração do sistema de maneira fácil
Com a opção adicionada ao menu de contexto do Windows 11, a criação de pontos de restauração do sistema deve ser muito fácil. Também deve ser um pouco mais fácil adquirir o hábito de tirar esses instantâneos importantes do seu PC antes de fazer uma grande mudança.
Se algumas mudanças não autorizadas afetarem negativamente o desempenho do seu PC, você pode simplesmente eliminar um ponto de restauração recém-criado e reverter o Windows para um estado em que estava funcionando perfeitamente para você.