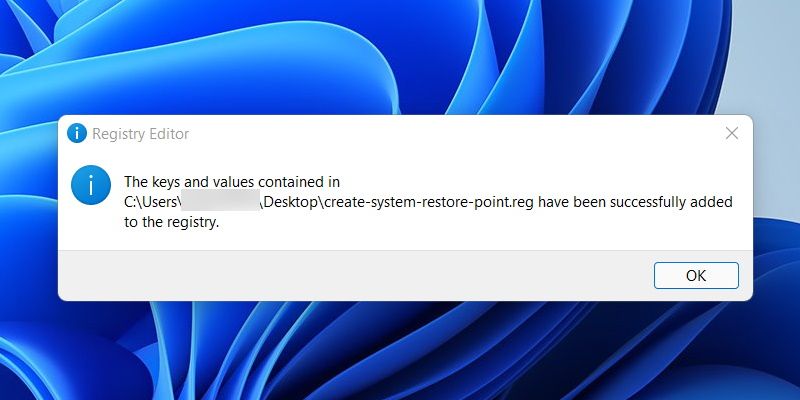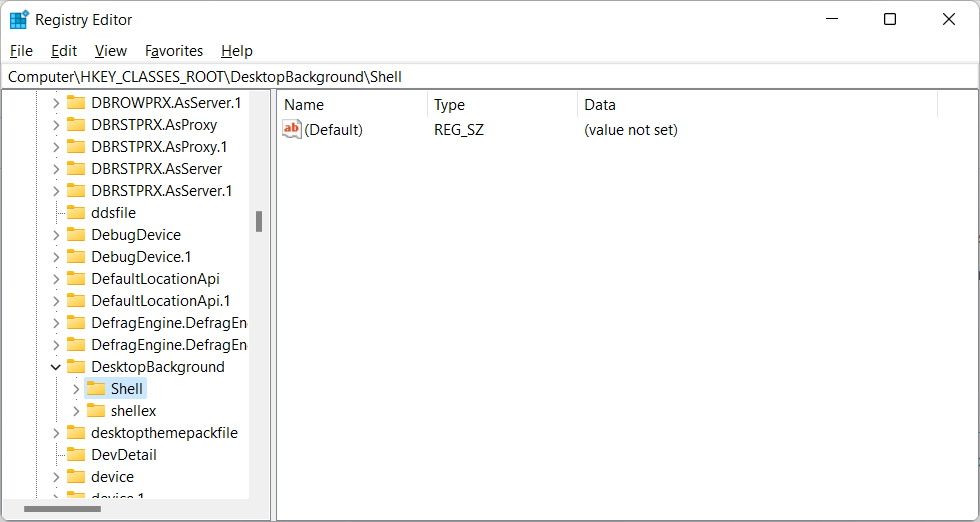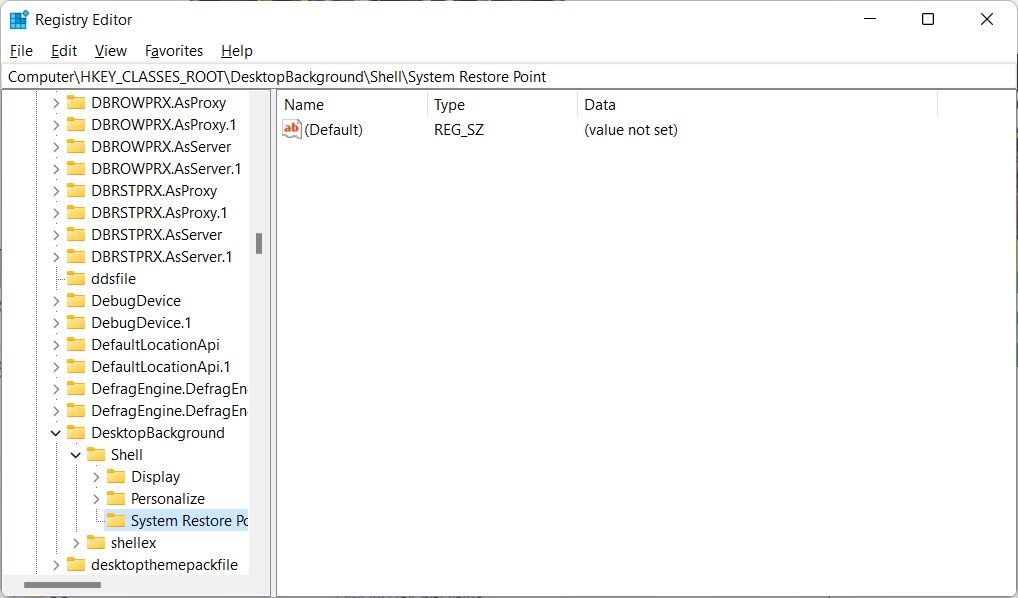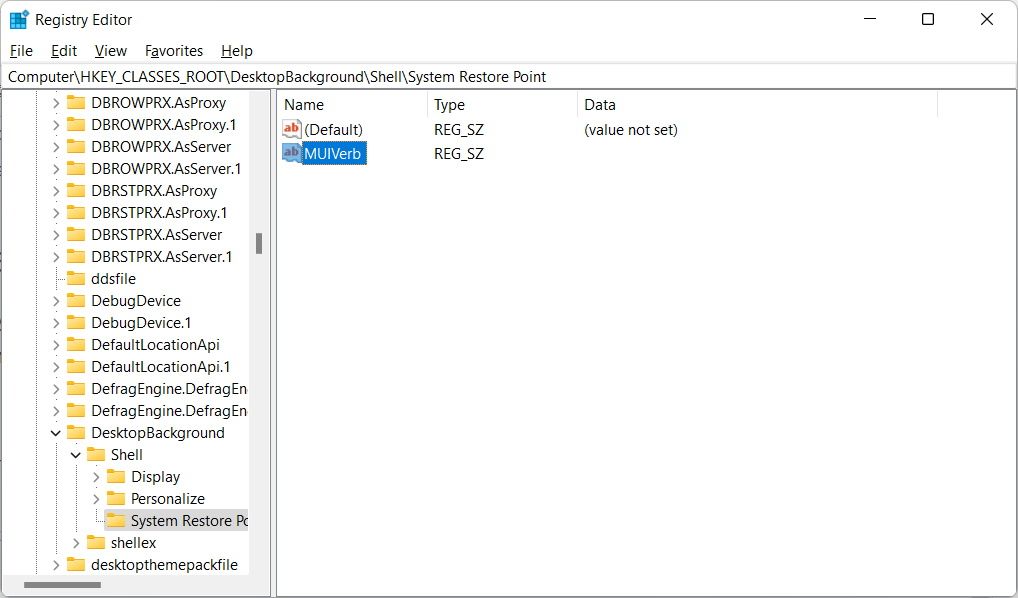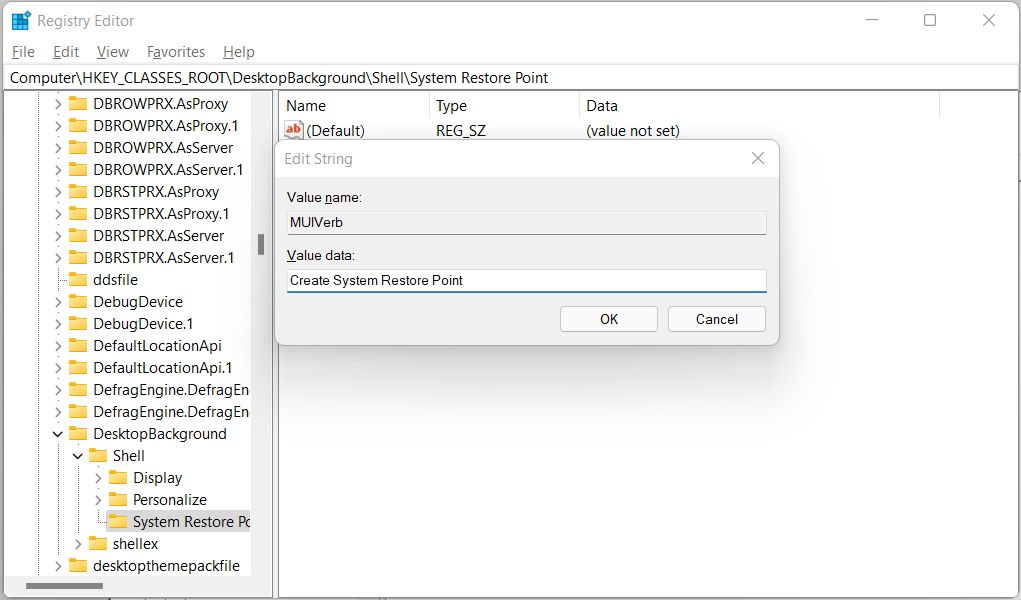Как добавить пункт «Создать точку восстановления системы» в контекстное меню Windows
Из всех привычек, которые вы можете выработать как пользователь Windows 11, регулярное создание точек восстановления системы — довольно хорошая привычка. Но чтобы сгенерировать его, вам придется пройти через пару меню. Делать это каждый раз, когда вы собираетесь внести большие изменения в свой компьютер, может быть утомительно, что может затруднить превращение этого в привычку.
Чтобы упростить создание точки восстановления системы в Windows 11, вы можете добавить опцию в контекстное меню и сделать это несколькими щелчками мыши. Вот как.
Если вы относитесь к тому типу людей, которые постоянно вносят изменения в свой компьютер, вам обязательно следует добавить параметр «Создать точку восстановления системы» в контекстное меню. Таким образом, вы можете просто щелкнуть правой кнопкой мыши любое пустое место на рабочем столе и выбрать его. Когда создание точки восстановления системы становится таким простым, есть надежда, что вы будете делать это чаще.
В идеале вы должны создавать точку восстановления системы каждый раз, когда собираетесь внести серьезные изменения в свой компьютер с Windows. Например, если вы устанавливаете новое программное обеспечение, которое потенциально может испортить работу вашего компьютера, обновляете драйвер или настраиваете некоторые важные параметры. Таким образом, если вы или программа сделаете непреднамеренное изменение, вы сможете использовать одну из своих точек восстановления, чтобы отменить изменение.
Самый простой способ создать точку восстановления системы с помощью контекстного меню — добавить параметр через файл реестра. Этот файл имеет расширение .reg, и его можно использовать для добавления и редактирования записей в реестре Windows.
Чтобы создать файл реестра в Windows 11, щелкните правой кнопкой мыши в любом месте рабочего стола и выберите «Создать» > «Текстовый документ». Это создаст текстовый файл с именем New Text Document.txt, поэтому переименуйте его в create-system-restore-point.reg. Вы получите сообщение о том, что если вы измените расширение файла, возможно, вы не сможете использовать файл, но нажмите «Да », поскольку это превратит текстовый файл в файл реестра.
Щелкните правой кнопкой мыши только что созданный файл реестра и выберите «Открыть с помощью» > «Блокнот». Теперь скопируйте и вставьте следующий код в документ, который вы только что открыли, и нажмите Ctrl + S, чтобы сохранить его:
Windows Registry Editor Version 5.00[HKEY_CLASSES_ROOTDirectoryBackgroundhellCreate System Restore Point]"HasLUAShield"="""Icon"="SystemPropertiesProtection.exe"[HKEY_CLASSES_ROOTDirectoryBackgroundhellCreate Restore Pointcommand]@="PowerShell -windowstyle hidden -command "Start-Process cmd -ArgumentList '/s,/c, PowerShell Checkpoint-Computer -Description "Manual" -RestorePointType "MODIFY_SETTINGS"' -Verb runAs""[HKEY_LOCAL_MACHINESOFTWAREMicrosoftWindows NTCurrentVersionSystemRestore]"SystemRestorePointCreationFrequency"=dword:00000000Дважды щелкните файл реестра, который вы только что создали, и нажмите «Да» в появившемся приглашении UAC. Нажмите «Да» еще раз в предупреждении из реестра (файл безопасен, поскольку он только добавляет запись, а не изменяет какие-либо существующие, которые нужны Windows). Затем вы получите сообщение из реестра о том, что операция прошла успешно, и все, что вам нужно сделать, это нажать OK.
Если вы хотите удалить параметр из контекстного меню, вам придется создать другой файл реестра для этой операции. Для этого создайте еще один текстовый файл на рабочем столе и назовите его remove-create-system-restore-point.reg. Затем скопируйте и вставьте следующий код в файл реестра и сохраните его:
Windows Registry Editor Version 5.00[-HKEY_CLASSES_ROOTDirectoryBackgroundhellCreate System Restore Point]Другой способ добавить возможность создания точки восстановления системы в контекстное меню Windows 11 — это непосредственное редактирование реестра с помощью редактора реестра.
Реестр содержит важную информацию, в частности низкоуровневые настройки, необходимые Windows для выполнения своих операций (например, профили пользователей и установленное программное и аппаратное обеспечение), и редактор реестра может изменить ее. Вы всегда должны быть осторожны при внесении изменений в редакторе реестра, так как одна ошибка может сделать всю установку Windows непригодной для использования.
Чтобы открыть редактор реестра, нажмите Win + R, введите regedit и нажмите клавишу Enter. Когда откроется редактор реестра, перейдите в раздел HKEY_CLASSES_ROOT > DesktopBackground > Shell.
Следующим шагом является создание подраздела, поэтому щелкните правой кнопкой мыши Shell на левой панели, выберите «Создать»> «Ключ» и назовите его «Точка восстановления системы».
Теперь вам нужно создать строковое значение. Щелкните правой кнопкой мыши точку восстановления системы, выберите «Создать» > «Строковое значение» и назовите ее MUIVerb. После создания строкового значения оно появится на правой панели.
Щелкните правой кнопкой мыши MUIVerb и выберите «Изменить ». Введите «Создать точку восстановления системы» в текстовом поле «Значение данных» и нажмите «ОК».
Затем снова щелкните правой кнопкой мыши точку восстановления системы, выберите New > String Value и дайте новому строковому значению имя Icon. Затем щелкните правой кнопкой мыши значок, выберите «Изменить », а затем скопируйте и вставьте следующее в текстовое поле «Значение данных» :
C:WindowsSystem32rstrui.exeНажмите OK, чтобы сохранить изменение строкового значения.
Теперь еще раз щелкните правой кнопкой мыши подраздел «Точка восстановления системы» на левой панели, выберите «Создать» > «Ключ» и назовите его «Команда ». После создания щелкните правой кнопкой мыши строковое значение (по умолчанию) (редактор реестра создаст эту запись автоматически) на правой панели и выберите «Изменить ». Затем скопируйте и вставьте приведенный ниже код в текстовое поле «Значение данных »:
powershell.exe -c start -verb runas cmd '/k wmic.exe /Namespace:rootdefault Path SystemRestore Call CreateRestorePoint "My Restore point", 100, 7'Нажмите «ОК».
Чтобы завершить операцию, перезагрузите компьютер с Windows 11, и когда компьютер снова загрузится, вы сможете найти «Создать восстановление системы» в контекстном меню. Чтобы удалить этот параметр, вернитесь к подразделу «Точка восстановления системы» в редакторе реестра и удалите его.
Щелкните правой кнопкой мыши любую пустую часть рабочего стола и выберите Показать дополнительные параметры. Там вы увидите, что в контекстном меню появится опция «Создать точку восстановления системы».
Когда вы нажмете «Создать точку восстановления системы», вы получите приглашение разрешить обработчику команд Windows внести изменения в ваш компьютер. Нажмите «Да », и командная строка создаст точку восстановления системы.
Создание точки восстановления системы простым способом
С опцией, добавленной в контекстное меню Windows 11, создание точек восстановления системы должно стать легкой задачей. Также должно быть немного легче привыкнуть делать эти важные снимки вашего ПК, прежде чем вносить большие изменения.
Если какие-то мошеннические изменения негативно повлияют на производительность вашего ПК, вы можете просто удалить недавно созданную точку восстановления и откатить Windows до состояния, когда она работала на вас идеально.