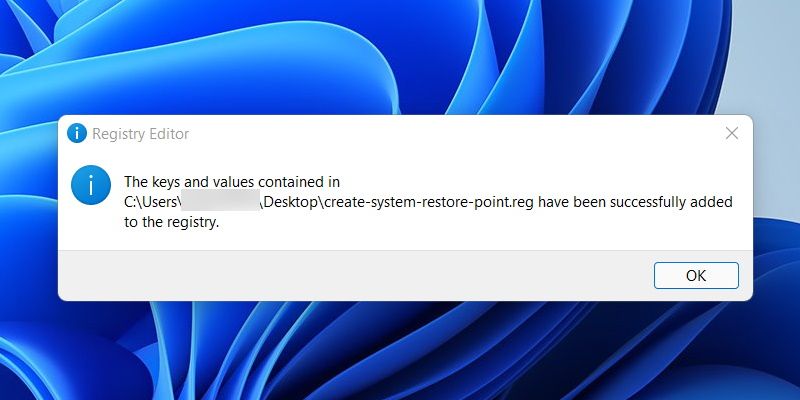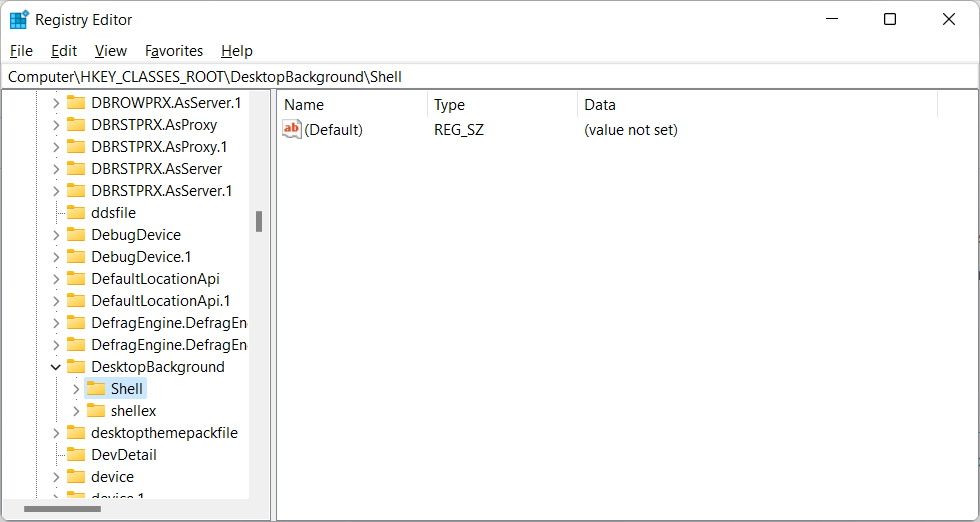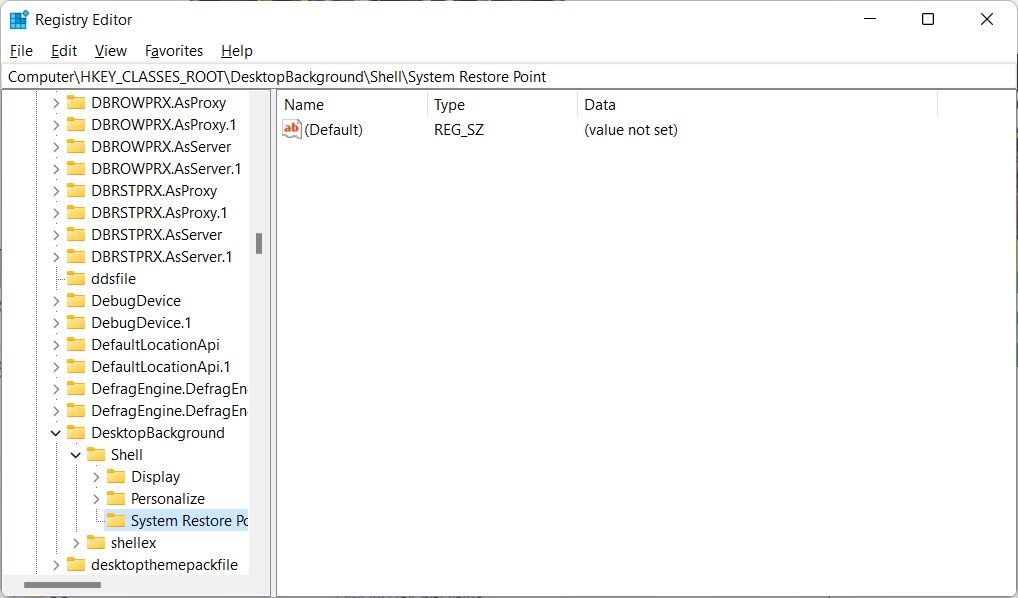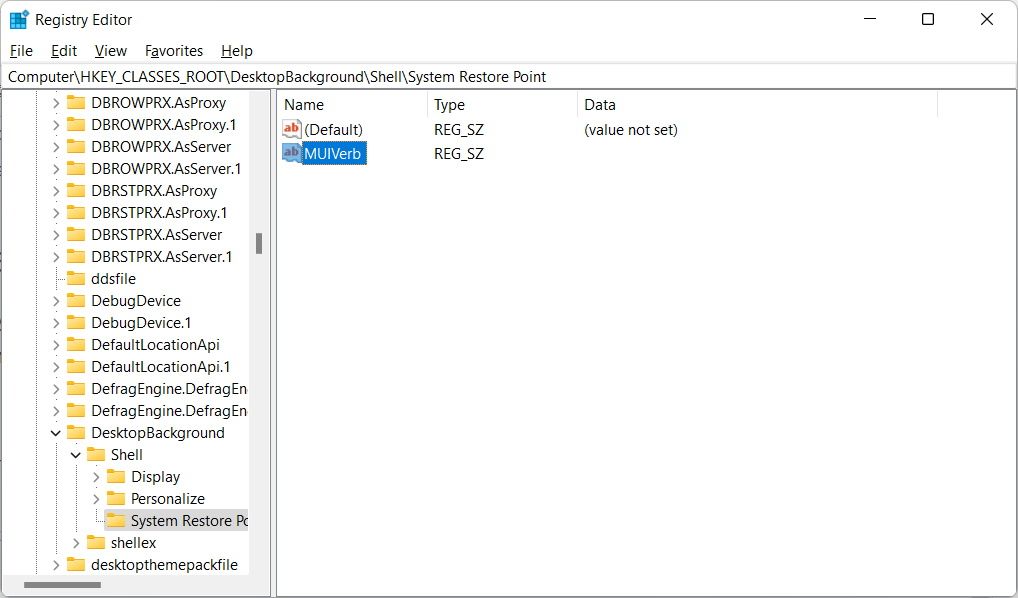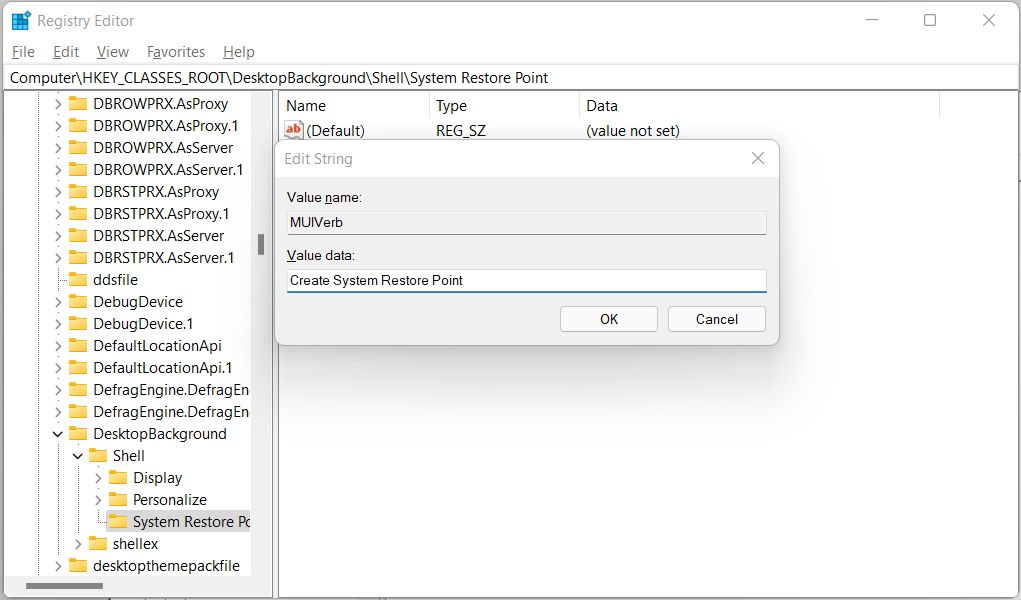Slik legger du til alternativet “Opprett systemgjenopprettingspunkt” til Windows-kontekstmenyen
Av alle vanene du kan utvikle som Windows 11-bruker, er det ganske bra å lage systemgjenopprettingspunkter regelmessig. Men for å generere en, må du navigere i et par menyer. Å gjøre dette hver gang du skal gjøre en stor endring på datamaskinen kan være plagsomt, noe som kan gjøre det vanskelig å gjøre det til en vane.
For å gjøre det enklere å opprette et systemgjenopprettingspunkt i Windows 11, kan du legge til alternativet i kontekstmenyen og gjøre det med noen få klikk. Dette er hvordan.
Hvis du er typen person som stadig gjør endringer på PC-en din, bør du definitivt legge til alternativet "Opprett systemgjenopprettingspunkt" i kontekstmenyen. På den måten kan du bare høyreklikke på en ledig plass på skrivebordet og velge den. Når det blir så enkelt å lage et systemgjenopprettingspunkt, er håpet at du vil gjøre det oftere.
Ideelt sett bør du opprette et systemgjenopprettingspunkt hver gang du skal gjøre en større endring på Windows-maskinen. For eksempel, hvis du installerer ny programvare som potensielt kan ødelegge maskinen din, oppdaterer en driver eller justerer noen viktige innstillinger. På den måten, hvis du eller et program gjør en utilsiktet endring, kan du bruke et av gjenopprettingspunktene for å rulle tilbake endringen.
Den enkleste måten å opprette et systemgjenopprettingspunkt ved å bruke kontekstmenyen er å legge til alternativet gjennom en registerfil. Denne filen har filtypen .reg, og du kan bruke den til å legge til og redigere oppføringer i Windows-registeret.
For å opprette registerfilen i Windows 11, høyreklikk hvor som helst på skrivebordet og velg Ny > Tekstdokument. Dette vil lage en tekstfil kalt New Text Document.txt, så gi den nytt navn til create-system-restore-point.reg. Du vil få en melding som forteller deg at hvis du endrer filtypen, kan det hende du ikke kan bruke filen, men klikk på Ja siden dette vil gjøre tekstfilen om til en registerfil.
Høyreklikk på den nyopprettede registerfilen og velg Åpne med > Notisblokk. Kopier og lim inn følgende kode i dokumentet du nettopp åpnet og trykk Ctrl + S for å lagre den:
Windows Registry Editor Version 5.00[HKEY_CLASSES_ROOTDirectoryBackgroundhellCreate System Restore Point]"HasLUAShield"="""Icon"="SystemPropertiesProtection.exe"[HKEY_CLASSES_ROOTDirectoryBackgroundhellCreate Restore Pointcommand]@="PowerShell -windowstyle hidden -command "Start-Process cmd -ArgumentList '/s,/c, PowerShell Checkpoint-Computer -Description "Manual" -RestorePointType "MODIFY_SETTINGS"' -Verb runAs""[HKEY_LOCAL_MACHINESOFTWAREMicrosoftWindows NTCurrentVersionSystemRestore]"SystemRestorePointCreationFrequency"=dword:00000000Dobbeltklikk på registerfilen du nettopp opprettet og klikk Ja på UAC-ledeteksten som vises. Klikk Ja igjen på advarselen fra registeret (filen er trygg siden den bare legger til en oppføring og ikke endrer noen eksisterende som Windows trenger). Du vil da få en melding fra registeret som forteller deg at operasjonen var vellykket, og alt du trenger å gjøre er å klikke OK.
Hvis du vil fjerne alternativet fra kontekstmenyen, må du opprette en annen registerfil for den operasjonen. For å gjøre det, lag en annen tekstfil på skrivebordet og navngi den remove-create-system-restore-point.reg. Deretter kopierer og limer du inn følgende kode i registerfilen og lagrer den:
Windows Registry Editor Version 5.00[-HKEY_CLASSES_ROOTDirectoryBackgroundhellCreate System Restore Point]En annen måte å legge til alternativet for å opprette et systemgjenopprettingspunkt til Windows 11-kontekstmenyen er ved å redigere registeret direkte ved å bruke Registerredigering.
Registeret inneholder viktig informasjon, spesifikt lavnivåinnstillinger, som Windows trenger for å utføre sine operasjoner (f.eks. brukerprofiler og installert programvare og maskinvare), og Registerredigering kan endre den. Du bør alltid være forsiktig når du gjør endringer i Registerredigering, siden en feil kan gjøre hele Windows-installasjonen ubrukelig.
For å åpne Registerredigering, trykk Win + R, skriv regedit og trykk Enter – tasten. Når Registerredigering åpnes, gå til HKEY_CLASSES_ROOT > DesktopBackground > Shell.
Det neste trinnet er å lage en undernøkkel, så høyreklikk på Shell på venstre panel, velg Ny > Nøkkel, og gi det navnet Systemgjenopprettingspunkt.
Nå må du opprette en strengverdi. Høyreklikk på Systemgjenopprettingspunktet, velg Ny > Strengverdi, og gi det navnet MUIVerb. Etter å ha opprettet strengverdien, vil den vises på høyre panel.
Høyreklikk MUIVerb og velg Endre. Skriv inn Opprett systemgjenopprettingspunkt i tekstboksen under Verdidata og klikk deretter OK.
Høyreklikk deretter på Systemgjenopprettingspunkt igjen, velg Ny > Strengverdi, og gi den nye strengverdien navnet Icon. Høyreklikk deretter på ikonet, velg Endre og kopier og lim inn følgende i tekstboksen for Dataverdi :
C:WindowsSystem32rstrui.exeKlikk på OK for å lagre endringen til strengverdien.
Nå, høyreklikk på undernøkkelen Systemgjenopprettingspunkt på venstre panel en gang til, velg Ny > Nøkkel, og gi den navnet Kommando. Når den er opprettet, høyreklikker du (Standard) strengverdien (Registerredigeringsprogrammet oppretter denne oppføringen automatisk) på høyre panel og velger Endre. Deretter kopierer og limer du inn koden nedenfor i tekstboksen Dataverdi:
powershell.exe -c start -verb runas cmd '/k wmic.exe /Namespace:rootdefault Path SystemRestore Call CreateRestorePoint "My Restore point", 100, 7'Klikk på OK.
For å fullføre operasjonen, start Windows 11-datamaskinen på nytt, og når PC-en starter opp igjen, vil du kunne finne "Create System Restore" i kontekstmenyen. For å fjerne alternativet, naviger tilbake til undernøkkelen Systemgjenopprettingspunkt i Registerredigering og slett den.
Høyreklikk på en tom del av skrivebordet og velg Vis flere alternativer. Der vil du se at alternativet Opprett systemgjenopprettingspunkt vises i hurtigmenyen.
Når du klikker på Opprett systemgjenopprettingspunkt, får du en melding som ber deg om å la Windows Command Processor gjøre endringer på PC-en. Klikk Ja, og ledeteksten vil opprette et systemgjenopprettingspunkt.
Opprette et systemgjenopprettingspunkt på den enkle måten
Med alternativet lagt til Windows 11 kontekstmenyen, bør det være en lek å lage systemgjenopprettingspunkter. Det bør også være litt lettere å få en vane med å ta disse viktige øyeblikksbildene av PC-en før du gjør en stor endring.
Skulle noen useriøse endringer påvirke PC-ens ytelse negativt, kan du bare bryte ut et nylig opprettet gjenopprettingspunkt og rulle Windows tilbake til en tilstand der det fungerte perfekt for deg.