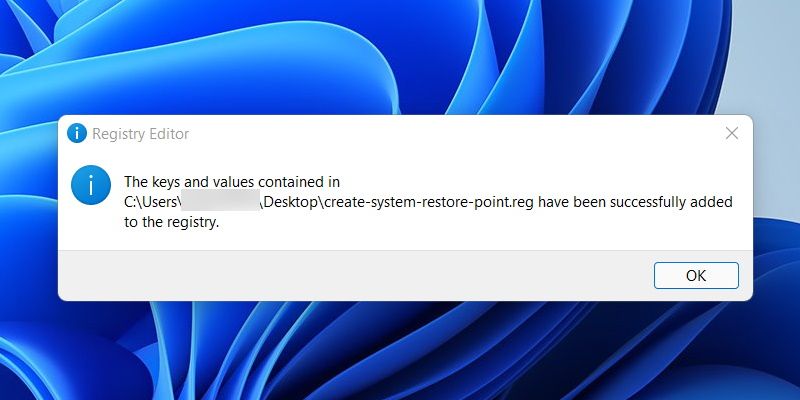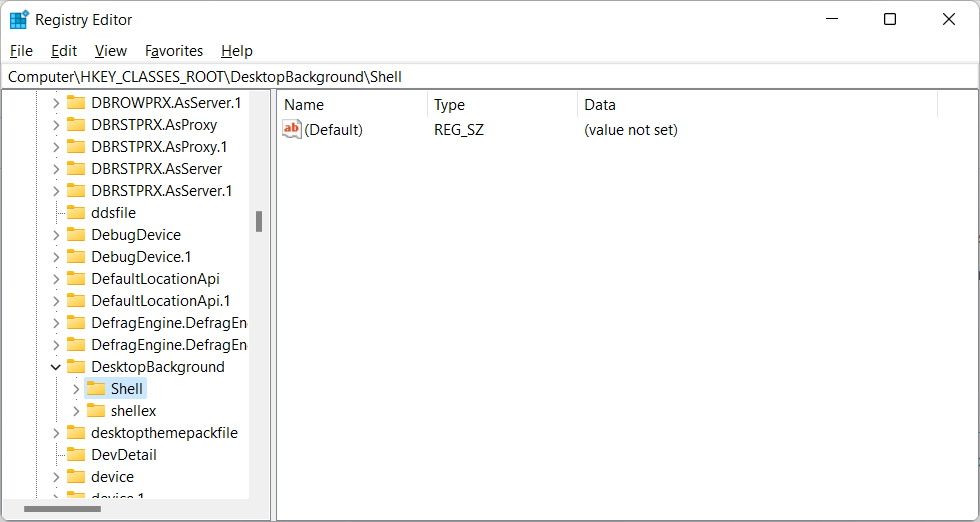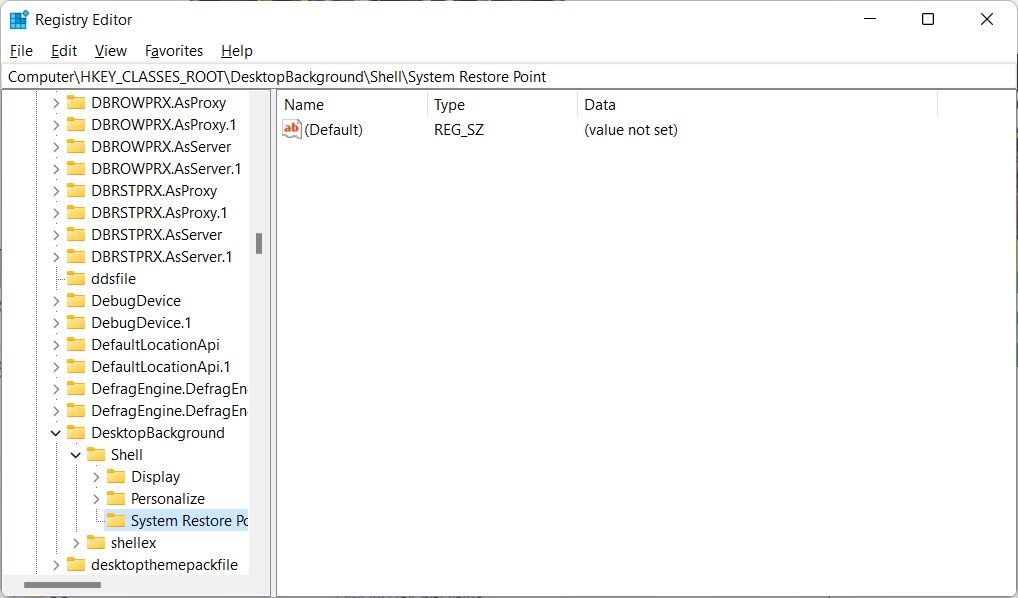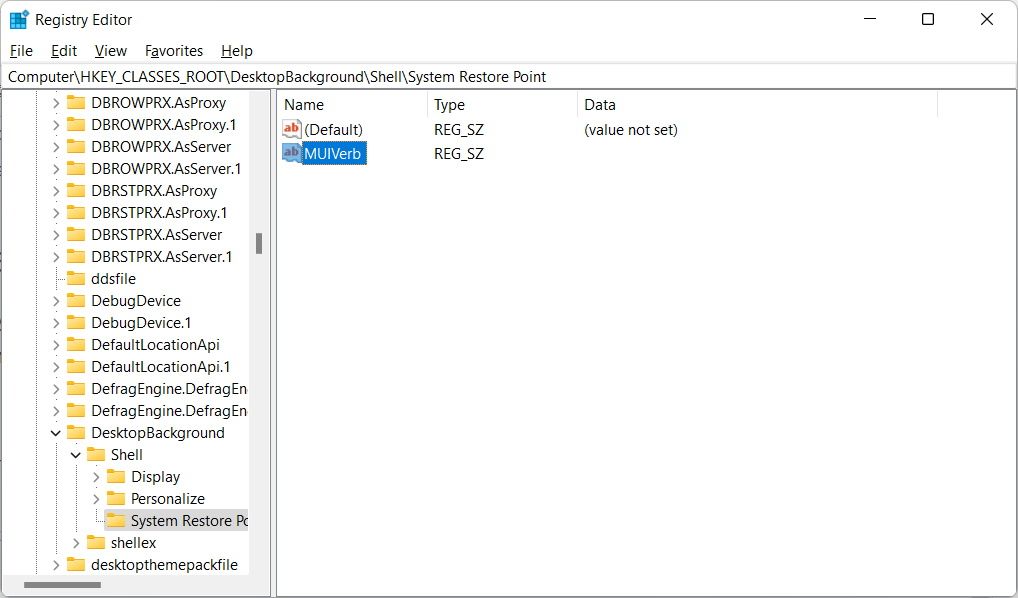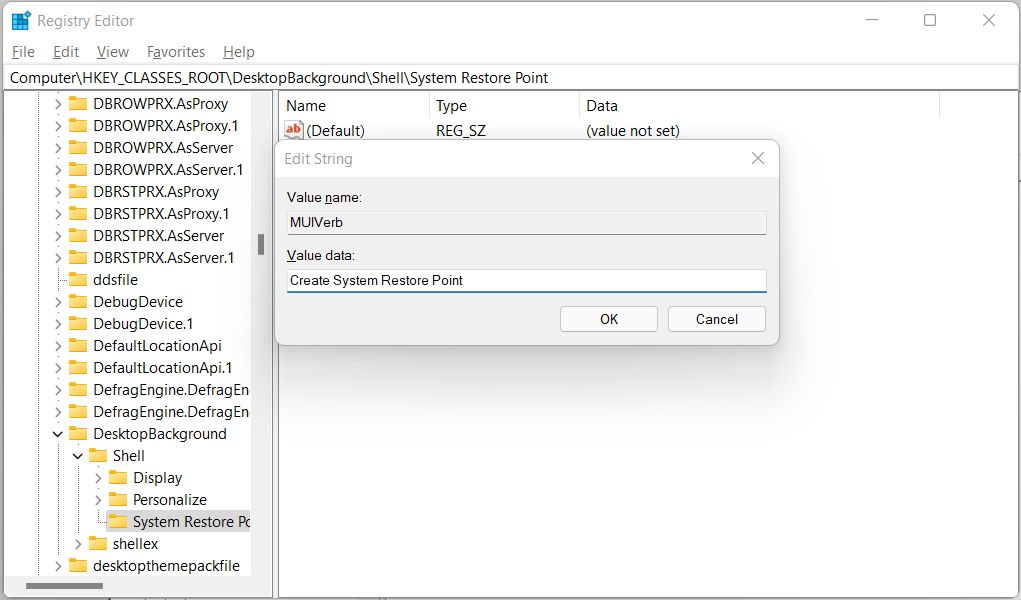Hur man lägger till alternativet “Skapa systemåterställningspunkt” till Windows snabbmenyn
Av alla de vanor du kan utveckla som Windows 11-användare är det ganska bra att skapa systemåterställningspunkter regelbundet. Men för att skapa en, måste du navigera i ett par menyer. Att göra detta varje gång du ska göra en stor förändring på din dator kan vara besvärligt, vilket kan göra det svårt att göra det till en vana.
För att göra det enklare att skapa en systemåterställningspunkt i Windows 11 kan du lägga till alternativet i din snabbmeny och göra det med några få klick. Här är hur.
Om du är den typen av person som ständigt gör ändringar i din dator, bör du definitivt lägga till alternativet "Skapa systemåterställningspunkt" i din snabbmeny. På så sätt kan du bara högerklicka på ett tomt utrymme på skrivbordet och välja det. När det blir så enkelt att skapa en systemåterställningspunkt är förhoppningen att du ska göra det oftare.
Helst bör du skapa en systemåterställningspunkt varje gång du ska göra en större förändring på din Windows-maskin. Till exempel, om du installerar ny programvara som potentiellt kan förstöra din maskin, uppdaterar en drivrutin eller justerar några viktiga inställningar. På så sätt, om du eller ett program gör en oavsiktlig ändring, kan du använda en av dina återställningspunkter för att återställa ändringen.
Det enklaste sättet att skapa en systemåterställningspunkt med hjälp av snabbmenyn är att lägga till alternativet via en registerfil. Den här filen har filtillägget .reg och du kan använda den för att lägga till och redigera poster i Windows-registret.
För att skapa registerfilen i Windows 11, högerklicka var som helst på skrivbordet och välj Nytt > Textdokument. Detta kommer att skapa en textfil som heter New Text Document.txt, så byt namn på den till create-system-restore-point.reg. Du kommer att få en uppmaning som talar om för dig att om du ändrar filtillägget kanske du inte kan använda filen, men klicka på Ja eftersom detta kommer att förvandla textfilen till en registerfil.
Högerklicka på den nyskapade registerfilen och välj Öppna med > Anteckningar. Kopiera och klistra in följande kod i dokumentet du just öppnade och tryck Ctrl + S för att spara den:
Windows Registry Editor Version 5.00[HKEY_CLASSES_ROOTDirectoryBackgroundhellCreate System Restore Point]"HasLUAShield"="""Icon"="SystemPropertiesProtection.exe"[HKEY_CLASSES_ROOTDirectoryBackgroundhellCreate Restore Pointcommand]@="PowerShell -windowstyle hidden -command "Start-Process cmd -ArgumentList '/s,/c, PowerShell Checkpoint-Computer -Description "Manual" -RestorePointType "MODIFY_SETTINGS"' -Verb runAs""[HKEY_LOCAL_MACHINESOFTWAREMicrosoftWindows NTCurrentVersionSystemRestore]"SystemRestorePointCreationFrequency"=dword:00000000Dubbelklicka på registerfilen du just skapade och klicka på Ja på UAC-prompten som dyker upp. Klicka på Ja igen på varningen från registret (filen är säker eftersom den bara lägger till en post och inte ändrar några befintliga som Windows behöver). Du kommer då att få ett meddelande från registret som talar om att operationen lyckades, och allt du behöver göra är att klicka på OK.
Om du vill ta bort alternativet från snabbmenyn måste du skapa en annan registerfil för den operationen. För att göra det, skapa en annan textfil på skrivbordet och namnge den remove-create-system-restore-point.reg. Kopiera och klistra sedan in följande kod i registerfilen och spara den:
Windows Registry Editor Version 5.00[-HKEY_CLASSES_ROOTDirectoryBackgroundhellCreate System Restore Point]Ett annat sätt att lägga till alternativet att skapa en systemåterställningspunkt till Windows 11-kontextmenyn är genom att direktredigera registret med hjälp av Registerredigeraren.
Registret innehåller viktig information, särskilt lågnivåinställningar, som Windows behöver för att utföra sina operationer (t.ex. användarprofiler och installerad mjukvara och hårdvara), och Registereditorn kan ändra den. Du bör alltid vara försiktig när du gör ändringar i Registereditorn, eftersom ett misstag kan göra hela din Windows-installation oanvändbar.
För att öppna registerredigeraren, tryck på Win + R, skriv regedit och tryck på Enter – tangenten. När Registereditorn öppnas, gå till HKEY_CLASSES_ROOT > DesktopBackground > Shell.
Nästa steg är att skapa en undernyckel, så högerklicka på Shell på den vänstra panelen, välj Ny > Nyckel och döp den till Systemåterställningspunkt.
Nu måste du skapa ett strängvärde. Högerklicka på systemåterställningspunkten, välj Nytt > Strängvärde och döp det till MUIVerb. Efter att ha skapat strängvärdet visas det på den högra panelen.
Högerklicka på MUIVerb och välj Ändra. Ange Skapa systemåterställningspunkt i textrutan under Värdedata och klicka sedan på OK.
Högerklicka sedan på Systemåterställningspunkt igen, välj Nytt > Strängvärde och ge det nya strängvärdet namnet Icon. Högerklicka sedan på ikonen, välj Ändra och kopiera och klistra sedan in följande i textrutan för Datavärde :
C:WindowsSystem32rstrui.exeKlicka på OK för att spara ändringen till strängvärdet.
Högerklicka nu på undernyckeln Systemåterställningspunkt på den vänstra panelen en gång till, välj Ny > Nyckel och döp den till Kommando. När du har skapat den högerklickar du på (Standard) strängvärdet (Registerredigeraren skapar denna post automatiskt) på den högra panelen och väljer Ändra. Kopiera och klistra sedan in koden nedan i textrutan Datavärde:
powershell.exe -c start -verb runas cmd '/k wmic.exe /Namespace:rootdefault Path SystemRestore Call CreateRestorePoint "My Restore point", 100, 7'Klicka på OK.
För att slutföra operationen, starta om din Windows 11-dator, och när datorn startar säkerhetskopiering kommer du att kunna hitta "Skapa systemåterställning" i snabbmenyn. För att ta bort alternativet, navigera tillbaka till undernyckeln Systemåterställningspunkt i registerredigeraren och ta bort den.
Högerklicka på en tom del av skrivbordet och välj Visa fler alternativ. Där ser du att alternativet Skapa systemåterställningspunkt visas i snabbmenyn.
När du klickar på Skapa systemåterställningspunkt får du en uppmaning som ber dig att låta Windows Command Processor göra ändringar på din dator. Klicka på Ja och kommandotolken skapar en systemåterställningspunkt.
Skapa en systemåterställningspunkt på ett enkelt sätt
Med alternativet lagt till din Windows 11 snabbmeny bör det vara enkelt att skapa systemåterställningspunkter. Det borde också vara lite lättare att ta för vana att ta dessa viktiga ögonblicksbilder av din dator innan du gör en stor förändring.
Skulle några oseriösa förändringar påverka din dators prestanda negativt, kan du bara ta bort en nyligen skapad återställningspunkt och rulla tillbaka Windows till ett läge där det fungerade perfekt för dig.