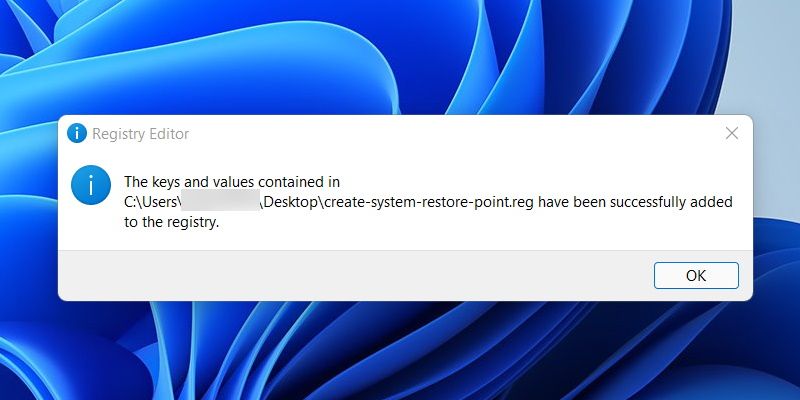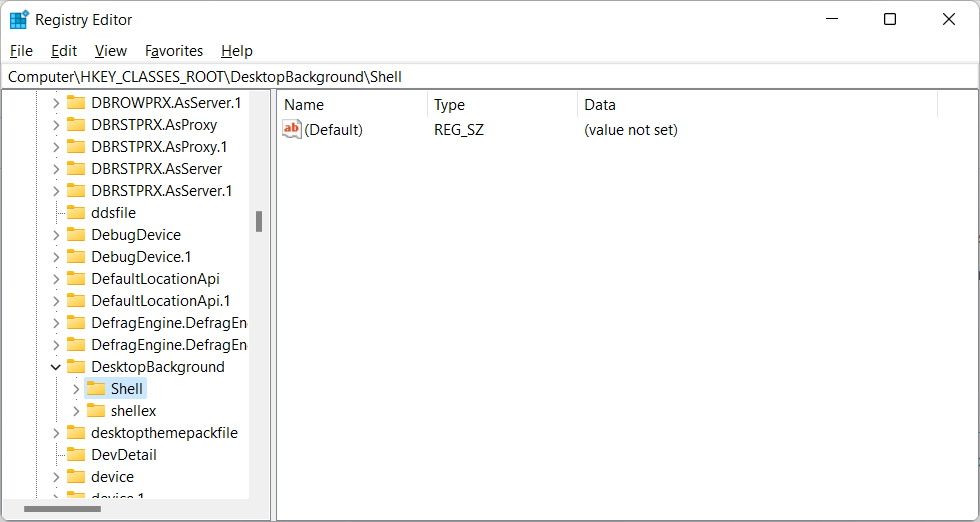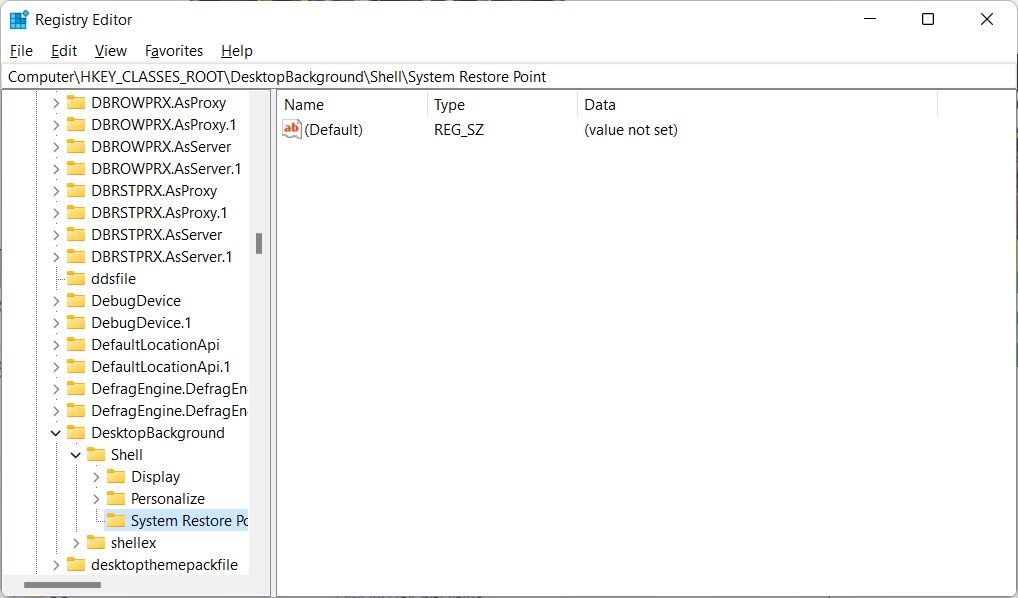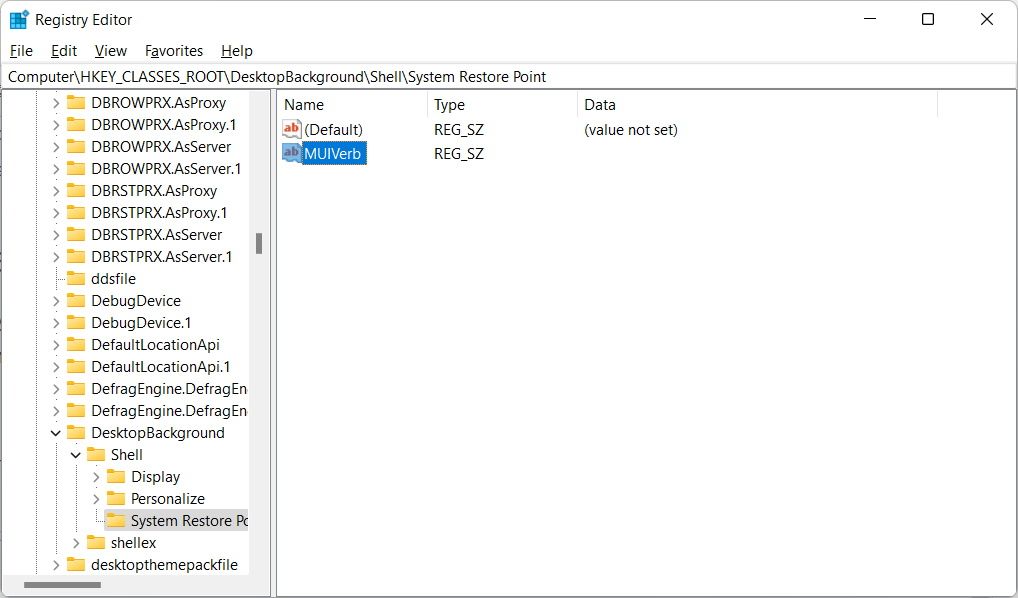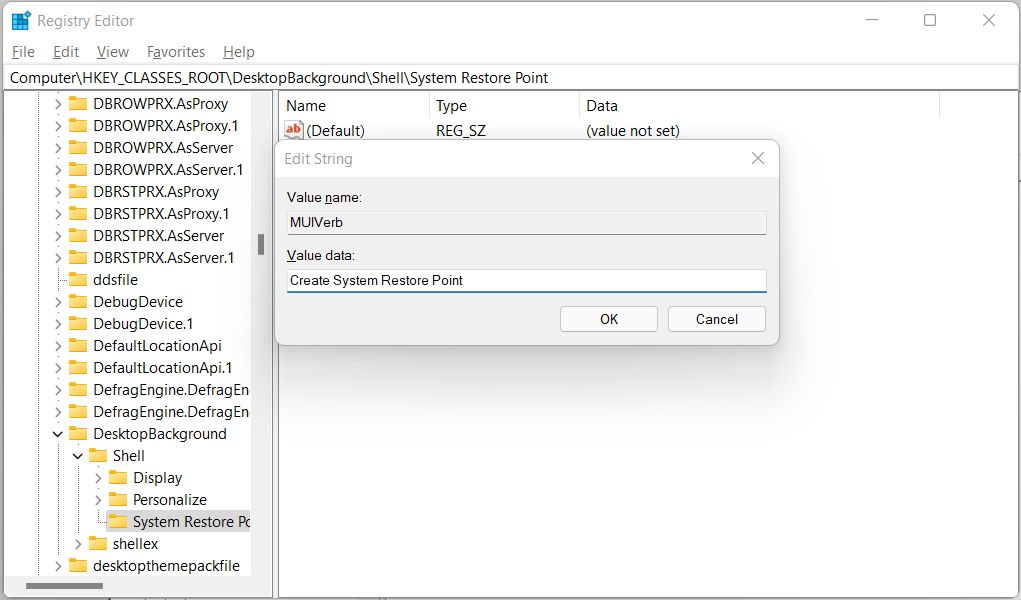Як додати опцію «Створити точку відновлення системи» до контекстного меню Windows
З усіх звичок, які ви можете виробити як користувач Windows 11, регулярне створення точок відновлення системи є досить хорошим. Але щоб створити його, вам доведеться переміщатися в кількох меню. Робити це кожного разу, коли ви збираєтеся вносити значні зміни у свій комп’ютер, може бути набридливо, через що вам буде важко перетворити це на звичку.
Щоб спростити створення контрольної точки відновлення системи в Windows 11, ви можете додати цей параметр у контекстне меню та зробити це кількома клацаннями миші. Ось як.
Якщо ви належите до тих людей, які постійно змінюють свій комп’ютер, то вам обов’язково слід додати опцію «Створити точку відновлення системи» у контекстне меню. Таким чином, ви можете просто клацнути правою кнопкою миші будь-яке порожнє місце на робочому столі та вибрати його. Коли створення точки відновлення системи стає таким легким, є надія, що ви будете робити це частіше.
В ідеалі вам слід створювати точку відновлення системи кожного разу, коли ви збираєтеся вносити значні зміни у свій комп’ютер Windows. Наприклад, якщо ви встановлюєте нове програмне забезпечення, яке потенційно може зіпсувати вашу машину, оновлюєте драйвер або змінюєте деякі важливі параметри. Таким чином, якщо ви або програма вносите ненавмисні зміни, ви можете використати одну з точок відновлення, щоб відкотити зміни.
Найпростіший спосіб створити точку відновлення системи за допомогою контекстного меню — додати опцію через файл реєстру. Цей файл має розширення .reg, і ви можете використовувати його для додавання та редагування записів у реєстрі Windows.
Щоб створити файл реєстру в Windows 11, клацніть правою кнопкою миші будь-де на робочому столі та виберіть «Створити» > «Текстовий документ». Буде створено текстовий файл під назвою New Text Document.txt, тому перейменуйте його на create-system-restore-point.reg. Ви отримаєте підказку про те, що якщо ви зміните розширення файлу, можливо, ви не зможете використовувати файл, але натисніть «Так », оскільки це перетворить текстовий файл на файл реєстру.
Клацніть правою кнопкою миші на щойно створеному файлі реєстру та виберіть «Відкрити за допомогою» > «Блокнот». Тепер скопіюйте та вставте наступний код у щойно відкритий документ і натисніть Ctrl + S, щоб зберегти його:
Windows Registry Editor Version 5.00[HKEY_CLASSES_ROOTDirectoryBackgroundhellCreate System Restore Point]"HasLUAShield"="""Icon"="SystemPropertiesProtection.exe"[HKEY_CLASSES_ROOTDirectoryBackgroundhellCreate Restore Pointcommand]@="PowerShell -windowstyle hidden -command "Start-Process cmd -ArgumentList '/s,/c, PowerShell Checkpoint-Computer -Description "Manual" -RestorePointType "MODIFY_SETTINGS"' -Verb runAs""[HKEY_LOCAL_MACHINESOFTWAREMicrosoftWindows NTCurrentVersionSystemRestore]"SystemRestorePointCreationFrequency"=dword:00000000Двічі клацніть файл реєстру, який ви щойно створили, і натисніть «Так» у запиті UAC, який з’явиться. Знову натисніть «Так» у попередженні реєстру (файл безпечний, оскільки він лише додає запис, а не змінює існуючі, які потрібні Windows). Потім ви отримаєте повідомлення від реєстру про те, що операція була успішною, і все, що вам потрібно зробити, це натиснути кнопку OK.
Якщо ви хочете видалити опцію з контекстного меню, вам доведеться створити інший файл реєстру для цієї операції. Для цього створіть інший текстовий файл на робочому столі та назвіть його remove-create-system-restore-point.reg. Потім скопіюйте та вставте наступний код у файл реєстру та збережіть його:
Windows Registry Editor Version 5.00[-HKEY_CLASSES_ROOTDirectoryBackgroundhellCreate System Restore Point]Ще один спосіб додати опцію створення точки відновлення системи в контекстне меню Windows 11 – це безпосередньо редагувати реєстр за допомогою редактора реєстру.
Реєстр містить важливу інформацію, зокрема параметри низького рівня, необхідні Windows для виконання своїх операцій (наприклад, профілі користувачів та встановлене програмне та апаратне забезпечення), і редактор реєстру може змінити їх. Ви завжди повинні бути обережними, вносячи зміни в редакторі реєстру, оскільки одна помилка може зробити всю установку Windows непридатною для використання.
Щоб відкрити редактор реєстру, натисніть Win + R, введіть regedit і натисніть клавішу Enter. Коли відкриється редактор реєстру, перейдіть до HKEY_CLASSES_ROOT > DesktopBackground > Shell.
Наступним кроком є створення підрозділу, тому клацніть правою кнопкою миші Shell на лівій панелі, виберіть New > Key і назвіть його System Restore Point.
Тепер вам потрібно буде створити рядкове значення. Клацніть правою кнопкою миші точку відновлення системи, виберіть «Нове» > «Рядкове значення» та назвіть її MUIVerb. Після створення рядкового значення воно з’явиться на правій панелі.
Клацніть правою кнопкою миші MUIVerb і виберіть «Змінити ». Введіть «Створити точку відновлення системи» в текстовому полі під «Даними значення », а потім натисніть «ОК».
Далі знову клацніть правою кнопкою миші пункт відновлення системи, виберіть «Нове» > «Рядкове значення» та дайте новому рядковому значенню назву «Значок ». Потім клацніть правою кнопкою миші піктограму, виберіть «Змінити », а потім скопіюйте та вставте наступне в текстове поле «Значення даних» :
C:WindowsSystem32rstrui.exeНатисніть OK, щоб зберегти зміну значення рядка.
Тепер ще раз клацніть правою кнопкою миші підрозділ «Точка відновлення системи» на лівій панелі, виберіть «Новий» > «Ключ» і назвіть його «Команда ». Після створення клацніть правою кнопкою миші значення рядка (за замовчуванням) (редактор реєстру створить цей запис автоматично) на правій панелі та виберіть «Змінити ». Потім скопіюйте та вставте наведений нижче код у текстове поле «Значення даних »:
powershell.exe -c start -verb runas cmd '/k wmic.exe /Namespace:rootdefault Path SystemRestore Call CreateRestorePoint "My Restore point", 100, 7'Натисніть OK.
Щоб завершити операцію, перезавантажте комп’ютер з Windows 11, і коли ПК завантажиться в резервну копію, ви зможете знайти «Створити відновлення системи» в контекстному меню. Щоб видалити параметр, поверніться до підрозділу точки відновлення системи в редакторі реєстру та видаліть його.
Клацніть правою кнопкою миші будь-яку порожню частину робочого столу та виберіть «Показати додаткові параметри». Там ви побачите, що в контекстному меню з’явиться параметр «Створити точку відновлення системи ».
Коли ви клацнете «Створити точку відновлення системи», ви отримаєте запит із проханням дозволити командному процесору Windows вносити зміни до вашого ПК. Натисніть Так, і командний рядок створить точку відновлення системи.
Легкий спосіб створення точки відновлення системи
З опцією, доданою в контекстне меню Windows 11, створення точок відновлення системи має бути легким. Також має бути трохи простіше виробити звичку робити ці важливі знімки вашого комп’ютера перед тим, як робити великі зміни.
Якщо якісь шахрайські зміни негативно вплинуть на продуктивність вашого ПК, ви можете просто видалити нещодавно створену точку відновлення та повернути Windows до стану, коли вона працювала для вас ідеально.