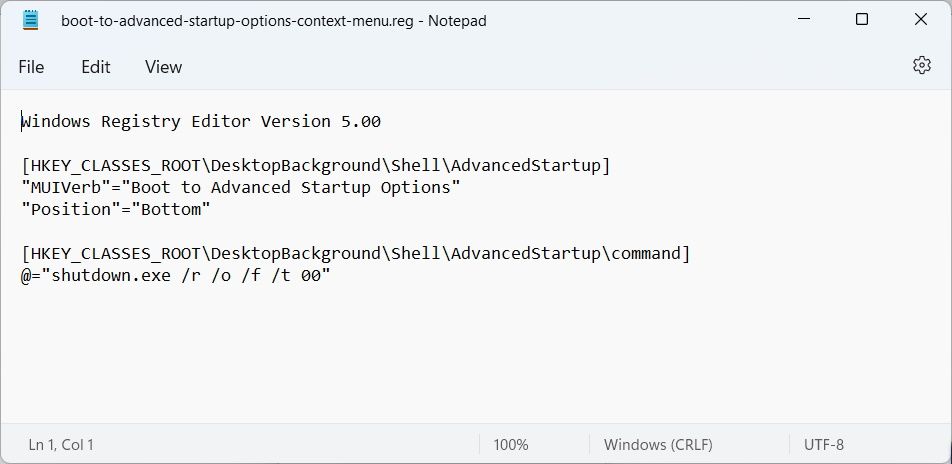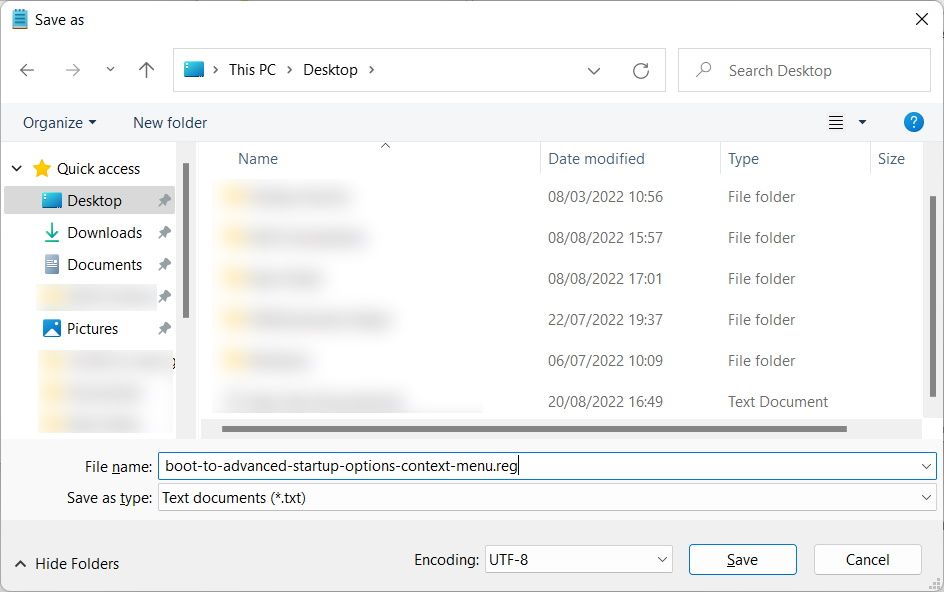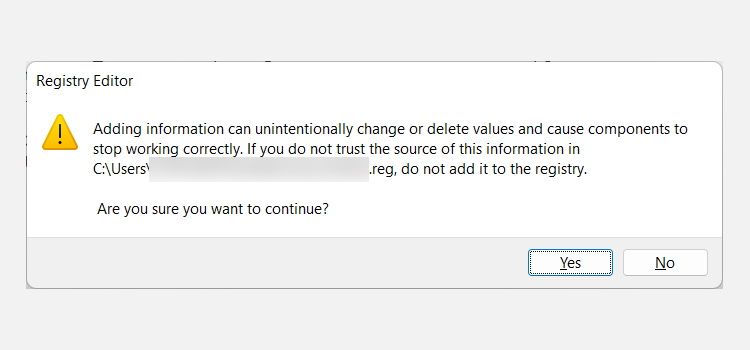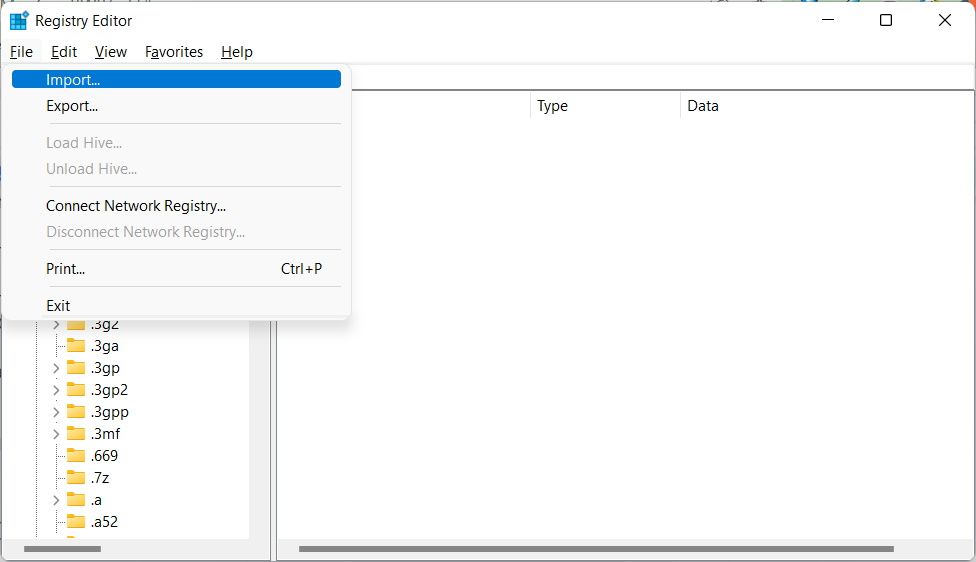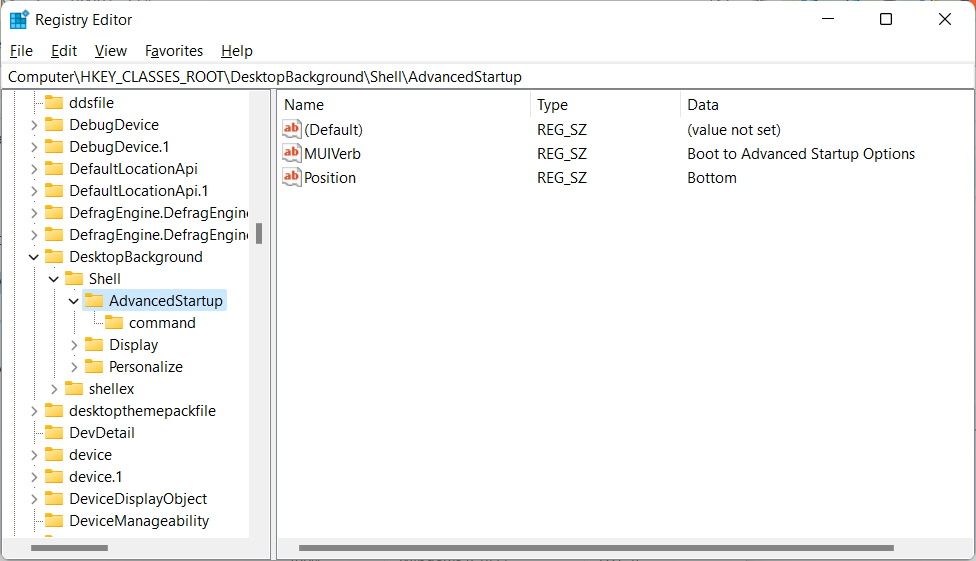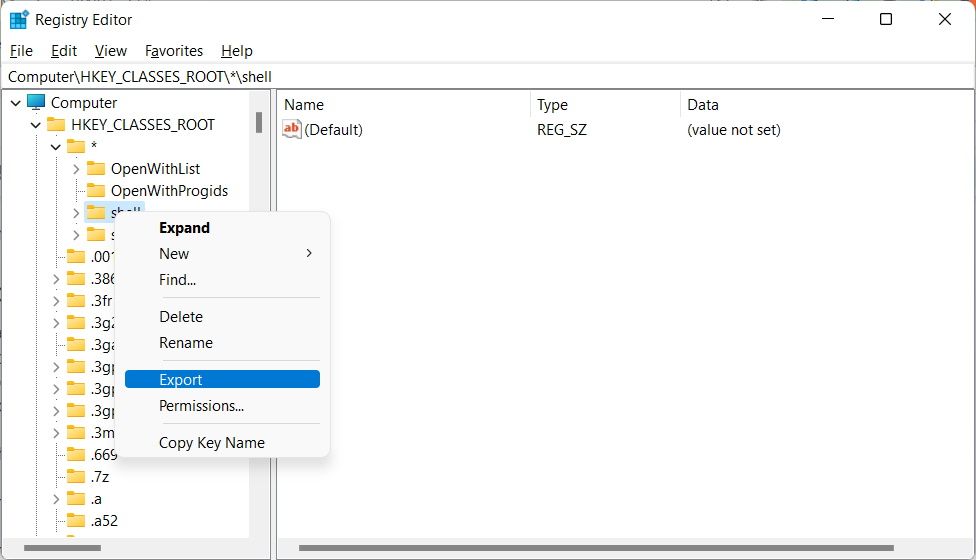Vad är en registerfil i Windows, och hur skapar och använder du en?
När du gör ändringar i Windows-registret kan du öppna Registerredigeraren och redigera de nycklar och värden du behöver justera. Men vad händer om du behöver göra många ändringar på en gång? När detta händer kan det ganska snabbt bli tråkigt att skriva in dem en efter en.
Med en registerfil kan du dock tillämpa flera ändringar i Windows-registret samtidigt. Du behöver bara veta hur man skapar en registerfil och vilka rader som ska läggas i den.
Så vad är en Windows-registerfil, och hur skapar och använder du den? Här är vad du behöver veta för att komma igång med dessa kraftfulla filer.
Vad är en Windows-registerfil?
En registerfil är en fil som används för att uppdatera Windows-registret, antingen genom att lägga till, redigera eller ta bort nycklar och värden. Det är en textfil med filtillägget .reg, varför du också kommer att höra folk kalla dem REG-filer.
Hur man skapar en REG-fil med Anteckningar
Om du vill skapa en REG-fil från början kan du använda en textredigerare som Anteckningar. Detta kräver att du känner till den grundläggande strukturen för en registerfil.
Om du inte är säker på hur en registerfil ser ut, oroa dig inte; vi hjälper dig genom processen. Så, starta upp Notepad och låt oss komma igång.
För den här guidens skull kommer vi att skapa en registerfil som kommer att utföra de steg vi täckte i vår guide om hur man lägger till en “Boot to Advanced Startup Options” till snabbmenyn.
Den första raden i en REG-fil är versionen av Registereditorn du använder. Här är versionen vi skrev in i Anteckningar.
Windows Registry Editor Version 5.00Därefter kommer vi att lägga till filsökvägen till nyckeln vi vill ändra, men den ska vara omgiven av hakparenteser. Om nyckeln inte är tillgänglig kommer Registereditorn att skapa den. För att göra det, skriv in texten nedan i Anteckningar:
[HKEY_CLASSES_ROOTDesktopBackgroundShellAdvancedStartup]Låt oss sedan skapa en post och ändra dess värde. Du måste ange postens datatyp innan du tilldelar den värdet. Här är strukturen för raden du måste ange:
"EntryName"=DataType:DataValueVi kommer att skapa ett strängvärde, och så här skulle den faktiska raden se ut i Anteckningar:
"MUIVerb"="Boot to Advanced Startup Options"Om vi ska lägga till ytterligare ett värde till nyckeln måste vi lägga till det direkt under den sista raden. Så här:
"Position"="Bottom"Om du ska lägga till ytterligare en nyckel och tillhörande värden måste du också ange nyckelns sökväg och sedan ange värdena. För att avsluta REG-filen vi skapar lägger vi till en ny nyckel och ett nytt värde:
[HKEY_CLASSES_ROOTDesktopBackgroundShellAdvancedStartupcommand]@="shutdown.exe /r /o /f /t 00"Bli inte förvirrad av @ -tecknet på sista raden, eftersom det anger att vi redigerar (standard) strängvärdet i kommandonyckeln.
Så den sista REG-filen i Notepad bör se ut som skärmdumpen nedan.
Du kan lägga till så många nycklar och värden du vill i REG-filen.
Tryck nu på Ctrl + S eller klicka på Arkiv > Spara. Ge sedan filen ett namn, se till att den har filtillägget .reg och klicka på Spara.
Nu är du redo att köra den registerfilen så att nycklarna och värdena smälter samman med registret.
Hur man använder registerfilen du skapade
Att redigera registret är ett avancerat sätt att göra ändringar på din Windows-dator. Så innan du gör något åt det rekommenderar vi att du skapar en systemåterställningspunkt. Om du bryter registret, finns det en chans att du kan bryta Windows också, och det är därför det alltid är en bra idé att ha någon form av säkerhetskopia som du kan använda för att återställa ditt system.
För att öppna REG-filen du skapade, navigera till dess plats, dubbelklicka på den och klicka på Ja på UAC-prompten. Du får då en varning som frågar om du är säker på att du vill fortsätta. Eftersom vi vet vad vi gör kommer vi bara att gå vidare och klicka på Ja.
Du får då ett meddelande om att registerredigeraren framgångsrikt har lagt till nycklarna och värdena i REG-filen till registret. Klicka på OK för att stänga meddelandet.
Du kan också importera REG-filen genom att öppna Registereditorn och klicka på Arkiv > Importera i det övre vänstra hörnet.
I dialogrutan väljer du registerfilen du skapade och klickar på Öppna för att utföra sammanslagningen. Du får ett meddelande som talar om att nycklarna och värdena har slagits samman. Klicka på OK för att stänga den.
När du öppnar Registereditorn och navigerar till nycklarna som anges i REG-filen ser du att alla nycklarna och värdena finns där.
Om du vill se ett annat exempel där vi modifierar Windows-registret med en REG-fil, läs vår guide om hur du lägger till alternativet "Skapa systemåterställningspunkt" i snabbmenyn.
Hur man exporterar och redigerar en REG-fil på Windows
Du behöver inte alltid skapa en REG-fil från början. Du kan också exportera en befintlig nyckel med hjälp av Registereditorn och uppdatera den resulterande registerfilens nycklar och värden i Anteckningar.
För att göra det, tryck på Win + R för att öppna Windows Kör-dialogrutan, skriv regedit och klicka på OK. Klicka på Ja på uppmaningen från UAC och högerklicka på en nyckel i Registereditorn och välj Exportera.
I dialogrutan Spara, ge REG-filen ett namn, välj en plats att spara den i och klicka på Spara. När Registereditorn skapar REG-filen kan du redigera den med en textredigerare som Anteckningar eller en kodredigerare som VSCode.
Hur man tar bort en nyckel i Windows-registret med hjälp av en REG-fil
Ett enkelt sätt att ta bort en nyckel i registret är att göra det direkt i registerredigeraren. Men om det finns många av dem kan du helt enkelt använda en registerfil. Om du fortsätter med exemplet ovan, så här skulle registerfilen se ut:
Windows Registry Editor Version 5.00[-HKEY_CLASSES_ROOTDesktopBackgroundShellAdvancedStartup]Här har vi precis tagit bort hela AdvancedStartup- nyckeln genom att sätta ett minustecken i början av filsökvägen.
Nu vet du hur man skapar registerfiler på Windows
Du kan göra processen att justera Windows-registret enklare genom att använda REG-filer. När du vet hur du skapar eller redigerar dem kan du ta dina Windows-anpassningsfärdigheter till nästa nivå. Dagarna för att tröttsamt lägga till nycklar och värden till registret en efter en med hjälp av Registereditorn kommer att vara förbi.
Naturligtvis skrapar den här guiden bara på ytan av vad du kan göra med REG-filer, så se det som en utgångspunkt.