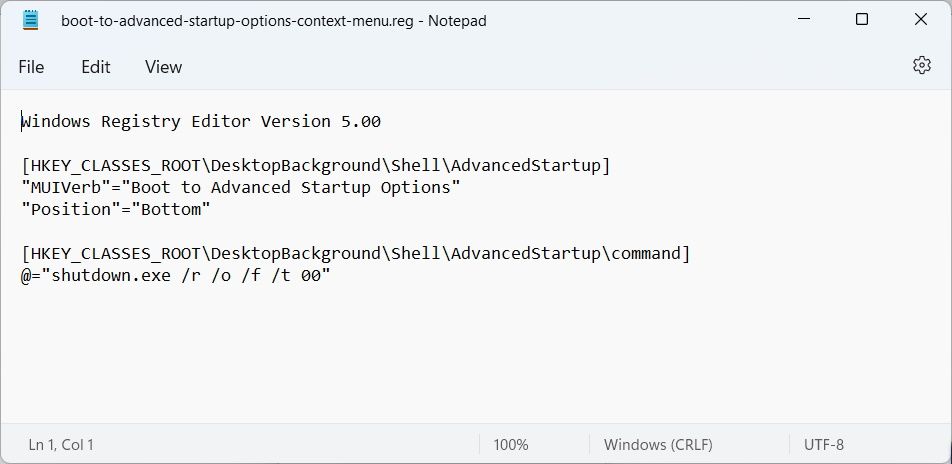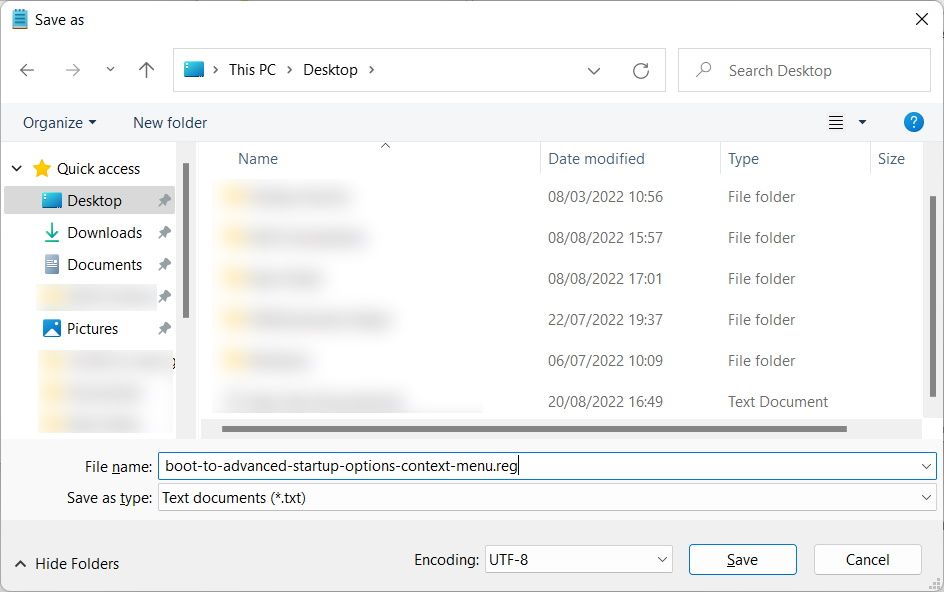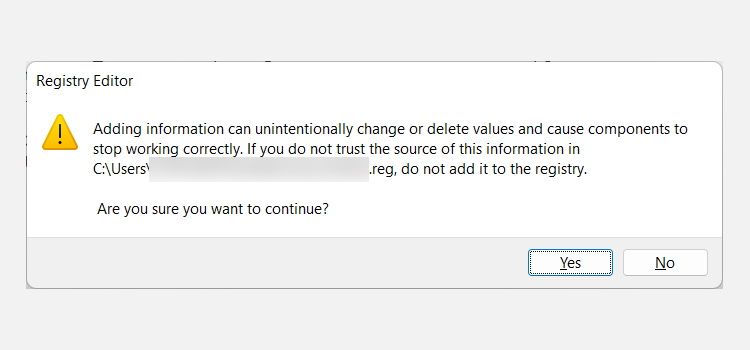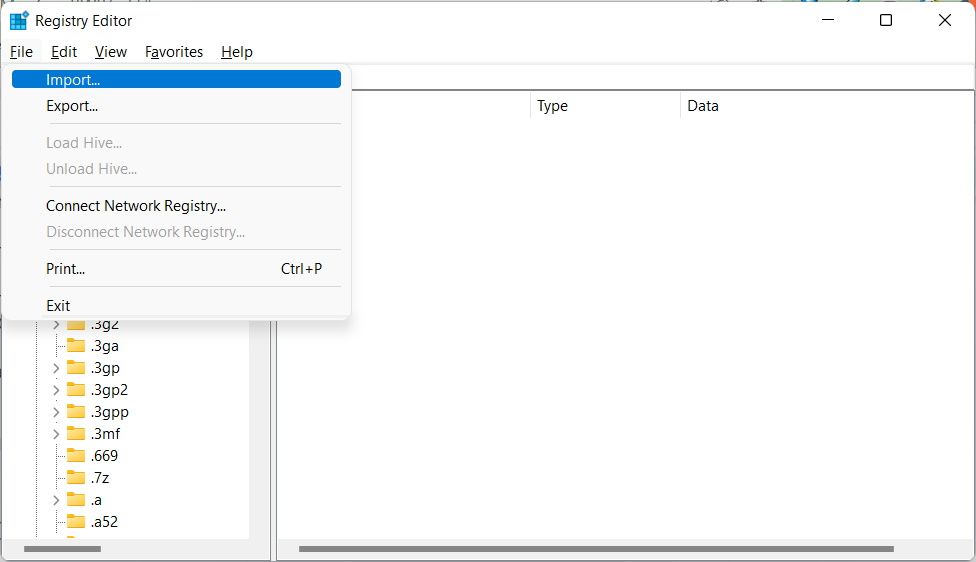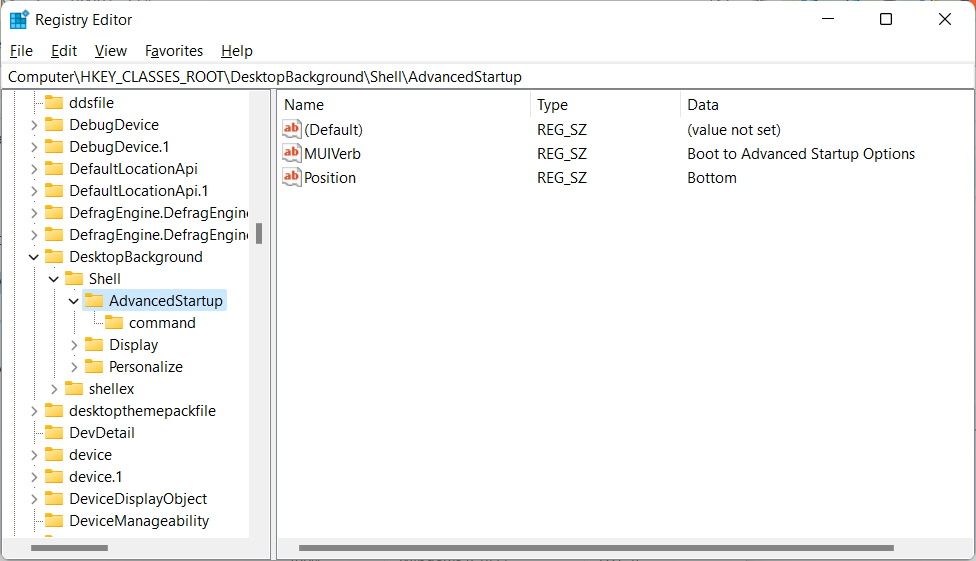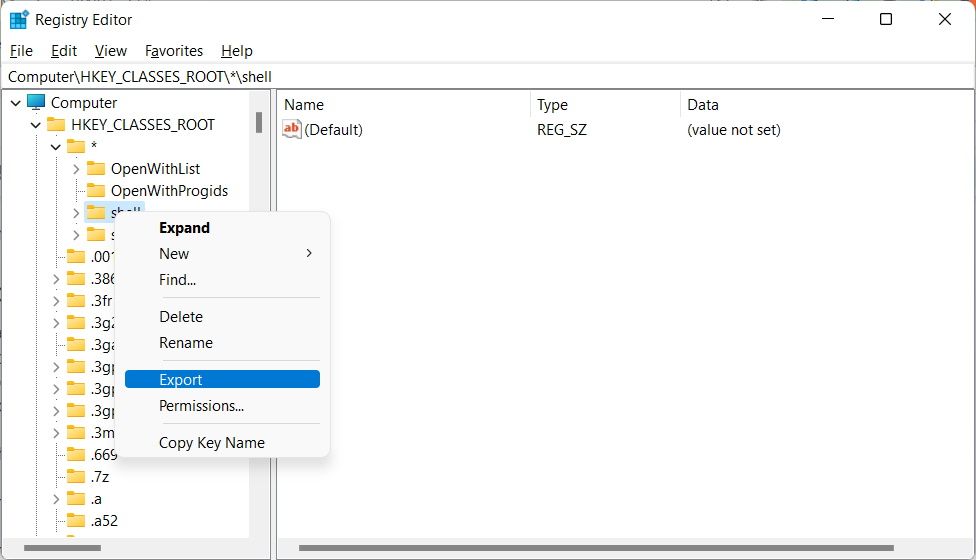Что такое файл реестра в Windows и как его создать и использовать?
При внесении изменений в реестр Windows вы можете открыть редактор реестра и отредактировать ключи и значения, которые необходимо настроить. Но что, если вам нужно внести сразу много изменений? Когда это происходит, вводить их по одному может довольно быстро стать утомительным.
Однако с помощью файла реестра вы можете одновременно применить несколько изменений в реестре Windows. Вам просто нужно знать, как создать файл реестра и какие строки в него поместить.
Итак, что такое файл реестра Windows и как его создать и использовать? Вот что вам нужно знать, чтобы начать работу с этими мощными файлами.
Что такое файл реестра Windows?
Файл реестра — это файл, используемый для обновления реестра Windows путем добавления, редактирования или удаления ключей и значений. Это текстовый файл с расширением .reg, поэтому вы также можете услышать, как люди называют их REG-файлами.
Как создать REG-файл с помощью Блокнота
Если вы хотите создать REG-файл с нуля, вы можете использовать текстовый редактор, например Блокнот. Для этого необходимо знать базовую структуру файла реестра.
Если вы не знаете, как выглядит файл реестра, не волнуйтесь; мы поможем вам в этом процессе. Итак, загрузите Блокнот и приступим.
Для этого руководства мы собираемся создать файл реестра, который будет выполнять шаги, описанные в нашем руководстве, о том, как добавить «Загрузка в дополнительные параметры запуска» в контекстное меню.
Первая строка REG-файла — это версия редактора реестра, которую вы используете. Вот версия, которую мы ввели в Блокноте.
Windows Registry Editor Version 5.00Далее мы собираемся добавить путь к файлу для ключа, который мы хотим изменить, но он должен быть заключен в квадратные скобки. Если ключ недоступен, редактор реестра создаст его. Для этого введите в Блокноте следующий текст:
[HKEY_CLASSES_ROOTDesktopBackgroundShellAdvancedStartup]Далее создадим запись и изменим ее значение. Вы должны указать тип данных записи, прежде чем присваивать ей значение. Вот структура строки, которую нужно ввести:
"EntryName"=DataType:DataValueМы собираемся создать строковое значение, и вот как будет выглядеть фактическая строка в Блокноте:
"MUIVerb"="Boot to Advanced Startup Options"Если мы собираемся добавить еще одно значение к ключу, мы должны добавить его непосредственно под последней строкой. Как это:
"Position"="Bottom"Если вы собираетесь добавить еще один ключ и связанные значения, вам также потребуется указать путь к этому ключу, а затем ввести значения. Чтобы закончить файл REG, который мы создаем, мы добавим новый ключ и значение:
[HKEY_CLASSES_ROOTDesktopBackgroundShellAdvancedStartupcommand]@="shutdown.exe /r /o /f /t 00"Не смущайтесь знаком @ в последней строке, поскольку он означает, что мы редактируем строковое значение (по умолчанию) в ключе команды .
Итак, окончательный файл REG в Блокноте должен выглядеть так, как показано на скриншоте ниже.
Вы можете добавить в REG-файл столько ключей и значений, сколько хотите.
Теперь нажмите Ctrl + S или щелкните Файл > Сохранить. Затем дайте файлу имя, убедитесь, что оно имеет расширение .reg, и нажмите «Сохранить».
Теперь вы готовы запустить этот файл реестра, чтобы ключи и значения объединились с реестром.
Как использовать созданный вами файл реестра
Редактирование реестра — это расширенный способ внесения изменений в ваш ПК с Windows. Поэтому, прежде чем что-то с ним делать, мы рекомендуем создать точку восстановления системы. Если вы взломаете реестр, есть шанс, что вы также можете сломать Windows, и поэтому всегда полезно иметь какую-то резервную копию, которую вы можете использовать для восстановления вашей системы.
Чтобы открыть созданный вами REG-файл, перейдите к его местоположению, дважды щелкните его и нажмите «Да» в приглашении UAC. Затем вы получите предупреждение с вопросом, уверены ли вы, что хотите продолжить. Поскольку мы знаем, что делаем, мы просто продолжим и нажмем «Да».
Затем вы получите сообщение о том, что редактор реестра успешно добавил ключи и значения, содержащиеся в REG-файле, в реестр. Нажмите OK, чтобы закрыть сообщение.
Вы также можете импортировать REG-файл, открыв редактор реестра и нажав «Файл» > «Импорт» в левом верхнем углу.
В диалоговом окне выберите созданный файл реестра и нажмите «Открыть », чтобы выполнить слияние. Вы получите сообщение о том, что ключи и значения успешно объединены. Нажмите OK, чтобы закрыть его.
Когда вы откроете редактор реестра и перейдете к ключам, указанным в файле REG, вы увидите, что все ключи и значения есть.
Если вы хотите увидеть еще один пример, в котором мы модифицируем реестр Windows с помощью REG-файла, ознакомьтесь с нашим руководством по добавлению параметра «Создать точку восстановления системы» в контекстное меню.
Как экспортировать и редактировать REG-файл в Windows
Вам не всегда нужно создавать REG-файл с нуля. Вы также можете экспортировать существующий ключ с помощью редактора реестра и обновить ключи и значения результирующего файла реестра в Блокноте.
Для этого нажмите Win + R, чтобы открыть диалоговое окно «Выполнить Windows», введите regedit и нажмите «ОК ». Нажмите «Да» в ответ на приглашение от UAC и в редакторе реестра щелкните правой кнопкой мыши ключ и выберите «Экспорт».
В диалоговом окне «Сохранить» дайте REG-файлу имя, выберите место для его сохранения и нажмите «Сохранить ». После того, как редактор реестра создаст файл REG, вы можете отредактировать его с помощью текстового редактора, такого как Блокнот, или редактора кода, такого как VSCode.
Как удалить ключ в реестре Windows с помощью REG-файла
Простой способ удалить ключ в реестре — сделать это непосредственно в редакторе реестра. Но если их много, можно просто использовать файл реестра. Продолжая приведенный выше пример, вот как будет выглядеть файл реестра:
Windows Registry Editor Version 5.00[-HKEY_CLASSES_ROOTDesktopBackgroundShellAdvancedStartup]Здесь мы только что удалили весь ключ AdvancedStartup, поставив знак минус в начале пути к файлу.
Теперь вы знаете, как создавать файлы реестра в Windows
Вы можете упростить процесс настройки реестра Windows, используя REG-файлы. Как только вы научитесь их создавать или редактировать, вы сможете вывести свои навыки настройки Windows на новый уровень. Прошли времена утомительного добавления ключей и значений в реестр один за другим с помощью редактора реестра.
Конечно, это руководство лишь поверхностно описывает, что вы можете делать с REG-файлами, поэтому считайте его отправной точкой.