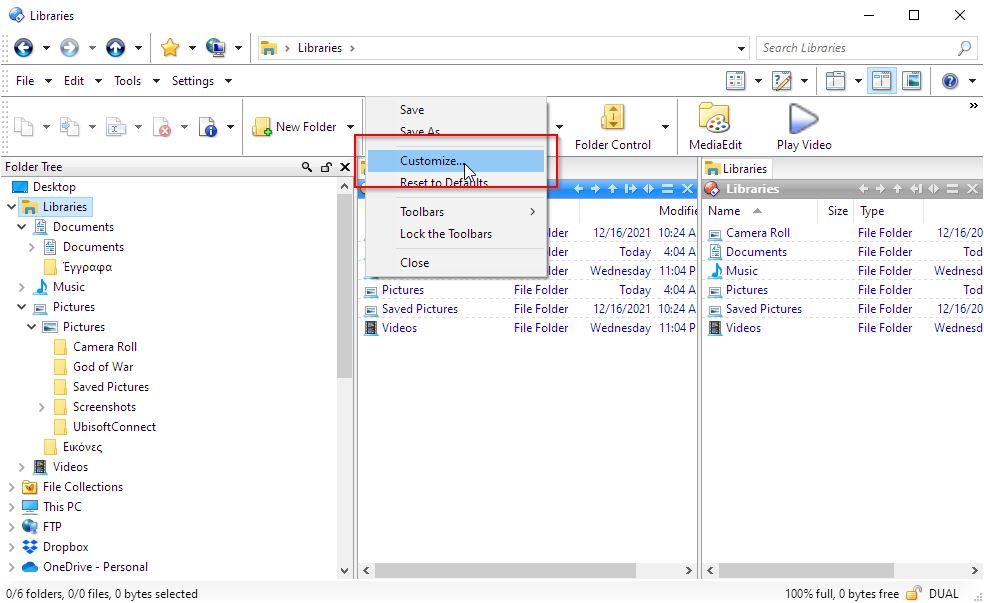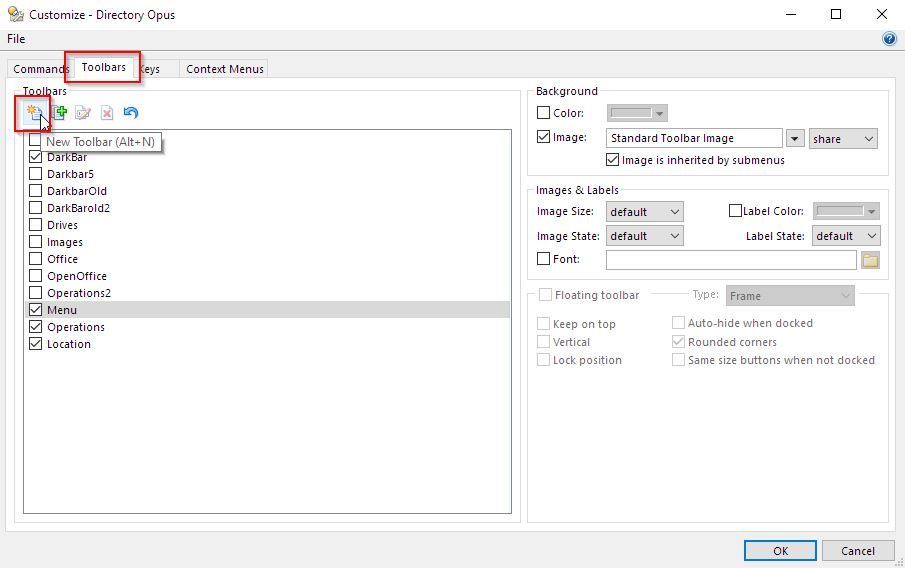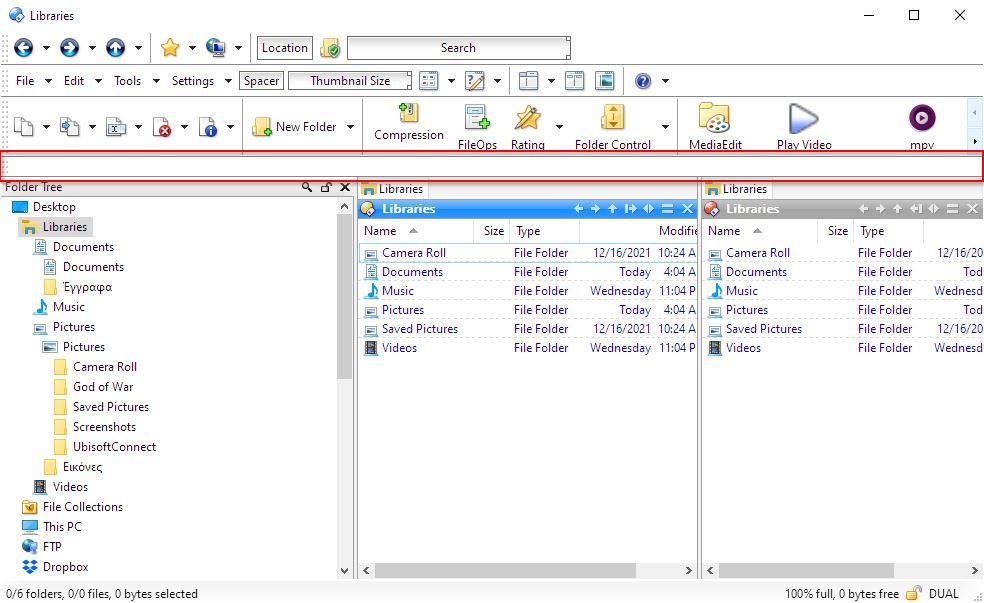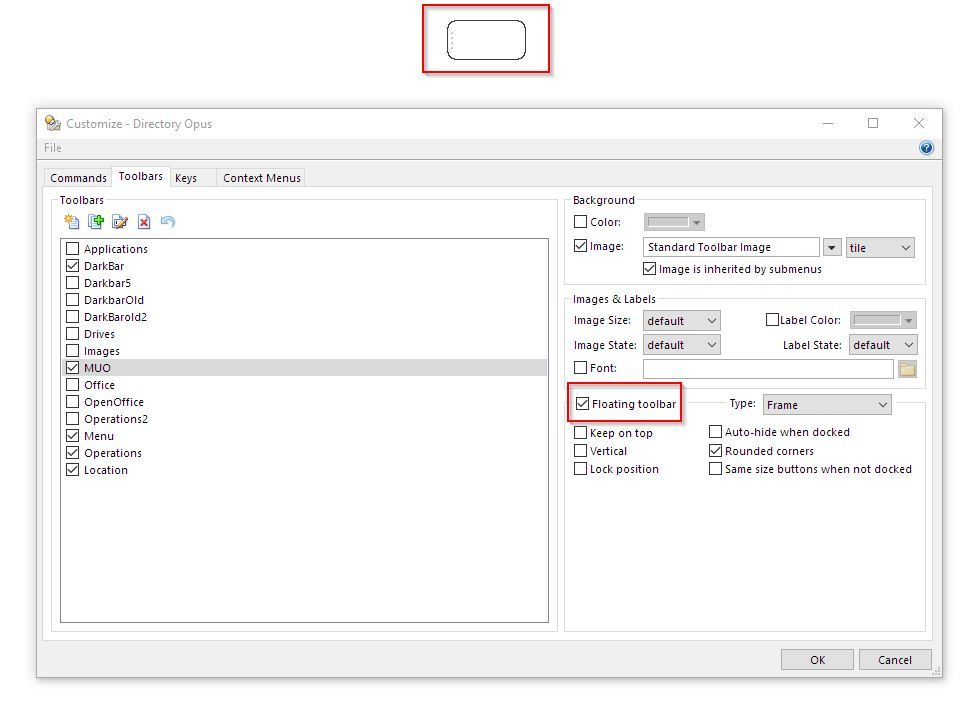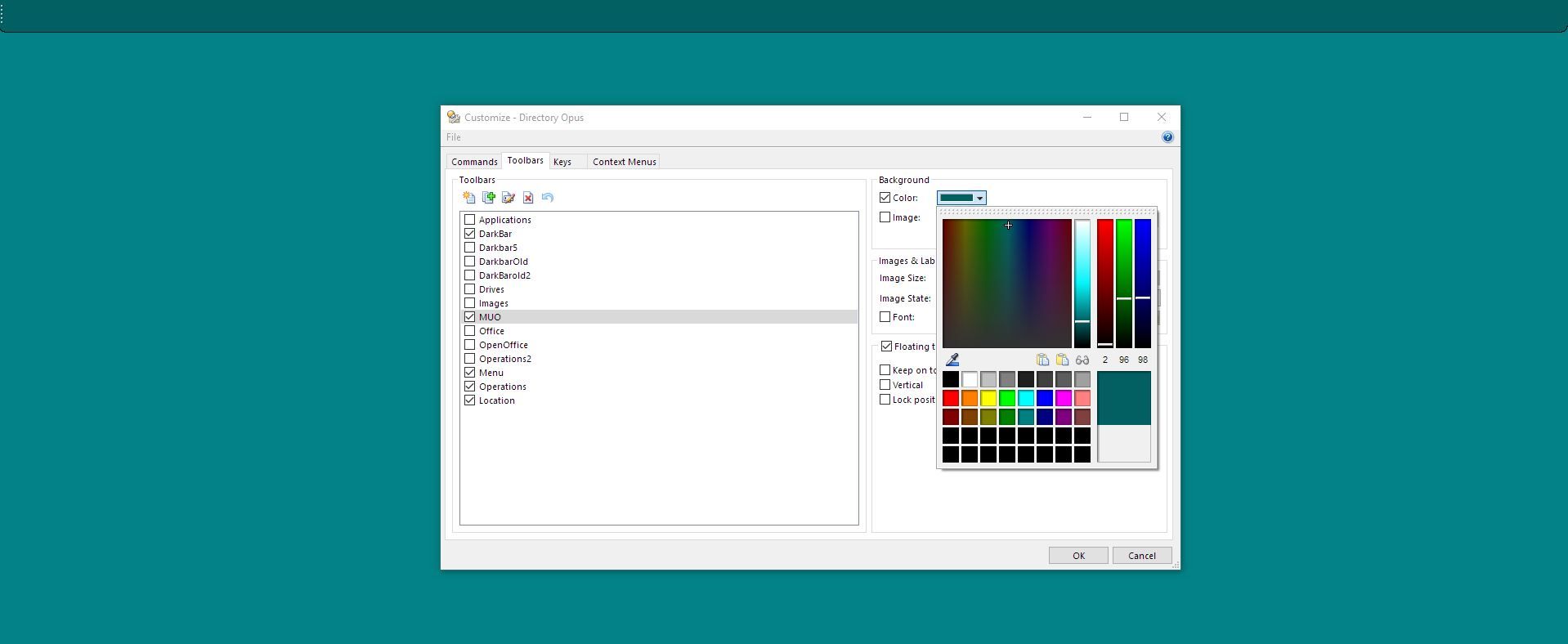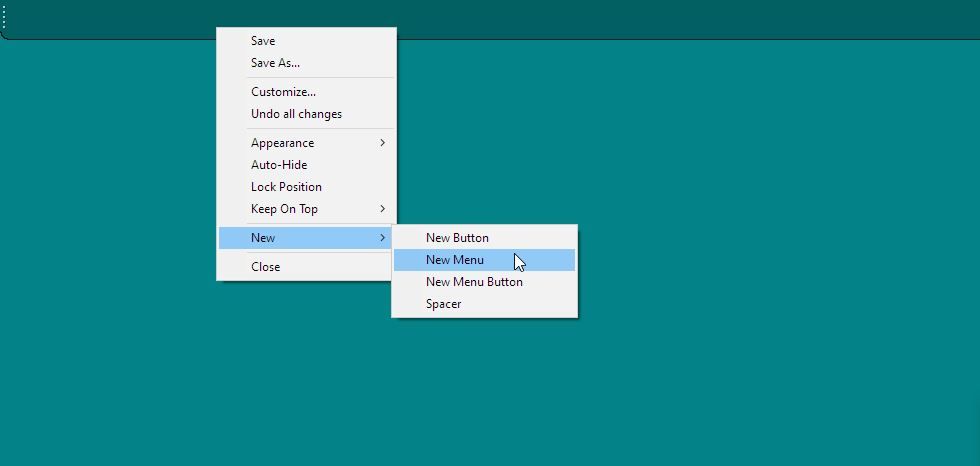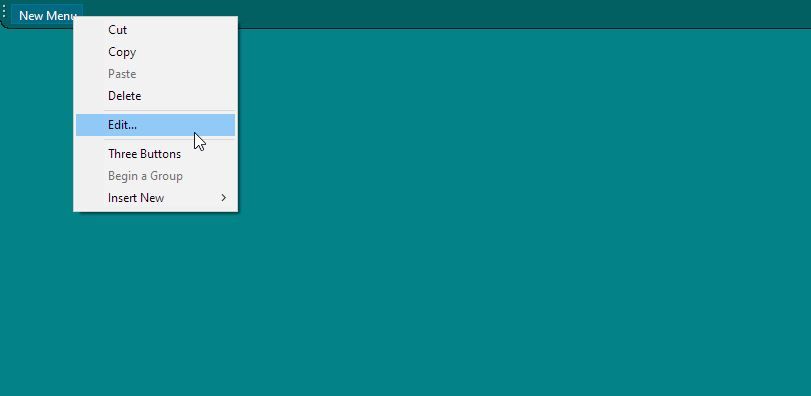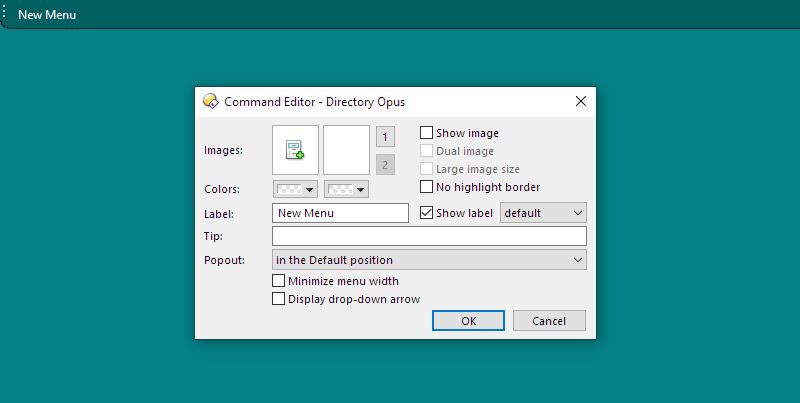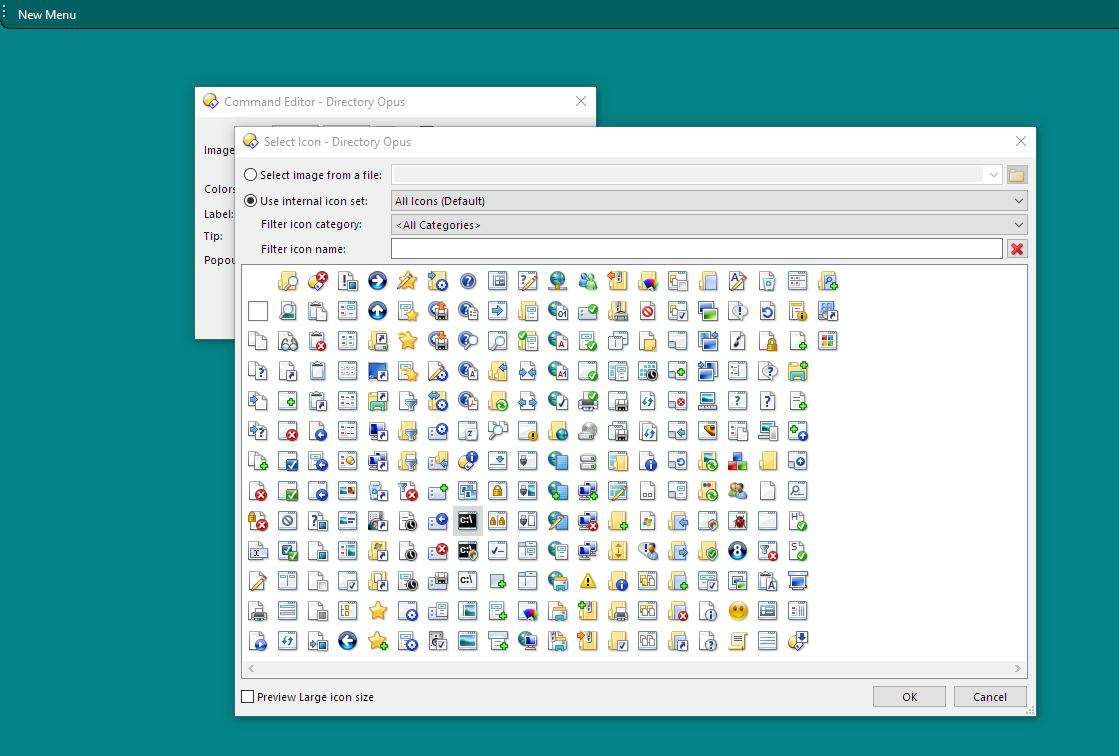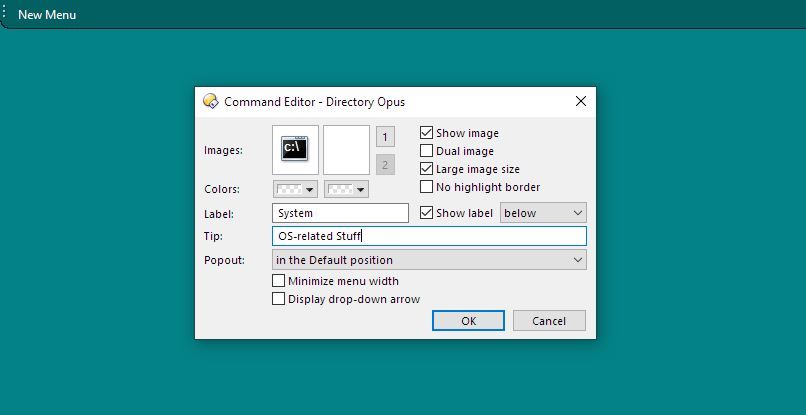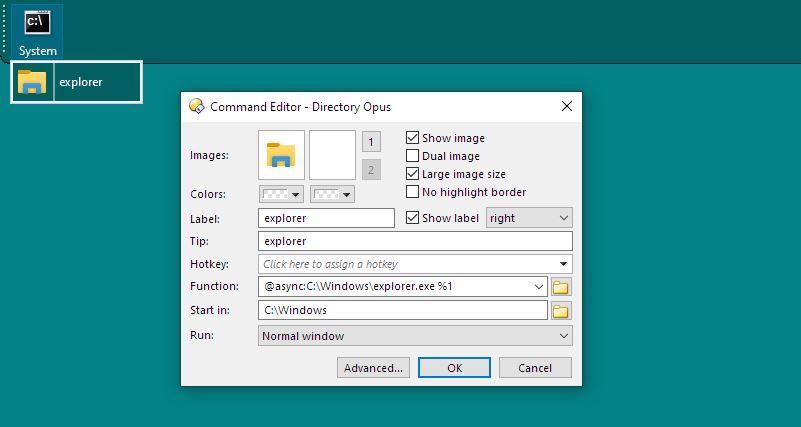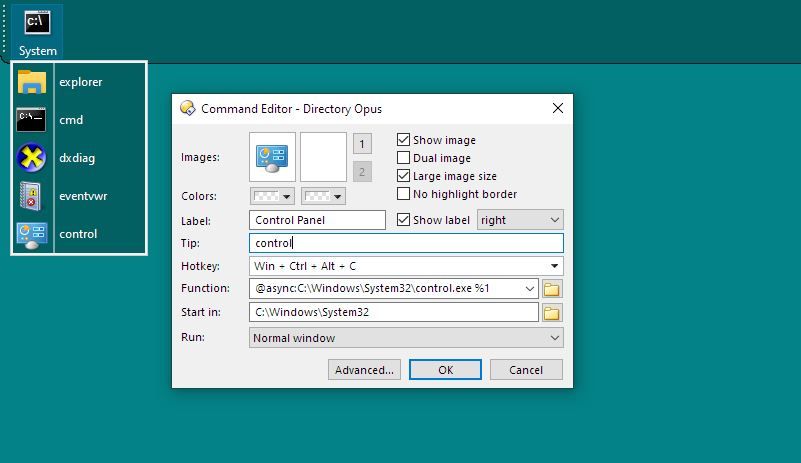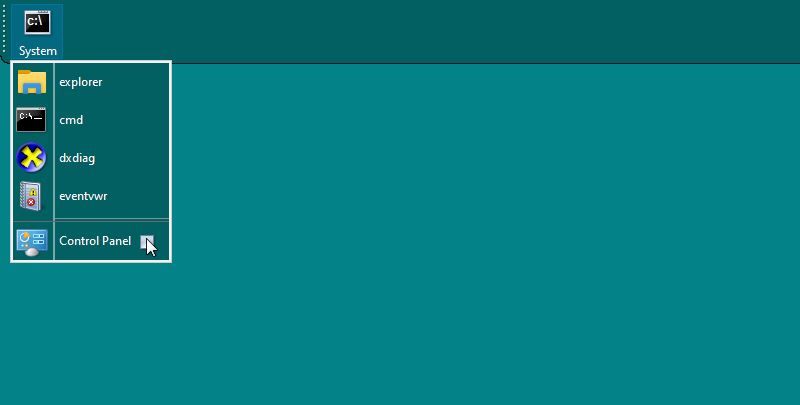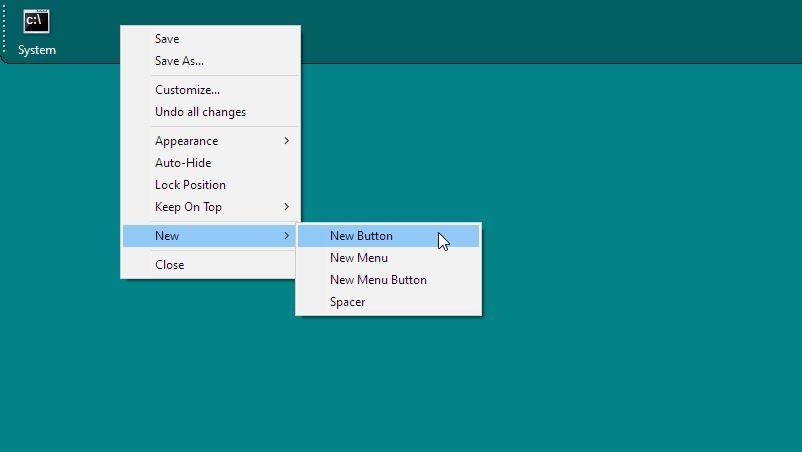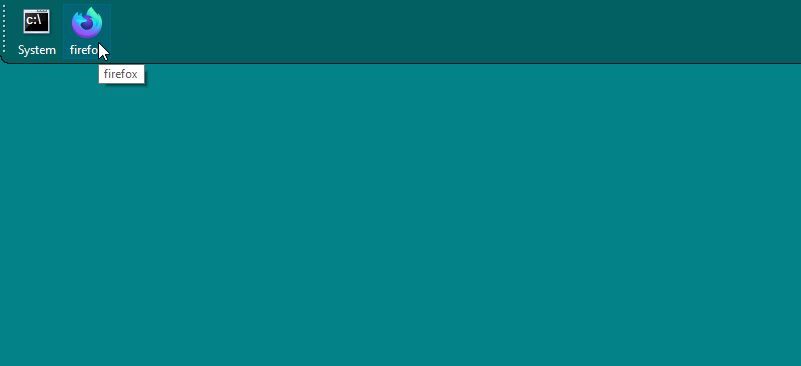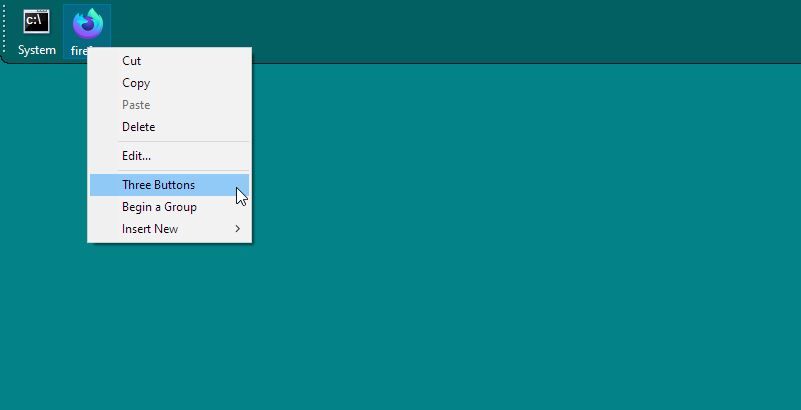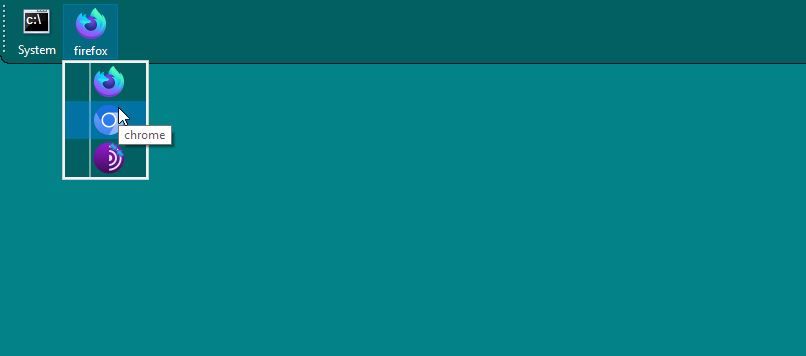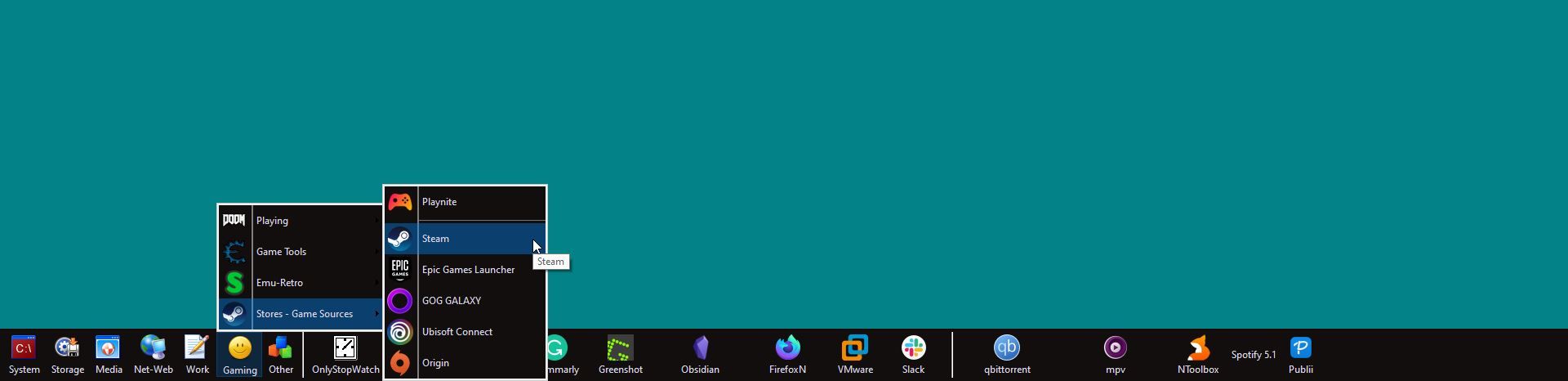Hur man gör en Super-Taskbar med Directory Opus
Vill du ha ett bättre sätt att starta dina mest använda program? Så här kan du använda Directory Opus för att hjälpa dig.
Den genomsnittliga Windows-användaren kan ha bra åtkomst till programvara via Start-menyn eller genvägar på skrivbordet – kanske till och med fästa en ikon eller två direkt på aktivitetsfältet för enklare åtkomst.
Sanna fans av anpassning och estetik använder dock lanseringar från tredje part. Det här är verktyg dedikerade till att lansera andra appar, som vanligtvis ser ut som någon form av bar som flyter eller sitter fast på skärmen.
Ändå finns det en ännu bättre lösning; En kraftfull applikation som får din genomsnittliga launcher att se ut som en leksak för en förskolebarn: Directory Opus filhanterare. Så låt oss se hur du kan använda den här appen för att skapa en riktig superaktivitetsfält.
Genvägar, startprogram och vänner
Du kan använda många sätt för att starta din programvara, alla med olika för- och nackdelar.
- Skrivbordsikoner är enkla och kräver ingen extra programvara. Lägg till för många, men ditt skrivbord kommer att se ut som en enda röra. Dessutom måste du flytta fönster ur vägen för att komma åt dem.
- Windows aktivitetsfält låter dig fästa ikoner på det och ser initialt bättre ut än att dumpa genvägar på skrivbordet. Snart inser du att dess utrymme är begränsat och att det också saknar organisation.
- Launchers är verktyg från tredje part och finns i många former och former. Många fungerar som ett andra aktivitetsfält. Andra förväntar sig att användaren skriver namnet på det de söker.
Tillvägagångssättet vi kommer att se här med Directory Opus är en hybrid av de två sista. Vi kommer att skapa ett aktivitetsfält som det som kommer med Windows, men med organisationen av en bar-looker launcher, och lite extra funktionalitet som sockret på toppen.
Ändå, om det är en enkel startapp du letar efter, och du föredrar en färdig att använda lösning istället för att investera tid för att skapa din egen super-aktivitetsfält, så har vi dig också täckt. Kolla in vår jämförelse av några av de bästa gratis Windows-alternativen till Macs Alfred-app.
Bara en bar
Besök Directory Opus officiella webbplats och ladda ner appen. Du måste begära en utvärderingslicens för att kunna prova appen. Vi kommer inte att gå igenom processen i den här guiden och hoppa direkt till den punkt där appen är installerad, igång och igång.
Observera att vi kommer att använda den äldre version 10 av appen. Gränssnittet kan se något annorlunda ut i de senaste versionerna. Observera också att vi kommer att referera till appen med dess "Dopus"-alias.
-
Öppna en Lister. Om du har accepterat standardinställningarna under installationen kan du dubbelklicka på en tom plats på skrivbordet. Annars högerklickar du på Dopus-ikonen i Windows-fältet och väljer New Lister.
-
Högerklicka på en tom plats på någon av listerna i Lister-fönstret och välj Anpassa.
-
Flytta till fliken Verktygsfält i fönstret som visas. Där klickar du på knappen Nytt verktygsfält (den första under rubriken Verktygsfält) eller trycker på Alt + N.
-
Du kommer att se ditt nya tomma verktygsfält i det aktiva Lister-fönstret. Det är så du kan lägga till nya staplar till Dopus Listers, men inte vad vi vill ha för den här guiden. Så låt oss lösa det lilla problemet.
-
Återgå till verktygsfältssektionen i Dopus Customize – fönster (som fortfarande borde vara synligt om du inte stängde det). Med ditt nya verktygsfält valt från listan till vänster, klicka på det flytande verktygsfältet från alternativen till höger.
-
Ditt verktygsfält kan visas som ett konstigt rektangelformat fönster på skrivbordet. Oroa dig inte: klicka på den och dra den till sidan av din bildskärm där du vill ha den. Du kommer att se det "förvandlas" till ett riktigt aktivitetsfält.
-
Använd resten av alternativen i anpassningsfönstret för att justera som du vill din nya stapels bakgrundsfärg, textfärg, etikettjustering, etc. Du kan hoppa över en del av den anpassningen och återgå för att finjustera den efteråt.
Eftersom verktygsfältet är värdelöst i sig, låt oss se hur vi kan lägga till några menyer och knappar till det.
Om du inte har stängt anpassningsfönstret ännu, bra: gör det inte. Du bör hålla den öppen medan du anpassar sidofältet. När du stänger den kommer du att lämna Dopus "anpassningsläge" och återgå till dess normala läge.
Lägga till och anpassa poster
-
Flytta anpassningsfönstret ur vägen (utan att stänga det) och fokusera på aktivitetsfältet. Högerklicka på den och välj Ny meny från undermenyn Ny .
-
En "Ny meny"-post kommer att dyka upp i aktivitetsfältet. Högerklicka på den och välj Redigera.
-
Ett annat fönster kommer att dyka upp, med titeln Command Editor. Härifrån kan du anpassa menyposten och, i framtiden, alla andra element som du lägger till i ditt verktygsfält.
-
Om du klickar på ikonen kommer ytterligare ett popup-fönster att visas där du kan välja en annan ikon från Dopus inbyggda samling. Eftersom de kan vara begränsande kan du aktivera Välj bild från en fil och sedan använda mappknappen till höger för att välja vilken fil som helst. Begränsa dig inte till bildfiler – Dopus kan använda vilken fil som helst. Ja, det betyder också att du kan använda ditt favoritspels ikon för din meny genom att välja dess körbara fil eller startprogram. Vi gick efter en terminalikon från Dopus egen uppsättning.
-
Använd fältet Etikett för att ändra menyns namn i kommandoredigerarens fönster. Du kan också skriva något i fältet Tips för att det ska visas när du håller muspekaren över posten.
-
När du är här, kontrollera om du föredrar hur menyn kommer att se ut om du aktiverar alternativet Stor bildstorlek.
-
Med din meny redo kan du fylla den med poster som dina favoritappar. Vi bestämde oss för att använda den som en samling för våra mest använda "systemverktyg", så vi namngav den som sådan.
-
Att lägga till poster till det var trivialt eftersom du kan dra och släppa dem från ett Lister-fönster på det. Dopus är smart nog att "läsa" varje fils detaljer och lägga till en lämplig post i verktygsfältet. Och när det inte är det kan du alltid redigera en post som vi såg tidigare, på samma sätt som du justerade din första meny.
-
Medan du lägger till fler poster till din meny kan du tilldela en snabbtangent för att starta dem med hjälp av tangentkombinationer. För att göra det, klicka i fältet snabbtangenter. Tryck sedan på önskad tangentkombination. Slutligen, spara den nyligen anpassade inställningen.
-
Dopus erbjuder några sätt att hålla ditt verktygsfält organiserat. En av dem är gömd bakom en gest: ta tag i en post genom att vänsterklicka på den och dra den bort från de andra. Du kommer att se en splitter i din meny, som skiljer den gripna posten från de ovanför (eller bredvid) den.
-
Du kan också lägga till mellanslag mellan poster. Högerklicka på en plats och välj Spacer från undermenyn Infoga ny. Du kommer att se en tom rektangel visas där du klickade. Du kan dra den bland poster för att placera den där du vill och dra dess nedre kant för att justera storleken.
Knappar och tre-knappar
Du behöver inte gömma allt i menyer. För snabbare åtkomst kan du placera knappar direkt på verktygsfältet.
-
Börja med att högerklicka på verktygsfältet och välja Ny knapp från menyn Ny .
-
Fortsätt sedan som vi såg tidigare för att "peka" din nya knapp till valfri app, spel eller till och med andra typer av filer som du kanske vill ha lättillgängliga.
-
Du kanske har märkt att vi har lagt till en knapp för att starta Firefox. Det är dock inte den enda webbläsaren vi använder, och att lägga till knappar för mer skulle ta mer plats i verktygsfältet. Att gömma dem i en meny skulle innebära ett extra klick för att nå dem. Tack och lov finns det Dopus "tre-knappars"-koncept som kan hjälpa. Genom att högerklicka på den befintliga Firefox-knappen och välja Three Buttons ändrar vi den till den typen av interaktivt element.
-
![Hur man gör en Super-Taskbar med Directory Opus]()
De flesta möss idag har tre knappar – en för att vänsterklicka, en för att högerklicka och en under rullningshjulet. Dopus "Three Buttons"-element utför en annan funktion beroende på vilken musknapp du använder för att klicka på dem.
-
Så, genom att lägga till ytterligare två poster som pekar på Chrome och Tor, förvandlade vi en enkel knapp till en lösning för att omedelbart starta någon av tre webbläsare.
Grattis, du har precis skapat en motsvarighet till startprogrammet med Dopus! Om du föredrar ett enklare sätt att hålla en handfull appar i centrum, kanske du föredrar att läsa vår artikel om hur du centrerar dina aktivitetsfältsikoner i Windows 10.
Genom att lägga till fler menyer och knappar i ditt verktygsfält och ytterligare anpassa det kan det göra det till en startprogram utan dess like. Som bevis, här är vad som vilar på botten av den här ödmjuka författarens andra bildskärm:
Absolut kontroll
Tack vare ett sådant verktygsfält kan du hålla allt lätt och omedelbart tillgängligt. Det behöver inte ens ta plats på skrivbordet, så länge du återvänder till dess alternativ och ställer in den på att automatiskt dölja! Den kommer då bara att dyka upp när du pekar på sin vanliga plats.
Konstigt nog är det bara början, för Dopus tillåter mycket mer anpassning av varje verktygsfältselement. Vi lämnar det dock ett tag framöver.