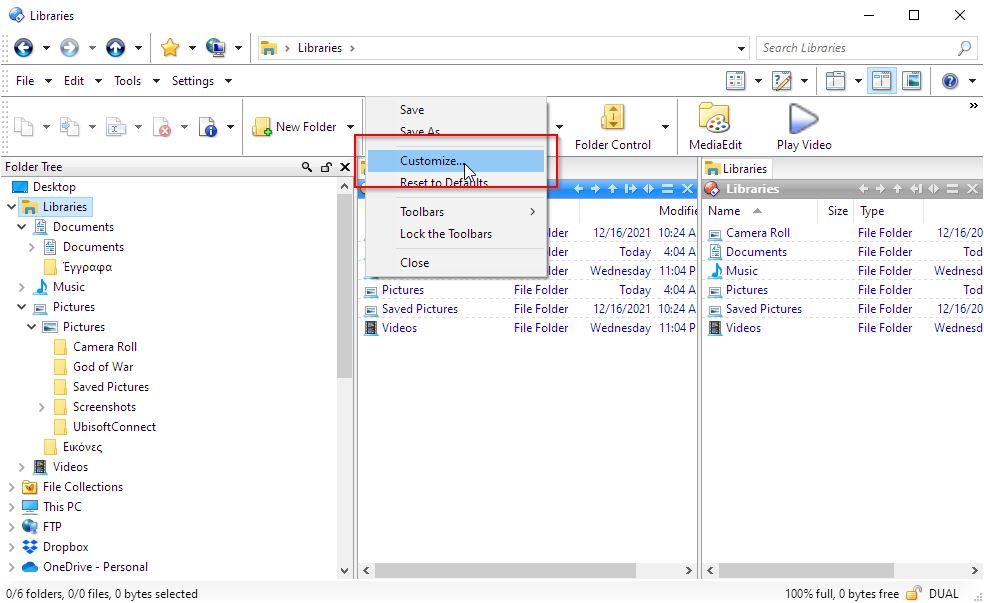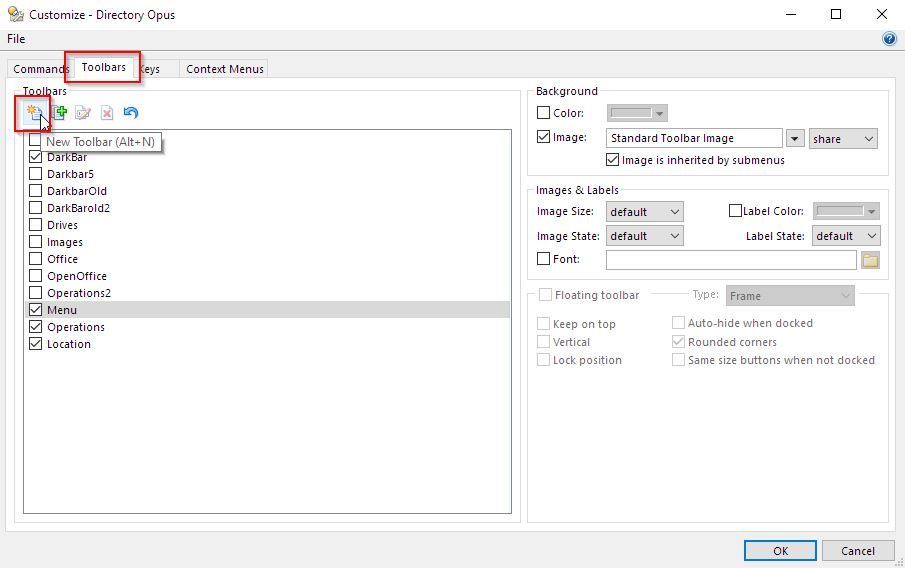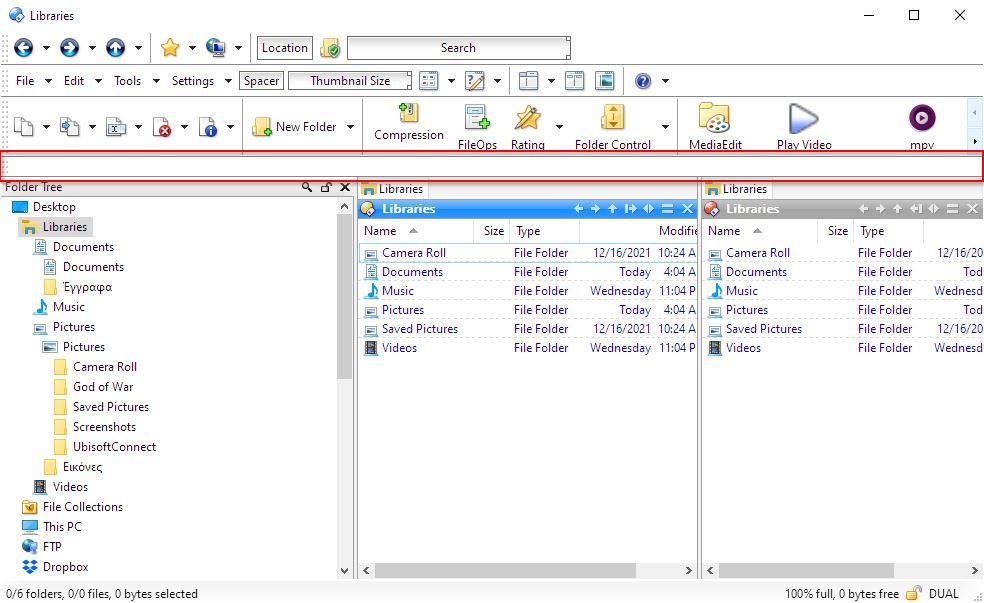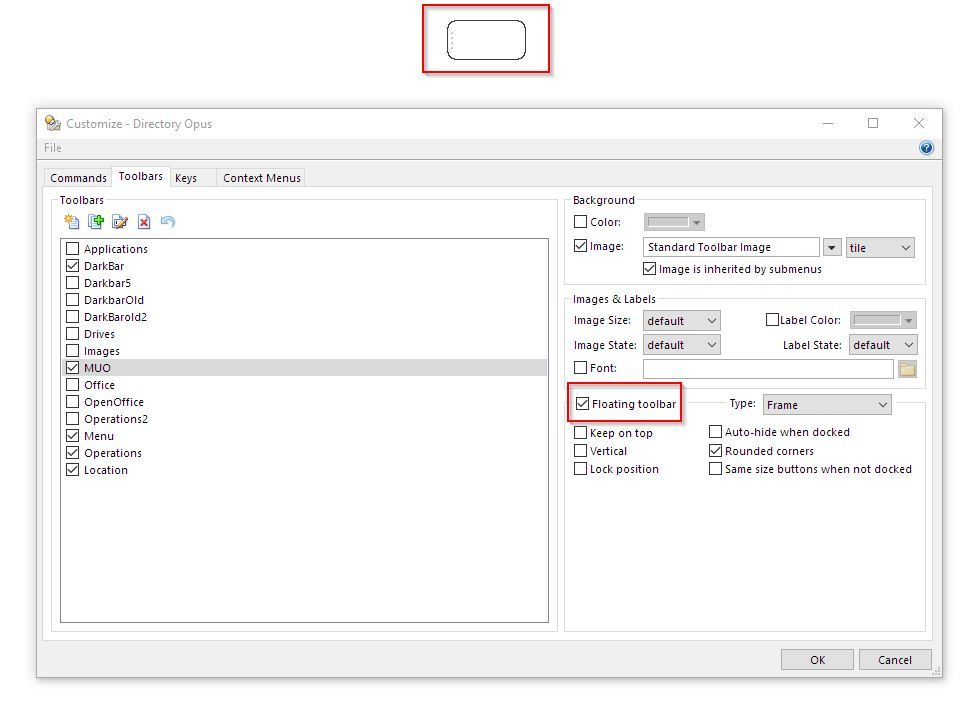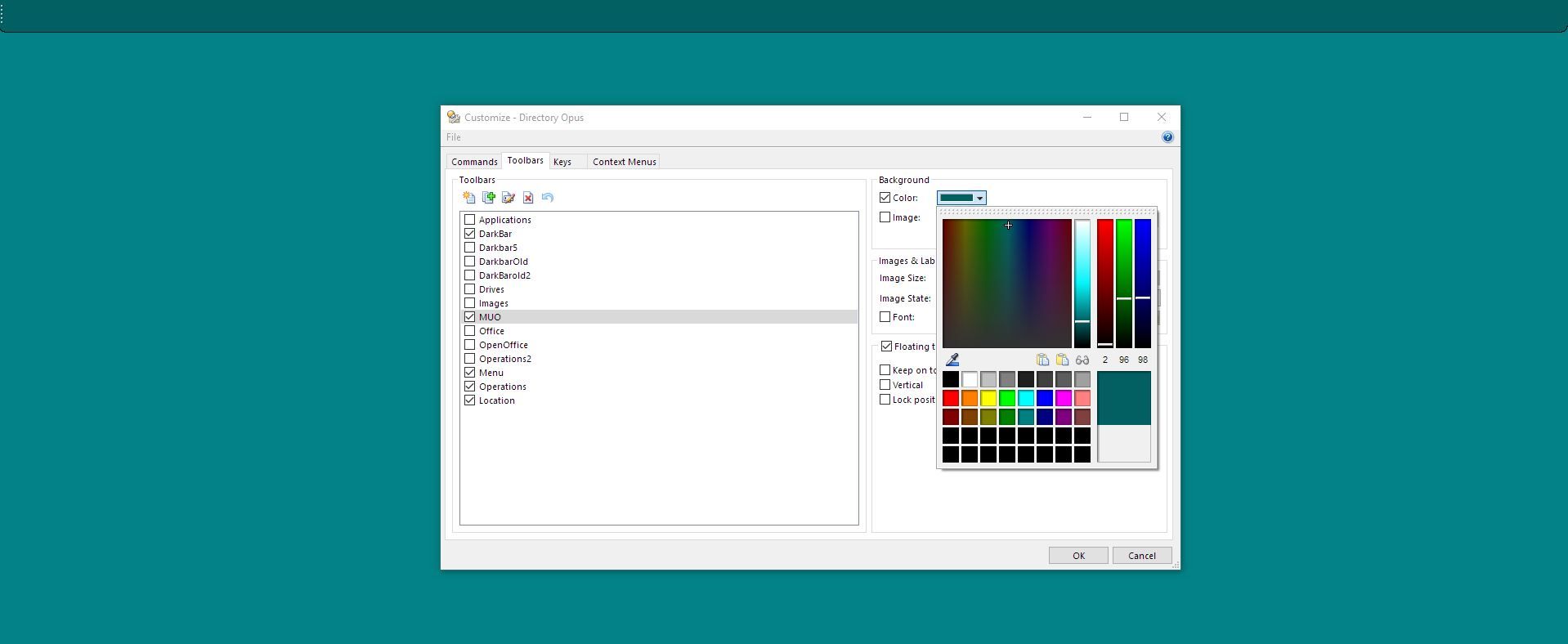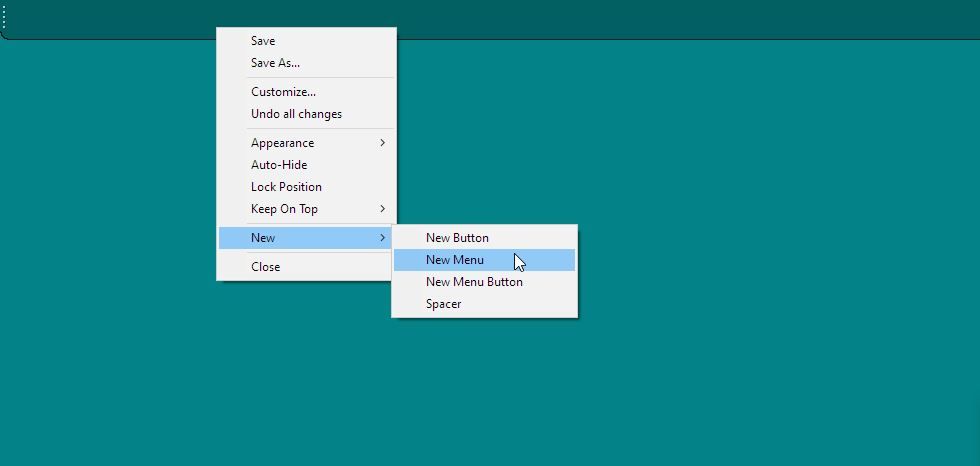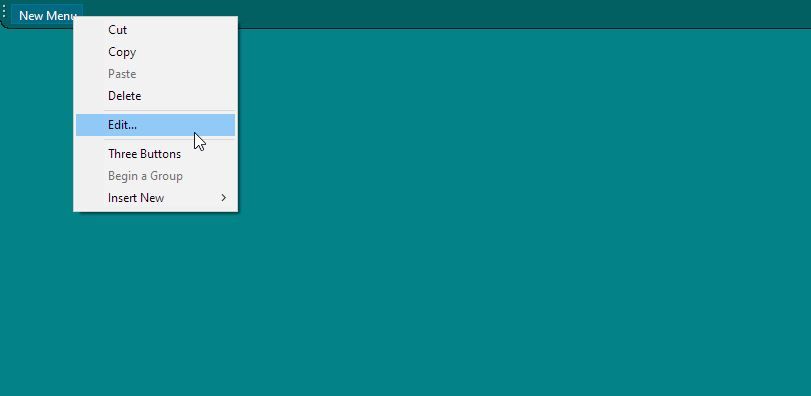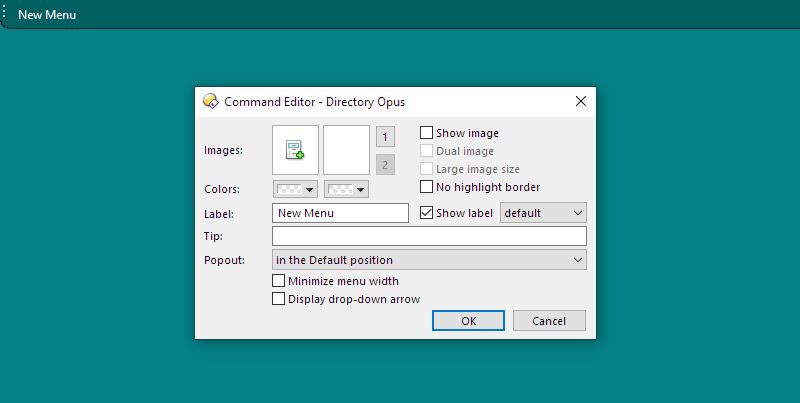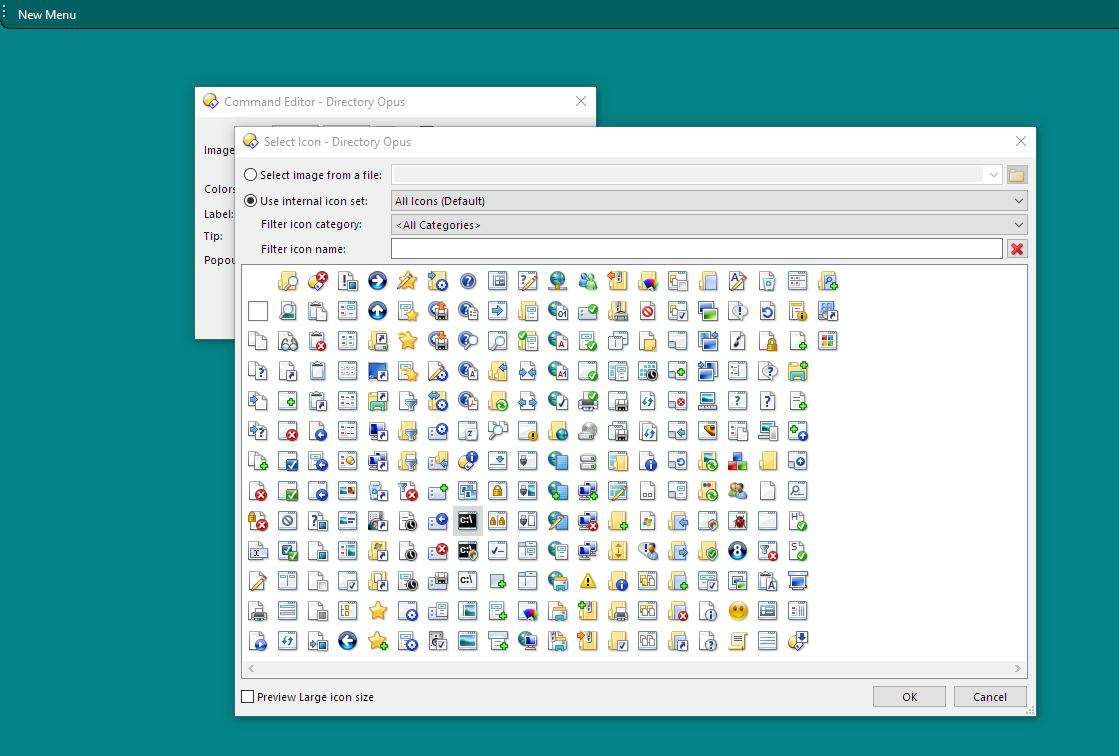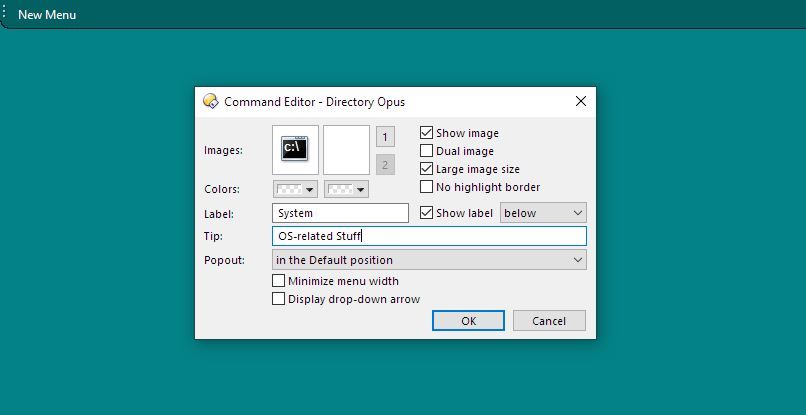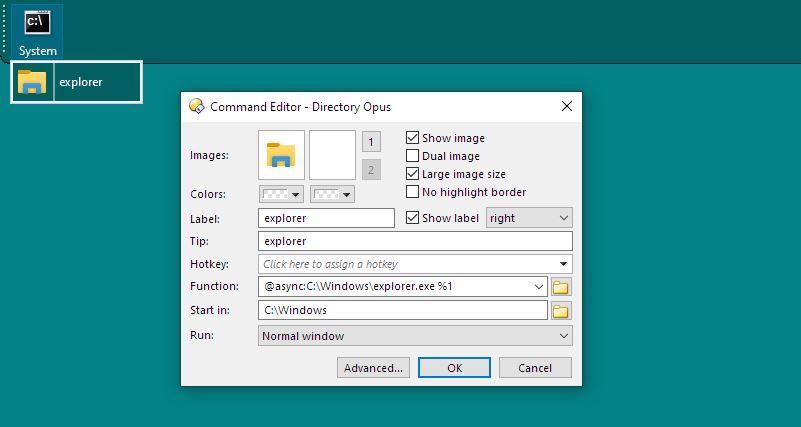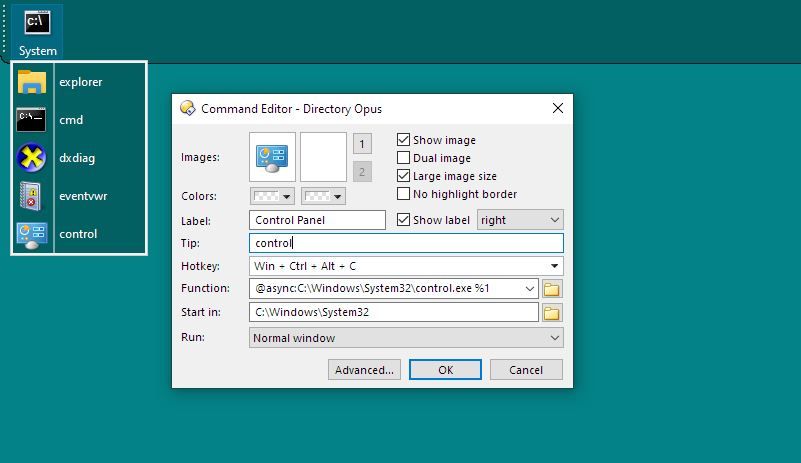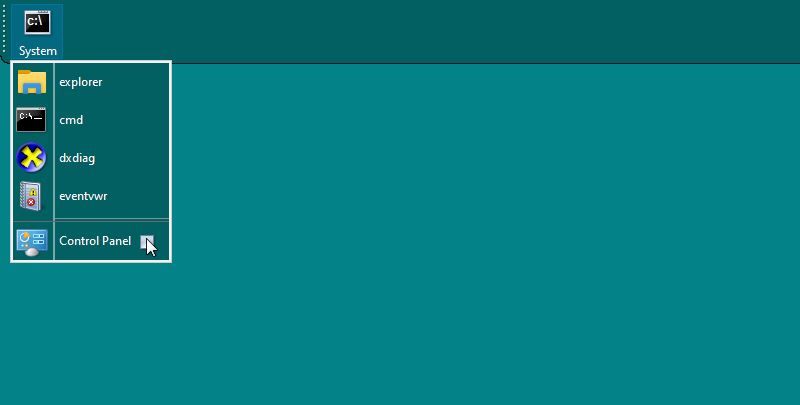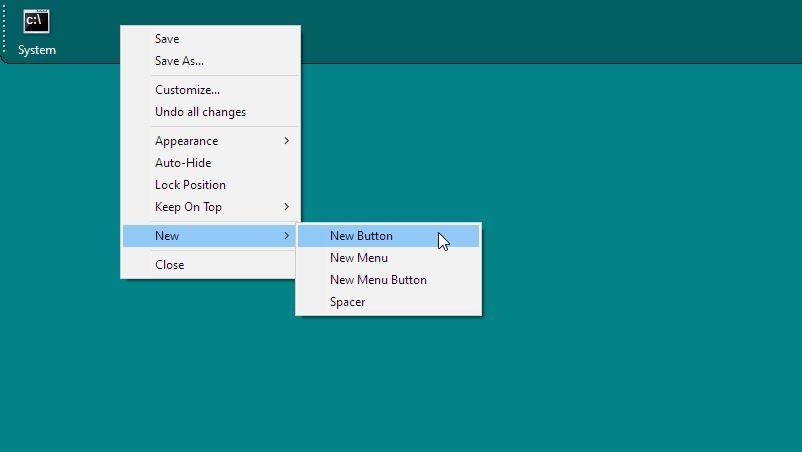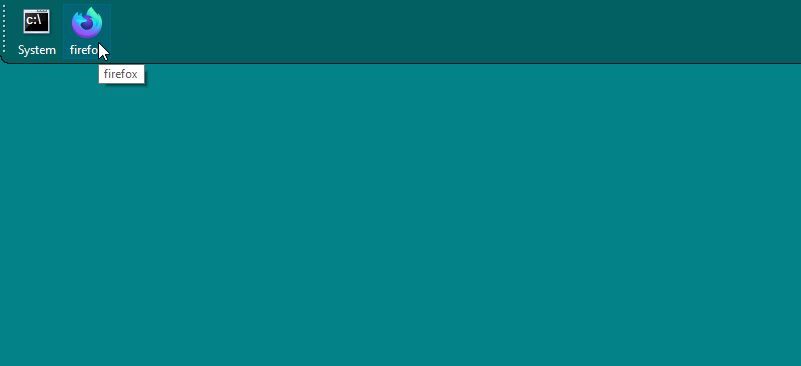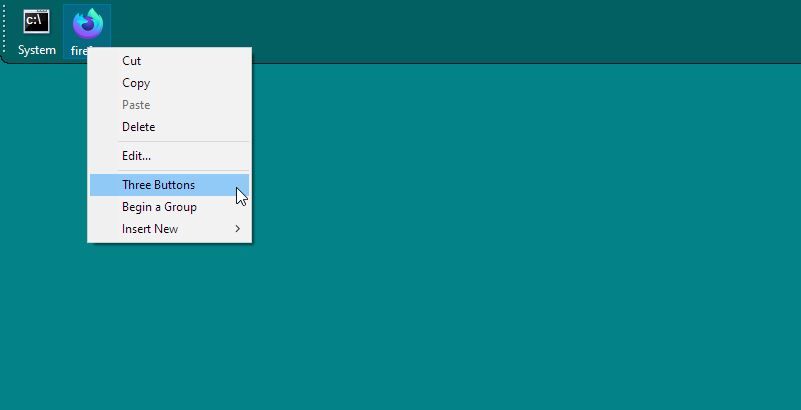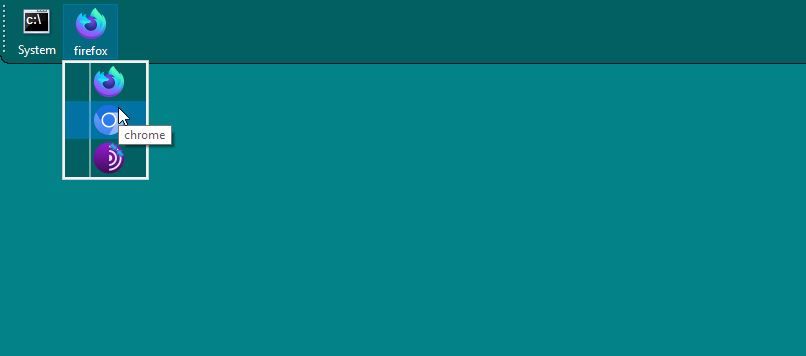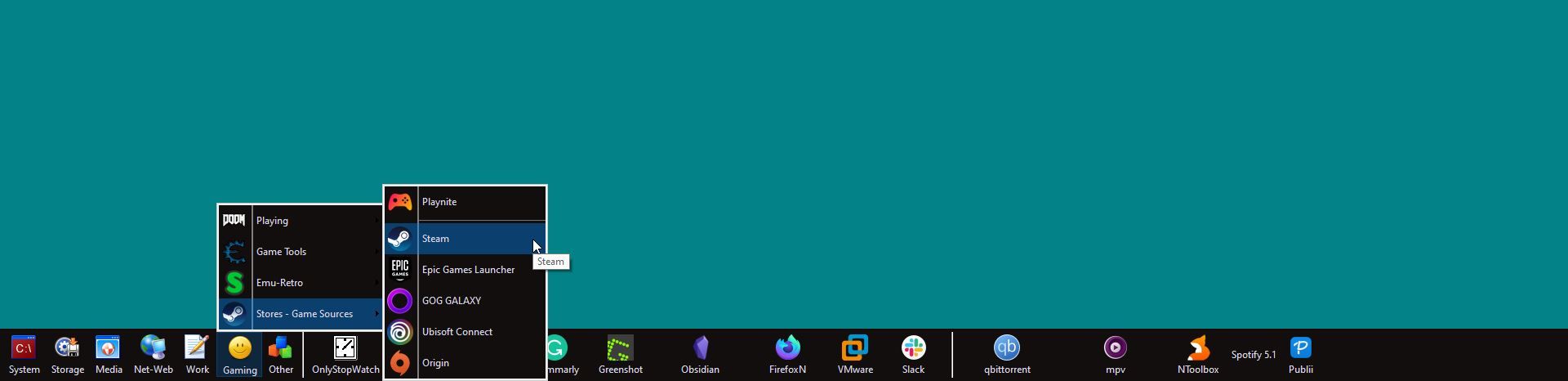Cómo hacer una súper barra de tareas con Directory Opus
¿Quieres una mejor manera de iniciar tus programas más utilizados? Así es como puede usar Directory Opus para ayudarlo.
El usuario promedio de Windows podría estar bien accediendo al software a través del menú Inicio o los accesos directos en el escritorio, tal vez incluso fije uno o dos íconos directamente en la barra de tareas para un acceso más fácil.
Sin embargo, los verdaderos fanáticos de la personalización y la estética utilizan lanzadores de terceros. Estas son herramientas dedicadas a iniciar otras aplicaciones, que generalmente se ven como una especie de barra flotante o atascada en la pantalla.
Aún así, hay una solución aún mejor; Una poderosa aplicación que hace que su lanzador promedio parezca un juguete para niños en edad preescolar: el administrador de archivos Directory Opus. Entonces, veamos cómo puedes usar esta aplicación para crear una verdadera súper barra de tareas.
Accesos directos, lanzadores y amigos
Puede usar muchas formas de iniciar su software, cada una con diferentes pros y contras.
- Los íconos del escritorio son sencillos y no requieren software adicional. Sin embargo, agregue demasiados y su escritorio se verá como un desastre. Además, debe apartar las ventanas para acceder a ellas.
- La barra de tareas de Windows le permite anclar iconos en ella e inicialmente se ve mejor que descargar accesos directos en su escritorio. Pronto te das cuenta de que su espacio es limitado y también carece de organización.
- Los lanzadores son herramientas de terceros y vienen en muchas formas y formas. Muchos funcionan como una segunda barra de tareas. Otros esperan que el usuario escriba el nombre de lo que están buscando.
El enfoque que veremos aquí utilizando Directory Opus es un híbrido de los dos últimos. Crearemos una barra de tareas como la que viene con Windows, pero con la organización de un iniciador que parece una barra y alguna funcionalidad adicional como el azúcar en la parte superior.
Aún así, si lo que busca es un lanzador simple y prefiere una solución lista para usar en lugar de invertir el tiempo para crear su propia súper barra de tareas, también lo tenemos cubierto. Consulte nuestra comparación de algunas de las mejores alternativas gratuitas de Windows a la aplicación Alfred de Mac.
solo un bar
Visite el sitio oficial de Directory Opus y descargue la aplicación. Tendrás que solicitar una licencia de evaluación para poder probar la aplicación. No pasaremos por el proceso en esta guía y saltaremos directamente al punto donde la aplicación está instalada, en funcionamiento y en funcionamiento.
Tenga en cuenta que usaremos la versión anterior 10 de la aplicación. La interfaz puede verse algo diferente en las últimas versiones. Además, tenga en cuenta que nos referiremos a la aplicación con su alias "Dopus".
-
Abra un Lister. Si ha aceptado los valores predeterminados durante la instalación, puede hacer doble clic en un lugar vacío de su escritorio. De lo contrario, haga clic con el botón derecho en el icono de Dopus en la bandeja de Windows y elija New Lister.
-
Haga clic derecho en un lugar vacío en cualquiera de las barras de la ventana de Lister y seleccione Personalizar.
-
Vaya a la pestaña Barras de herramientas de la ventana que aparecerá. Allí, haga clic en el botón Nueva barra de herramientas (el primero bajo el título Barras de herramientas) o presione Alt + N.
-
Verá su nueva barra de herramientas en blanco en la ventana activa de Lister. Así es como puedes agregar nuevas barras a los Listers de Dopus, pero no es lo que queremos para esta guía. Entonces, arreglemos ese pequeño problema.
-
Regrese a la sección Barras de herramientas de la ventana Personalizar de Dopus (que aún debería estar visible si no la cerró). Con su nueva barra de herramientas seleccionada de la lista de la izquierda, haga clic en la barra de herramientas flotante de las opciones de la derecha.
-
Su barra de herramientas puede aparecer como una extraña ventana con forma de rectángulo en su escritorio. No se preocupe: haga clic en él y arrástrelo al lado de su monitor donde lo desee. Lo verá "transformarse" en una barra de tareas adecuada.
-
Use el resto de las opciones en la ventana de personalización para ajustar como desee el color de fondo de su nueva barra, el color del texto, la alineación de la etiqueta, etc. Puede omitir parte de esa personalización y volver a ajustarla más tarde.
Dado que la barra de herramientas es inútil por sí sola, veamos cómo podemos agregarle algunos menús y botones.
Si aún no cerraste la ventana de personalización, bien: no lo hagas. Debes mantenerlo abierto mientras personalizas tu barra lateral. Cuando lo cierres, saldrás del "modo de personalización" de Dopus y volverás a su modo normal.
Agregar y personalizar entradas
-
Mueva la ventana de personalización fuera del camino (sin cerrarla) y concéntrese en su barra de tareas. Haga clic con el botón derecho en él y seleccione Nuevo menú en el submenú Nuevo .
-
Aparecerá una entrada de "Menú nuevo" en la barra de tareas. Haga clic con el botón derecho en él y elija Editar.
-
Aparecerá otra ventana, titulada Editor de comandos. Desde aquí, puede personalizar la entrada del menú y, en el futuro, cualquier otro elemento que agregue a su barra de herramientas.
-
Al hacer clic en el ícono, aparecerá otra ventana emergente, desde la cual puede elegir otro ícono de la colección integrada de Dopus. Dado que pueden ser limitantes, puede habilitar Seleccionar imagen de un archivo y luego usar el botón de carpeta a su derecha para elegir cualquier archivo. No se limite a los archivos de imagen: Dopus puede usar los iconos de cualquier archivo. Sí, eso también significa que puede usar el ícono de su juego favorito para su menú eligiendo su archivo ejecutable o iniciador. Elegimos un ícono de terminal del propio set de Dopus.
-
Utilice el campo Etiqueta para cambiar el nombre de su menú en la ventana del Editor de comandos . También puede escribir algo en el campo Sugerencia para que se muestre cuando pase el cursor del mouse sobre la entrada.
-
Mientras esté aquí, verifique si prefiere cómo se verá el menú si habilita la opción Tamaño de imagen grande .
-
Con su menú listo, puede completarlo con entradas como sus aplicaciones favoritas. Decidimos usarlo como una colección para nuestras "herramientas de sistema" más utilizadas, por lo que lo llamamos así.
-
Agregarle entradas fue trivial, ya que puede arrastrarlas y soltarlas desde una ventana de Lister. Dopus es lo suficientemente inteligente como para "leer" los detalles de cada archivo y agregar una entrada adecuada a la barra de herramientas. Y cuando no lo es, siempre puede editar una entrada como vimos antes, de la misma manera que modificó su primer menú.
-
Mientras agrega más entradas a su menú, puede asignar una tecla de acceso rápido para iniciarlas usando combinaciones de teclas. Para hacer eso, haga clic dentro del campo Hotkey. Luego, presione la combinación de teclas deseada. Finalmente, guarde la nueva configuración personalizada.
-
Dopus ofrece algunas formas de mantener organizada su barra de herramientas. Uno de ellos está oculto detrás de un gesto: tome una entrada haciendo clic izquierdo sobre ella y arrastrándola lejos de las demás. Verá un divisor en su menú, separando la entrada capturada de las que están arriba (o al lado).
-
También puede agregar espacio entre las entradas. Haga clic con el botón derecho en un punto y elija Espaciador en el submenú Insertar nuevo . Verás que aparece un rectángulo en blanco donde hiciste clic. Puede arrastrarlo entre las entradas para colocarlo donde desee y arrastrar su borde inferior para ajustar su tamaño.
Botones y Tres Botones
No tienes que ocultar todo dentro de los menús. Para un acceso más rápido, puede colocar botones directamente en su barra de herramientas.
-
Comience haciendo clic con el botón derecho en la barra de herramientas y seleccionando Nuevo botón en el menú Nuevo .
-
Luego, proceda como vimos antes para "apuntar" su nuevo botón a cualquier aplicación, juego o incluso otros tipos de archivos a los que desee acceder fácilmente.
-
Es posible que haya notado que hemos agregado un botón para iniciar Firefox. Sin embargo, ese no es el único navegador que estamos usando, y agregar botones para obtener más ocuparía más espacio en la barra de herramientas. Ocultarlos dentro de un menú significaría un clic adicional para llegar a ellos. Afortunadamente, existe el concepto de "tres botones" de Dopus que puede ayudar. Al hacer clic con el botón derecho en el botón de Firefox existente y elegir Three Buttons, lo cambiamos a ese tipo de elemento interactivo.
-
![Cómo hacer una súper barra de tareas con Directory Opus]()
La mayoría de los ratones de hoy vienen con tres botones: uno para hacer clic con el botón izquierdo, otro para hacer clic con el botón derecho y uno debajo de la rueda de desplazamiento. Los elementos de "Tres botones" de Dopus realizan una función diferente según el botón del mouse que use para hacer clic en ellos.
-
Entonces, al agregar dos entradas más que apuntan a Chrome y Tor, convertimos un simple botón en una solución para iniciar instantáneamente cualquiera de los tres navegadores.
¡Felicitaciones, acabas de crear un lanzador equivalente usando Dopus! Si prefiere una forma más sencilla de mantener un puñado de aplicaciones al frente y al centro, tal vez prefiera consultar nuestro artículo sobre cómo centrar los íconos de la barra de tareas en Windows 10.
Agregar más menús y botones a su barra de herramientas y personalizarla aún más puede convertirla en un lanzador como ningún otro. Como prueba, esto es lo que descansa en la parte inferior del segundo monitor de este humilde escritor:
control absoluto
Gracias a una barra de herramientas de este tipo, puede mantener todo accesible de manera fácil e instantánea. ¡Ni siquiera tiene que ocupar espacio en su escritorio, siempre y cuando vuelva a visitar sus opciones y lo configure para que se oculte automáticamente! Luego aparecerá solo cuando apunte a su lugar habitual.
Curiosamente, eso es solo el comienzo, ya que Dopus permite una personalización mucho mayor de cada elemento de la barra de herramientas. Dejaremos eso, sin embargo, por algún tiempo en el futuro.