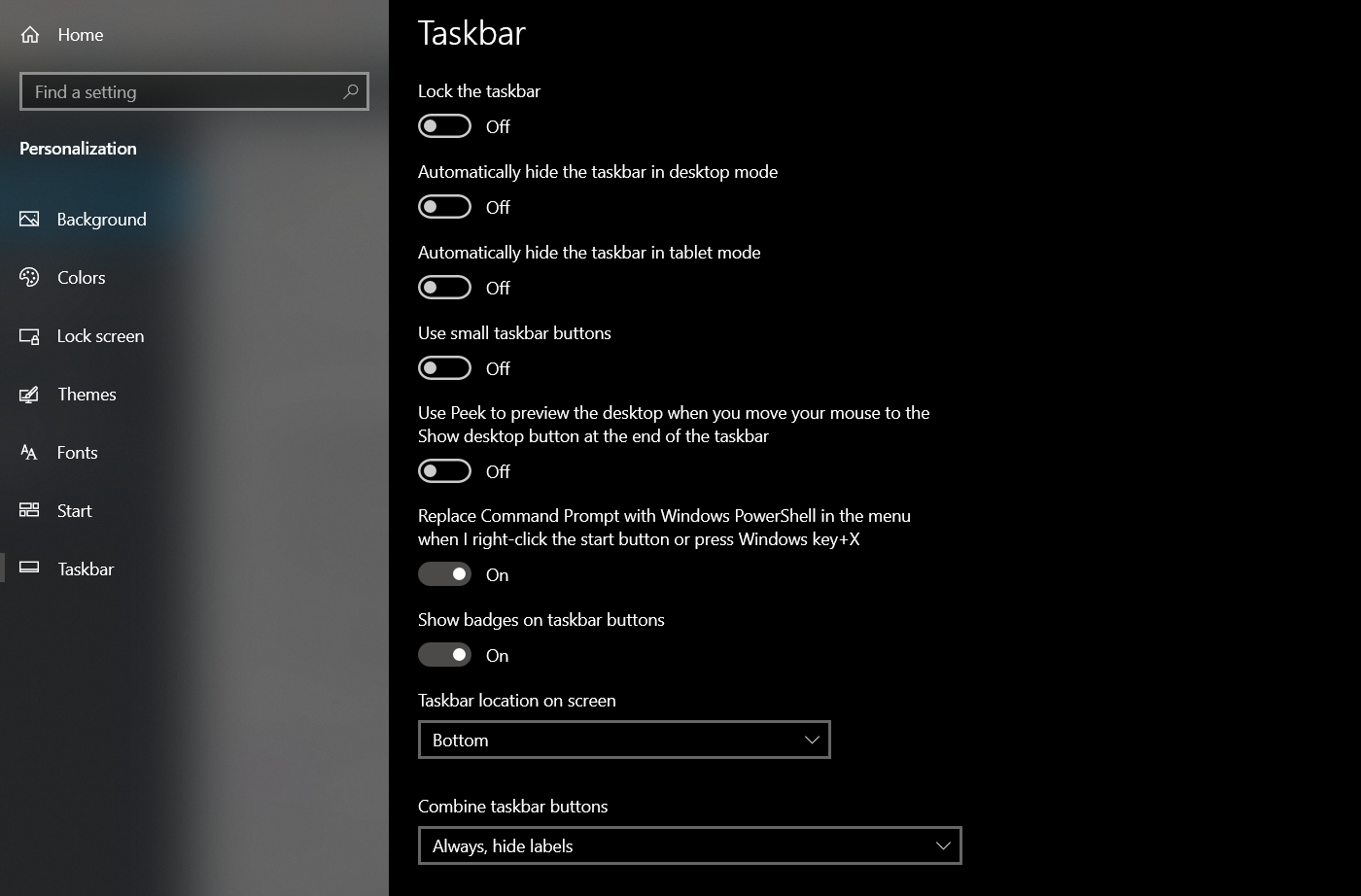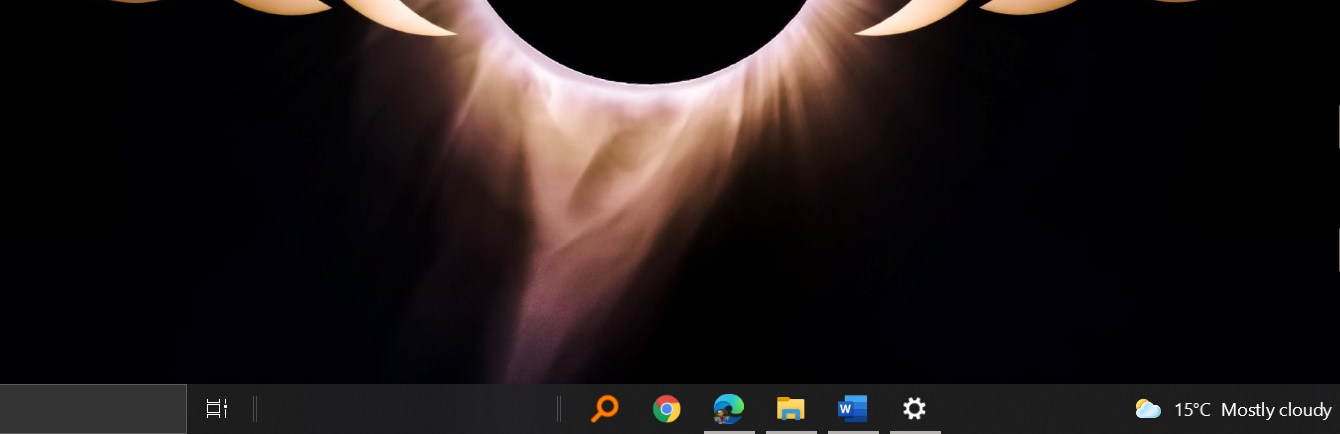Як відцентрувати піктограми панелі завдань у Windows 10
Перемістіть піктограми на панелі завдань у центр, щоб завчасно відчути Windows 11.
Панель завдань Windows — це чудовий спосіб отримати доступ до програм і важливих служб, як-от Bluetooth. За замовчуванням Windows 10 розміщує найважливіші піктограми праворуч, у системній області, тоді як у вас є весь простір посередині, щоб закріпити значки програм. Якщо вам потрібно закріпити лише кілька, ви можете відцентрувати їх на панелі завдань для більш естетичного вигляду.
Ця стаття покаже вам, як відцентрувати піктограми на панелі завдань Windows 10 без стороннього програмного забезпечення.
Існує небагато причин, чому варто перемістити піктограми швидкого доступу в середину панелі завдань. Основною причиною є естетика, завдяки якій Windows 10 виглядає трохи охайніше. Дійсно, Microsoft погоджується з цією думкою настільки, що меню «Пуск» і значок панелі завдань у Windows 11 за замовчуванням є центром.
Але деякі люди цінують естетику, а не просто наявність потужного комп’ютера для завантаження ресурсомістких програм. Крім того, якщо ви регулярно перемикаєтеся між Mac і Windows, ви також отримуєте певну послідовність у розташуванні піктограм панелі завдань (або док-станції в Mac).
Подивіться, як усунути відсутність піктограм на панелі завдань у Windows 10, якщо ви зіткнулися з цією проблемою.
Як відцентрувати піктограми панелі завдань?
За замовчуванням значки Windows 10 вирівняні за лівим краєм. Ви можете змінити деякі основні параметри панелі завдань, щоб перемістити піктограми в центр.
- Клацніть правою кнопкою миші панель завдань Windows 10.
- Виберіть «Параметри панелі завдань», а потім зніміть прапорець «Заблокувати панель завдань».
- Далі встановіть розташування панелі завдань у нижній частині панелі завдань на екрані.
- У розділі «Об’єднати піктограми панелі завдань» виберіть «Завжди, приховати мітки».
- Знову клацніть правою кнопкою миші на панелі завдань, виберіть Панелі інструментів і торкніться Посилання, щоб увімкнути.
- Коли розділ посилань увімкнено, ви побачите дві вертикальні лінії. Перетягніть праву вертикальну лінію вліво повз значки.
- Піктограми панелі завдань тепер з’являться праворуч на панелі завдань. Перетягніть вертикальну лінію поруч із піктограмами, щоб перемістити піктограми в ідеальне центральне положення на панелі завдань.
- Коли піктограми вирівняні по центру, клацніть правою кнопкою миші на панелі завдань і виберіть у спливаючому меню пункт Заблокувати панель завдань .
Щоб оживити вашу панель завдань, скористайтеся панеллю завдань X, щоб додатково налаштувати панель завдань Windows 10 за допомогою параметрів стилю значків, анімації тощо. Але якщо ви шукаєте щось схоже на меню «Пуск» у Windows 11, ви можете скористатися інструментом Start11 від Stardock.
Хоча він не безкоштовний, він забезпечує простий спосіб отримати доступ до нового меню «Пуск», якщо ваш ПК не відповідає мінімальним вимогам Windows 11. Однак якщо ви любите возитися зі своїми пристроями, є спосіб обійти мінімальні вимоги до встановлення Windows 11. Таким чином ви зможете використовувати нове меню «Пуск» без використання інструментів сторонніх розробників.
Налаштуйте положення піктограми панелі завдань Windows 10
Панель завдань Windows 10 вирівнює піктограми за лівим краєм за замовчуванням, і більшість користувачів дотримуються цього вирівнювання. Однак ви можете відцентрувати піктограми для більш естетичного вигляду без використання стороннього програмного забезпечення. Крім того, ви можете використати той самий метод, щоб перемістити піктограми панелі завдань до кінця вправо, поряд із системним треєм.