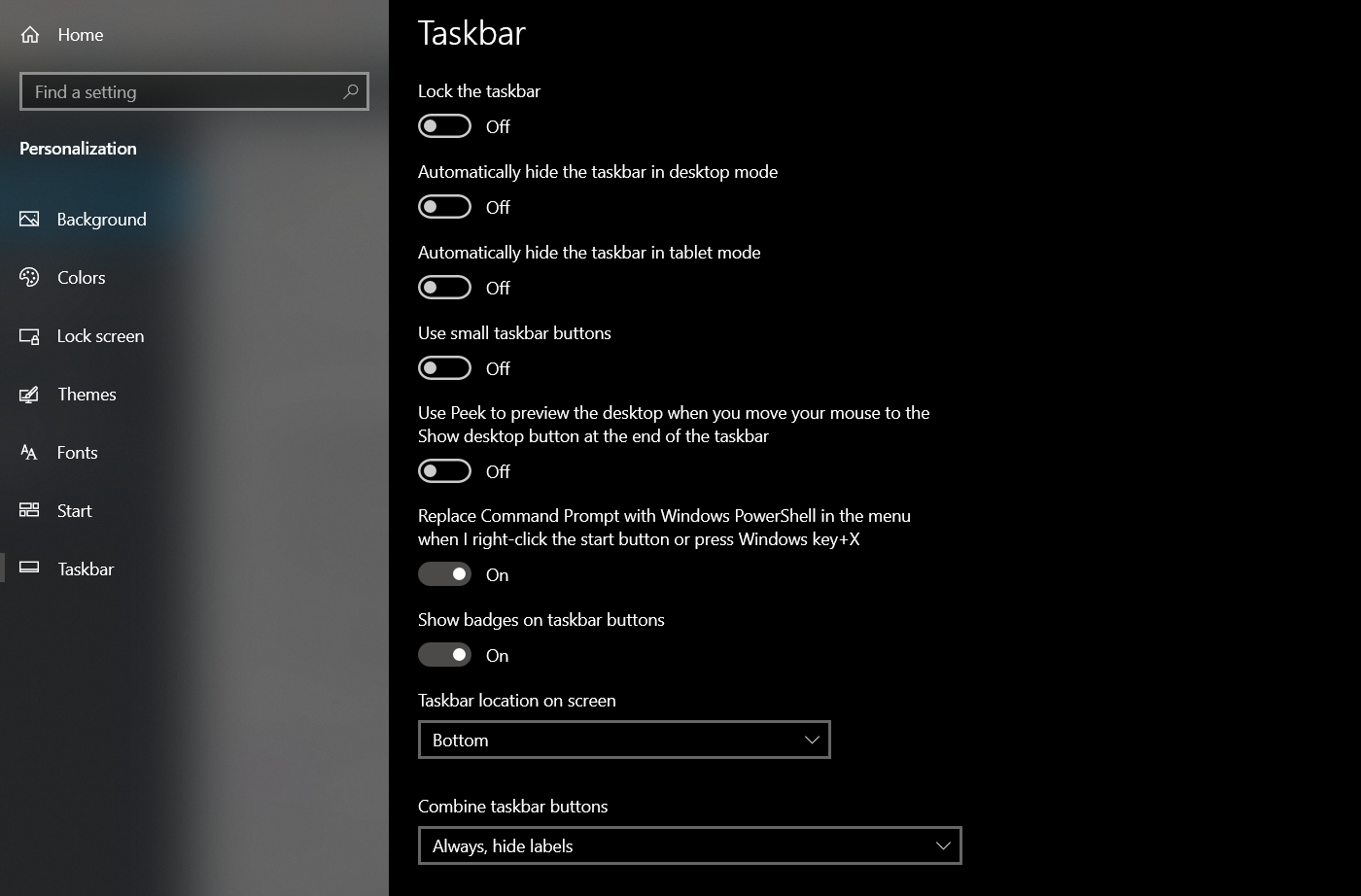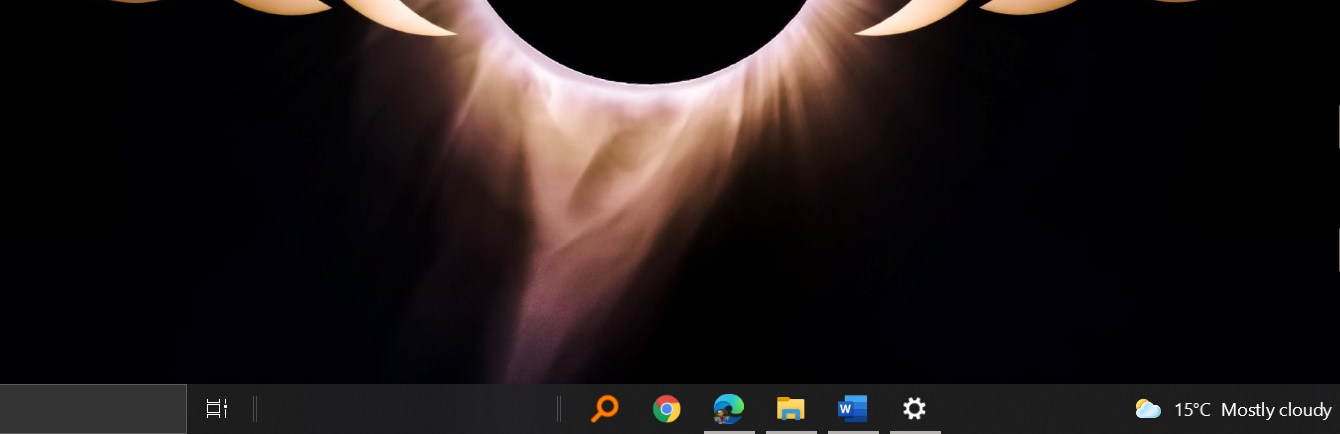Hur du centrerar dina aktivitetsfältsikoner i Windows 10
Flytta aktivitetsfältets ikoner till mitten och få en tidig känsla för Windows 11.
Aktivitetsfältet i Windows är ett utmärkt sätt att komma åt dina program och viktiga tjänster som Bluetooth. Som standard placerar Windows 10 de viktigaste ikonerna till höger, i systemfältet, medan du har allt utrymme i mitten för att fästa dina programikoner. Om du bara har några få att fästa kan du centrera dem på aktivitetsfältet för en mer estetisk look.
Den här artikeln visar dig hur du centrerar dina Windows 10 aktivitetsfältsikoner utan någon programvara från tredje part.
Varför centrera Windows 10 aktivitetsfältets ikoner?
Det finns inte många anledningar till varför du ska flytta dina snabbåtkomstikoner till mitten av aktivitetsfältet. Den främsta anledningen är estetik, vilket gör att Windows 10 ser lite snyggare ut. Microsoft håller verkligen med om denna känsla så mycket att standardplatsen för Start-menyn och aktivitetsfältsikonen i Windows 11 är i centrum.
Men vissa människor värdesätter estetik också, förutom att bara ha en kraftfull dator för att starta resurskrävande program. Dessutom, om du regelbundet växlar mellan Mac och Windows, får du också en viss konsekvens i platsen för aktivitetsfältets (eller docka i Mac) ikoner.
Se hur du felsöker saknade aktivitetsfältsikoner på Windows 10 om du står inför det problemet.
Hur centrerar jag mina aktivitetsfältsikoner?
Som standard är Windows 10-ikonerna vänsterjusterade. Du kan ändra några grundläggande aktivitetsfältsinställningar för att flytta dina ikoner till mitten.
- Högerklicka på aktivitetsfältet i Windows 10.
- Välj Aktivitetsfältsinställningar och avmarkera sedan Lås aktivitetsfältet.
- Ställ sedan in aktivitetsfältets plats till Botten under aktivitetsfältets plats på skärmen.
- Under Kombinera aktivitetsfältsikoner väljer du Alltid, Dölj etiketter.
- Högerklicka på aktivitetsfältet igen, välj Verktygsfält och tryck på Länkar för att aktivera.
- När länksektionen är aktiverad kommer du att se två vertikala linjer visas. Dra den högra vertikala linjen till vänster förbi ikonerna.
- Aktivitetsfältets ikoner kommer nu att visas på höger sida av aktivitetsfältet. Dra den vertikala linjen bredvid ikonerna för att flytta ikonerna till en idealisk mittposition i aktivitetsfältet.
- När ikonerna är centrerade högerklickar du på aktivitetsfältet och väljer Lås aktivitetsfältet från popup-menyn.
För att väcka mer liv i aktivitetsfältet, använd Aktivitetsfält X för att anpassa aktivitetsfältet i Windows 10 ytterligare med ikonstilsalternativ, animationer och mer. Men om du skjuter efter något som liknar Windows 11:s startmeny kan du använda Stardocks Start11-verktyg.
Även om det inte är gratis, ger det ett enkelt sätt att komma åt den nya startmenyn om din dator inte uppfyller Windows 11:s minimikrav. Men om du är den typen som älskar att mixtra med dina enheter, finns det ett sätt att kringgå minimikraven för Windows 11-installation. På så sätt kan du använda den nya startmenyn utan att använda ett tredjepartsverktyg.
Anpassa Windows 10 aktivitetsfältets ikonposition
Windows 10 aktivitetsfält vänsterjusterar ikoner som standard, och de flesta användare håller fast vid denna justering. Du kan dock centrera ikonerna för ett mer estetiskt utseende utan att använda programvara från tredje part. Dessutom kan du använda samma metod för att trycka aktivitetsfältets ikoner hela vägen till höger, bredvid systemfältet.