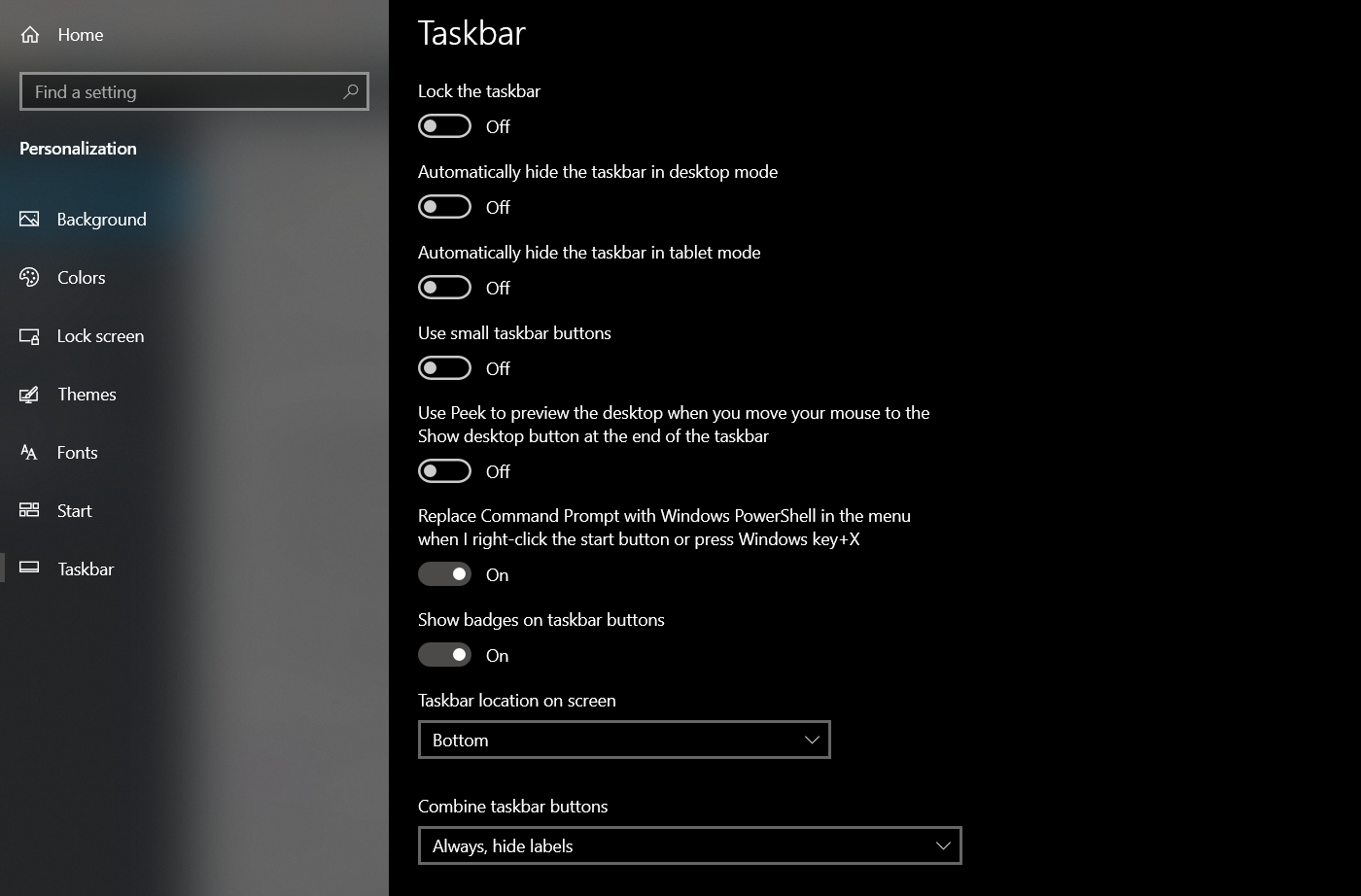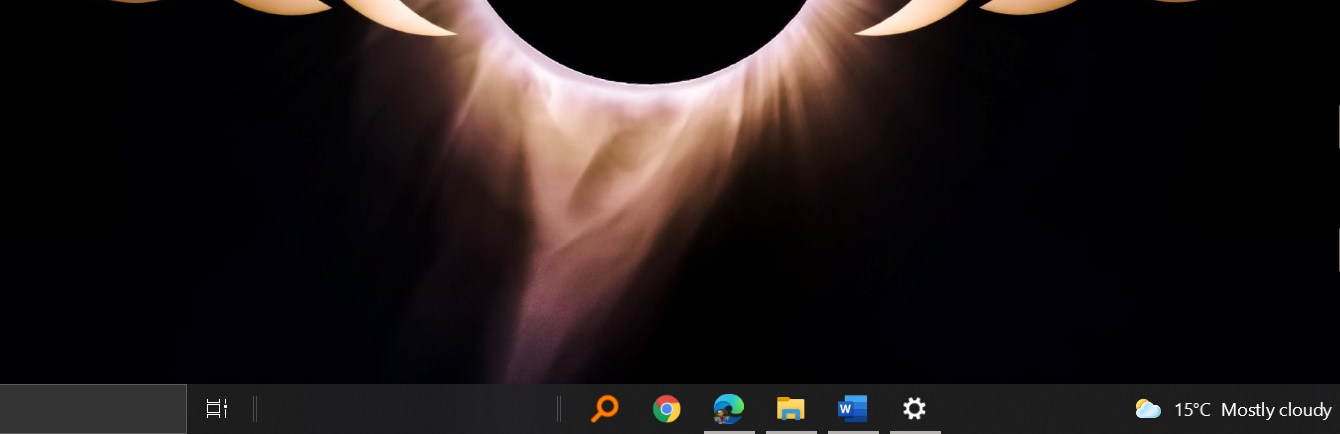Como centralizar os ícones da barra de tarefas no Windows 10
Mova os ícones da barra de tarefas para o centro e tenha uma ideia inicial do Windows 11.
A barra de tarefas do Windows é uma ótima maneira de acessar seus programas e serviços cruciais como o Bluetooth. Por padrão, o Windows 10 coloca os ícones mais importantes à direita, na bandeja do sistema, enquanto você tem todo o espaço no meio para fixar os ícones do programa. Se você tiver apenas alguns para fixar, poderá centralizá-los na barra de tarefas para obter uma aparência mais estética.
Este artigo mostrará como centralizar os ícones da barra de tarefas do Windows 10 sem nenhum software de terceiros.
Por que centralizar os ícones da barra de tarefas do Windows 10?
Não há muitas razões pelas quais você deve mover seus ícones de acesso rápido para o meio da barra de tarefas. A principal razão é a estética, tornando o Windows 10 um pouco mais organizado. De fato, a Microsoft concorda tanto com esse sentimento que o menu Iniciar padrão e a localização do ícone da barra de tarefas no Windows 11 são o centro.
Mas algumas pessoas valorizam a estética também, além de apenas ter um computador poderoso para inicializar programas que consomem muitos recursos. Além disso, se você alternar regularmente entre Mac e Windows, também obterá alguma consistência na localização dos ícones da barra de tarefas (ou dock no Mac).
Veja como solucionar problemas de ícones ausentes da barra de tarefas no Windows 10 se você estiver enfrentando esse problema.
Como faço para centralizar meus ícones da barra de tarefas?
Por padrão, os ícones do Windows 10 são alinhados à esquerda. Você pode alterar algumas configurações básicas da barra de tarefas para mover seus ícones para o centro.
- Clique com o botão direito do mouse na barra de tarefas do Windows 10.
- Selecione Configurações da barra de tarefas e desmarque Bloquear a barra de tarefas.
- Em seguida, defina o local da barra de tarefas para a parte inferior do local da barra de tarefas na tela.
- Em Combinar ícones da barra de tarefas, selecione Sempre, Ocultar rótulos.
- Clique com o botão direito do mouse na barra de tarefas novamente, selecione Barras de ferramentas e toque em Links para ativar.
- Quando a seção de links estiver ativada, você verá duas linhas verticais aparecerem. Arraste a linha vertical direita para a esquerda passando pelos ícones.
- Os ícones da barra de tarefas agora aparecerão no lado direito da barra de tarefas. Arraste a linha vertical ao lado dos ícones para movê-los para uma posição central ideal na barra de tarefas.
- Quando os ícones estiverem centralizados, clique com o botão direito do mouse na barra de tarefas e selecione Bloquear a barra de tarefas no menu pop-up.
Para dar mais vida à sua barra de tarefas, use a Barra de Tarefas X para personalizar ainda mais a barra de tarefas do Windows 10 com opções de estilo de ícone, animações e muito mais. Mas se você está procurando algo semelhante ao menu Iniciar do Windows 11, pode usar a ferramenta Start11 do Stardock.
Embora não seja gratuito, ele fornece uma maneira fácil de acessar o novo menu Iniciar se o seu PC não atender aos requisitos mínimos do Windows 11. No entanto, se você é do tipo que adora mexer em seus dispositivos, há uma maneira de contornar os requisitos mínimos de instalação do Windows 11. Dessa forma, você pode usar o novo menu Iniciar sem usar uma ferramenta de terceiros.
Personalizar a posição do ícone da barra de tarefas do Windows 10
A barra de tarefas do Windows 10 alinha os ícones à esquerda por padrão, e a maioria dos usuários mantém esse alinhamento. No entanto, você pode centralizar os ícones para obter uma aparência mais estética sem usar nenhum software de terceiros. Além disso, você pode usar o mesmo método para empurrar os ícones da barra de tarefas totalmente para a direita, ao lado da bandeja do sistema.