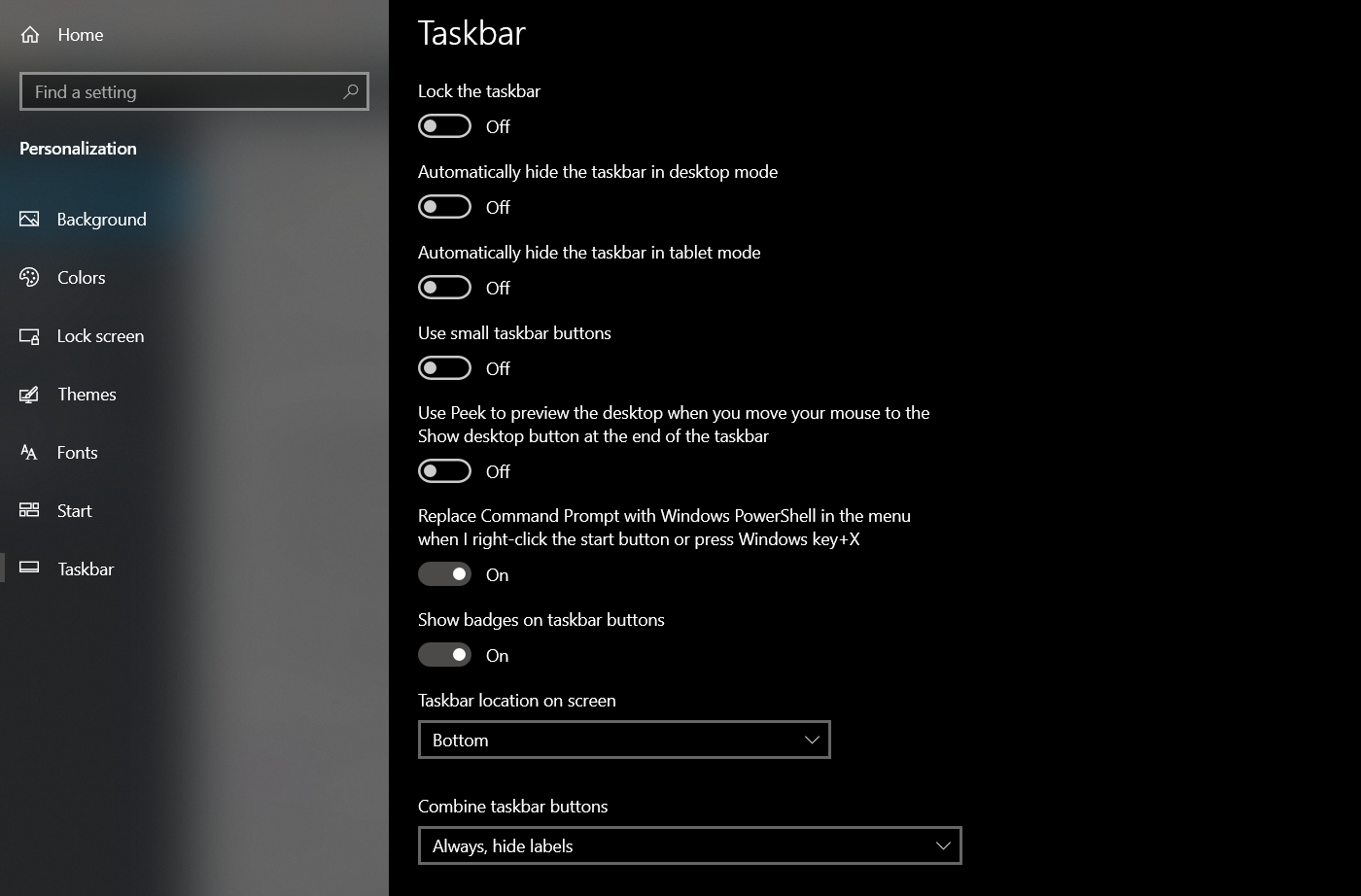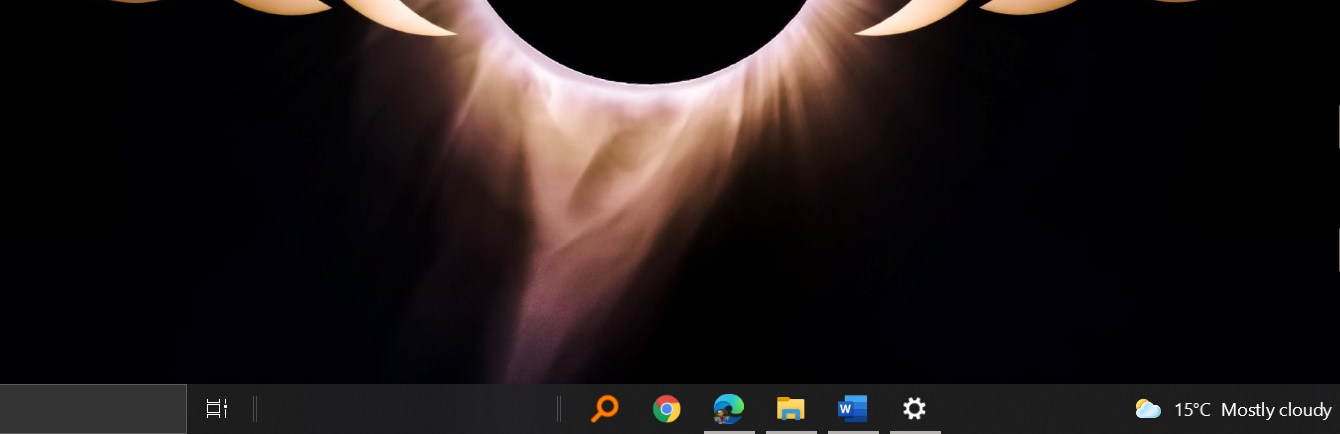Cómo centrar los iconos de la barra de tareas en Windows 10
Mueva los íconos de la barra de tareas al centro y tenga una idea temprana de Windows 11.
La barra de tareas de Windows es una excelente manera de acceder a sus programas y servicios cruciales como Bluetooth. De forma predeterminada, Windows 10 coloca los íconos más importantes a la derecha, en la bandeja del sistema, mientras que usted tiene todo el espacio en el medio para anclar los íconos de su programa. Si solo tiene algunos para anclar, puede centrarlos en la barra de tareas para una apariencia más estética.
Este artículo le mostrará cómo centrar los iconos de la barra de tareas de Windows 10 sin ningún software de terceros.
¿Por qué centrar los iconos de la barra de tareas de Windows 10?
No hay muchas razones por las que deba mover los íconos de acceso rápido al centro de la barra de tareas. La razón principal es la estética, lo que hace que Windows 10 se vea un poco más ordenado. De hecho, Microsoft está tan de acuerdo con este sentimiento que la ubicación predeterminada del ícono del menú Inicio y la barra de tareas en Windows 11 es el centro.
Pero algunas personas también valoran la estética además de tener una computadora potente para iniciar programas que consumen muchos recursos. Además, si cambia regularmente entre Mac y Windows, también obtiene cierta consistencia en la ubicación de los íconos de la barra de tareas (o de la base en Mac).
Consulte cómo solucionar los iconos de la barra de tareas que faltan en Windows 10 si se enfrenta a ese problema.
¿Cómo centro los iconos de la barra de tareas?
De forma predeterminada, los iconos de Windows 10 están alineados a la izquierda. Puede cambiar algunas configuraciones básicas de la barra de tareas para mover sus íconos al centro.
- Haga clic derecho en la barra de tareas de Windows 10.
- Selecciona Configuración de la barra de tareas y luego desmarca Bloquear la barra de tareas.
- A continuación, establezca la ubicación de la barra de tareas en la parte inferior debajo de la ubicación de la barra de tareas en la pantalla.
- En Combinar iconos de la barra de tareas, seleccione Siempre, Ocultar etiquetas.
- Haga clic derecho en la barra de tareas nuevamente, seleccione Barras de herramientas y toque Enlaces para activar.
- Una vez que la sección de enlaces esté activada, verás que aparecen dos líneas verticales. Arrastra la línea vertical derecha hacia la izquierda más allá de los íconos.
- Los iconos de la barra de tareas ahora aparecerán en el lado derecho de la barra de tareas. Arrastre la línea vertical junto a los íconos para mover los íconos a una posición central ideal en su barra de tareas.
- Una vez que los íconos estén centrados, haga clic con el botón derecho en la barra de tareas y seleccione Bloquear la barra de tareas en el menú emergente.
Para darle más vida a su barra de tareas, use Taskbar X para personalizar aún más su barra de tareas de Windows 10 con opciones de estilo de iconos, animaciones y más. Pero si está buscando algo similar al menú de inicio de Windows 11, puede usar la herramienta Start11 de Stardock.
Si bien no es gratis, proporciona una manera fácil de acceder al nuevo menú de inicio si su PC no cumple con los requisitos mínimos de Windows 11. Sin embargo, si eres de los que adora jugar con sus dispositivos, hay una manera de evitar los requisitos mínimos de instalación de Windows 11. De esa manera, puede usar el nuevo menú de inicio sin usar una herramienta de terceros.
Personalice la posición del icono de la barra de tareas de Windows 10
La barra de tareas de Windows 10 alinea los íconos a la izquierda de forma predeterminada, y la mayoría de los usuarios se apegan a esta alineación. Sin embargo, puede centrar los íconos para una apariencia más estética sin usar ningún software de terceros. Además, puede utilizar el mismo método para empujar los iconos de la barra de tareas hacia la derecha, junto a la bandeja del sistema.