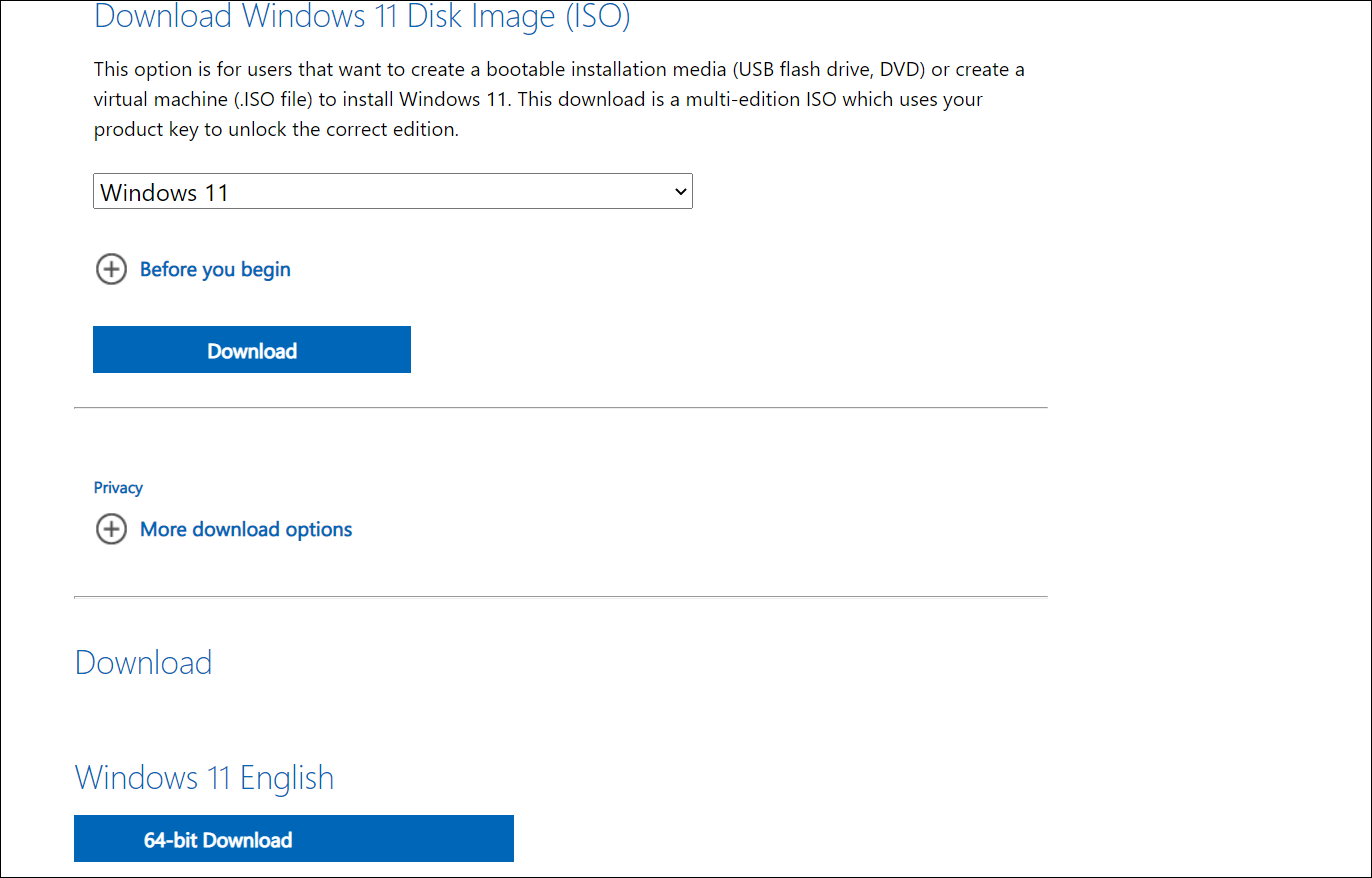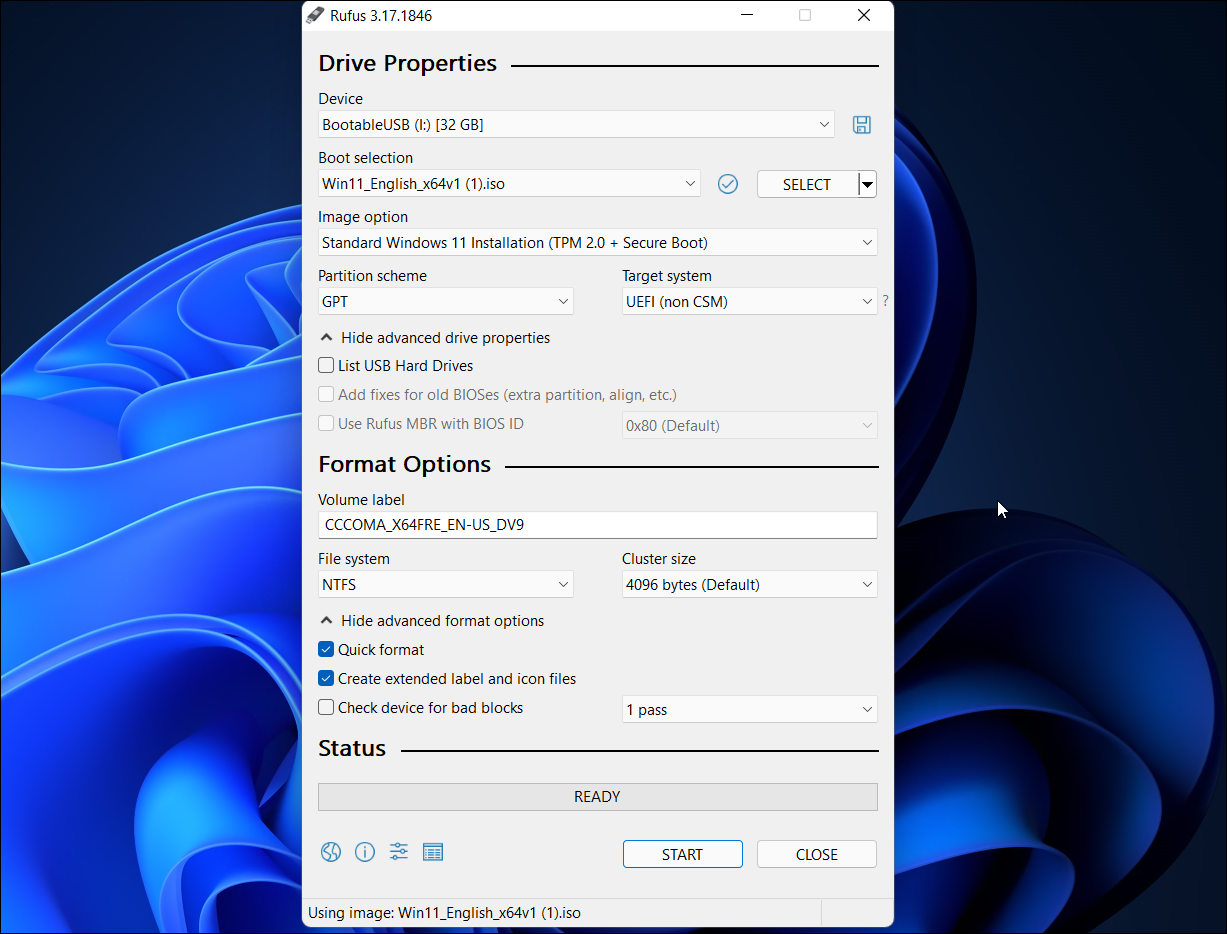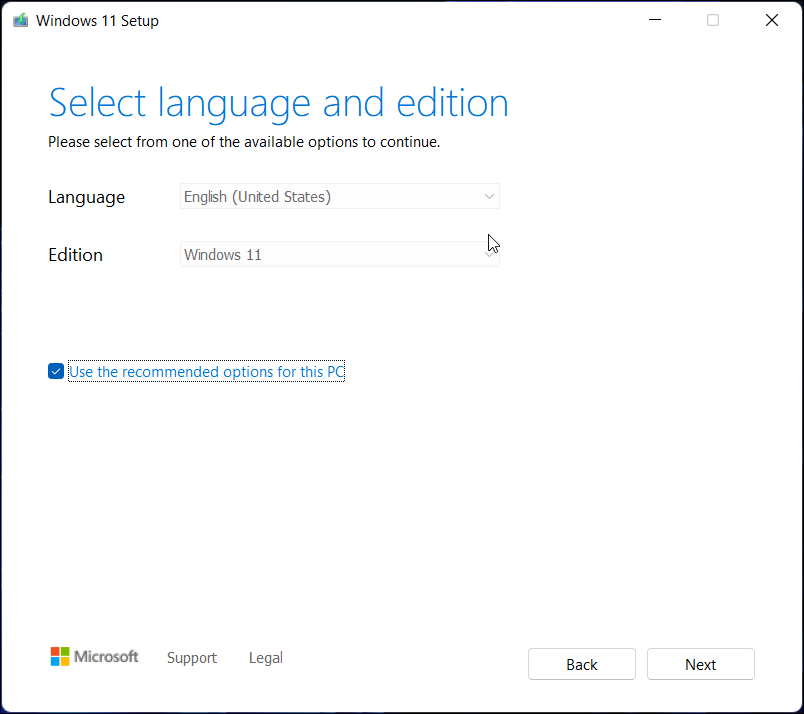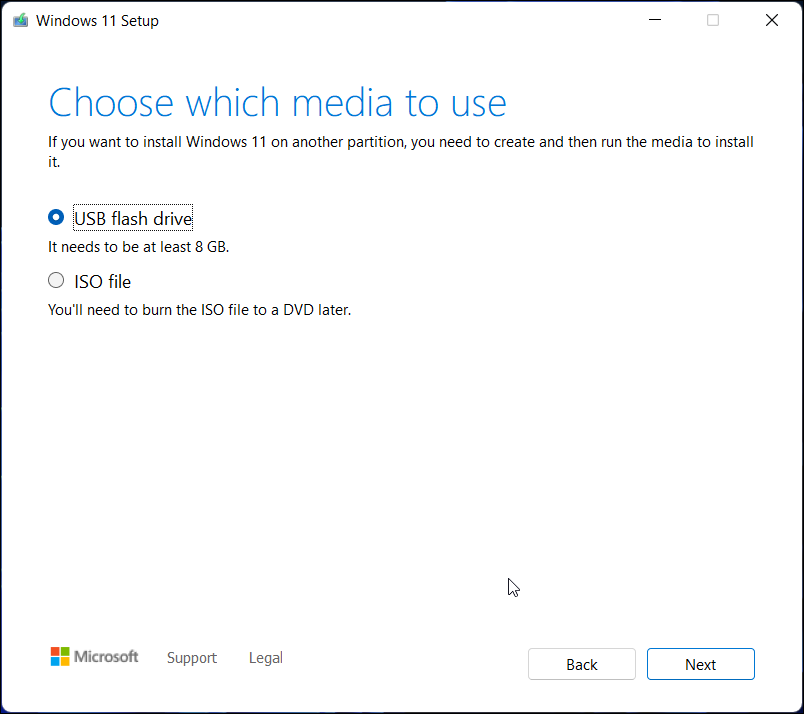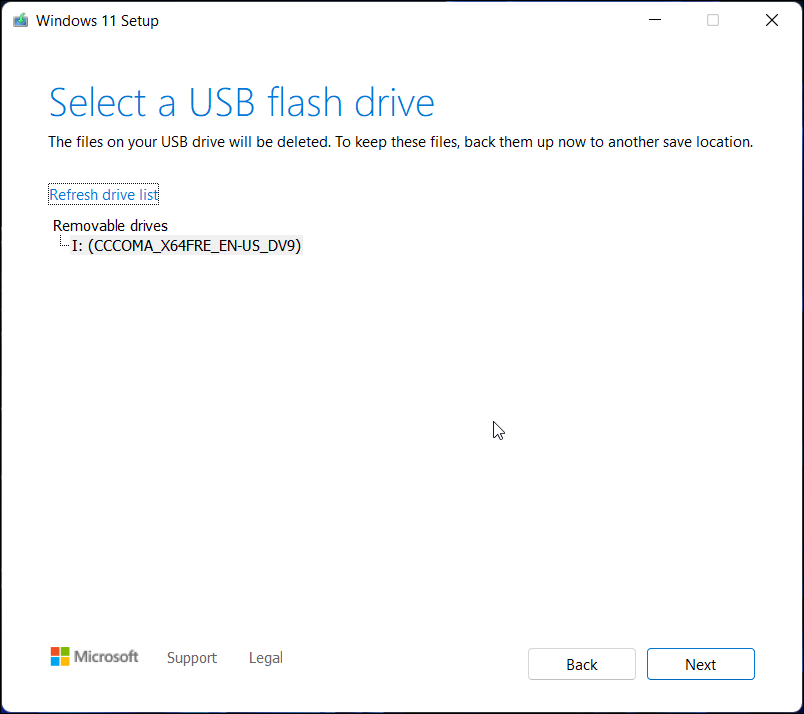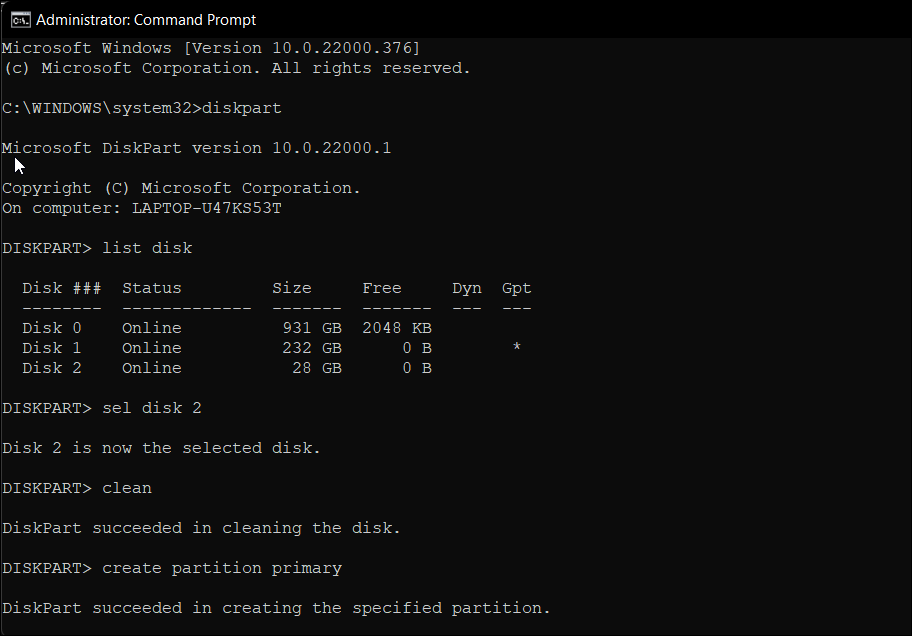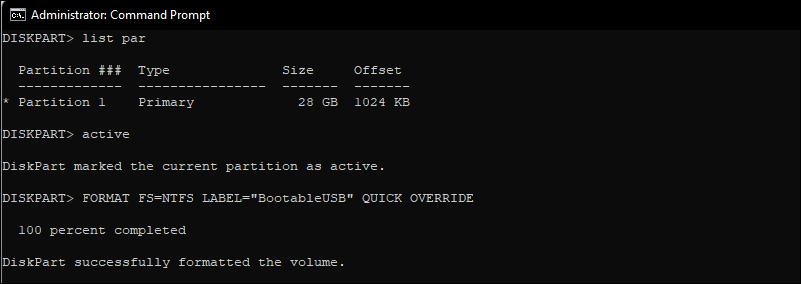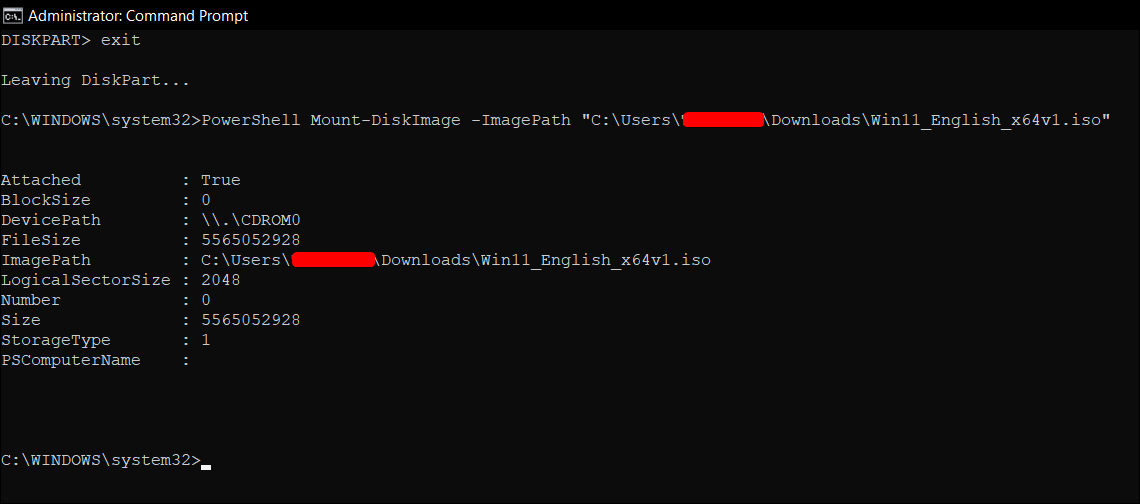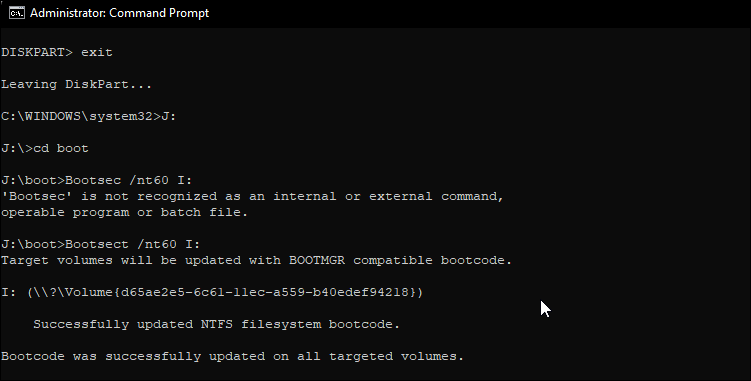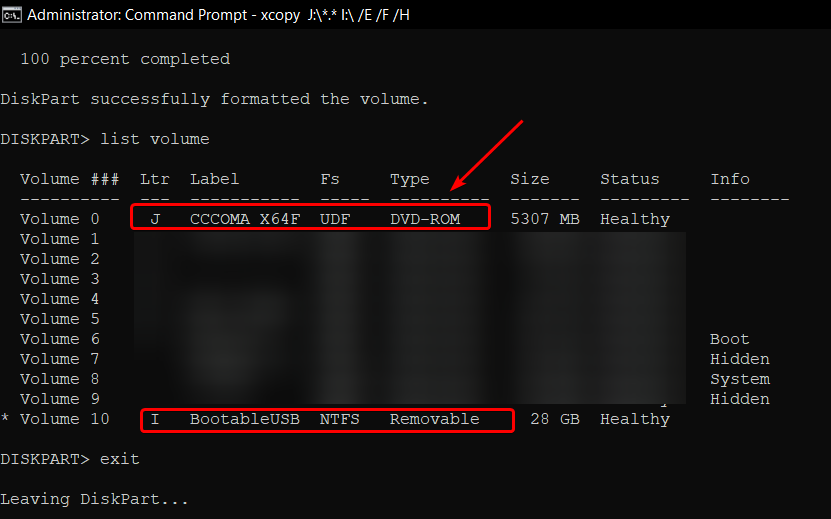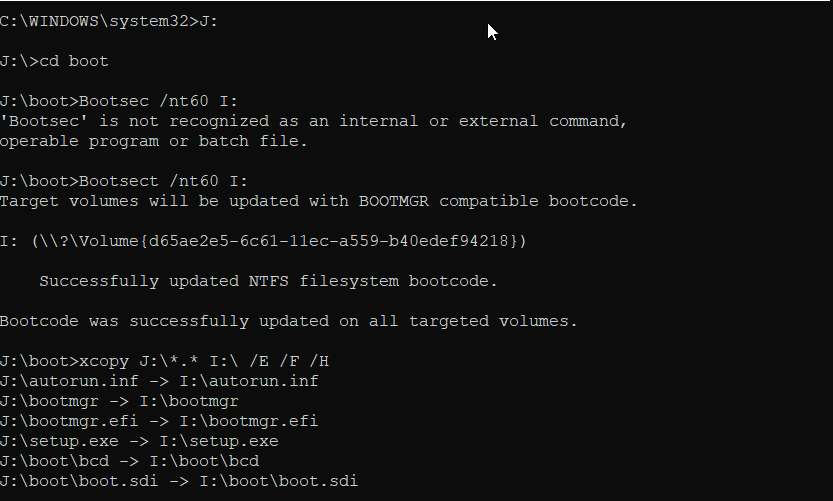3 modi per creare un’unità USB avviabile di Windows 11
Un’unità USB avviabile di Windows 11 è sempre utile avere in giro, anche se è solo per le emergenze. Ecco come realizzarne uno.
Se hai un’unità USB avviabile di Windows 11 a portata di mano, puoi usarla per pulire l’installazione del tuo sistema operativo o eseguire un aggiornamento. L’USB avviabile ti aiuta anche a risolvere i problemi del tuo PC e pulire l’installazione di Windows su più PC mentre sei offline.
Microsoft semplifica la creazione di un supporto di installazione con il suo strumento di creazione multimediale. Inoltre, puoi anche usare Rufus e il prompt dei comandi per crearne uno. Questa guida mostra i tre diversi modi per creare un programma di installazione di un’unità flash USB per Windows 11.
Prima di iniziare: come scaricare l’immagine ISO di Windows 11
Per creare correttamente un’unità di avvio USB di Windows 11, avrai bisogno di un file ISO di Windows 11 noto anche come immagine ISO. Pertanto, è una buona idea sistemarlo prima di passare ai tre modi per creare una chiavetta USB di Windows 11.
Ecco come scaricare l’ISO di Windows 11 sul tuo PC:
- Visita la pagina ufficiale di Microsoft per scaricare Windows 11.
- Scorri verso il basso fino alla sezione Scarica immagine disco (ISO) di Windows 11.
- Fai clic sul menu a discesa e seleziona Windows 11.
- Quindi, fai clic sul pulsante Download per continuare.
- La pagina corrente caricherà informazioni aggiuntive e mostrerà la sezione Seleziona la lingua del prodotto. Fai clic sul menu a discesa per Scegline uno e seleziona la lingua preferita. Quindi, fai clic su Conferma per continuare.
- Quando la sezione di download viene caricata, fai clic sul pulsante Download a 64 bit.
- Il download inizierà immediatamente. Tuttavia, il completamento del download potrebbe richiedere del tempo, a seconda della velocità di Internet.
Dopo aver scaricato il file ISO, segui uno dei metodi seguenti per creare un’unità USB avviabile di Windows 11.
1 Come creare un USB avviabile di Windows 11 con Rufus
Rufus è un’utilità open source per formattare e creare un’unità flash USB avviabile per il sistema operativo Windows. Segui questi passaggi per creare un’unità USB di Windows 11 utilizzando Rufus. Una volta fatto, Rufus mostrerà un messaggio di successo. Successivamente, puoi utilizzare l’ unità di avvio di Windows 11 per installare il sistema operativo su un sistema compatibile.
- Visita il sito web di Rufus e scorri verso il basso fino alla sezione Download.
- Fare clic sul collegamento Rufus per scaricare l’ultima versione.
- Eseguire il file eseguibile e fare clic su Sì se richiesto dall’UAC.
- Collega la tua chiavetta USB al PC e attendi che Rufus la rilevi e la mostri nella sezione Dispositivo.
- Fare clic sull’elenco a discesa per Selezione di avvio e selezionare Disco o Immagine ISO.
- Quindi, fare clic sul pulsante SELEZIONA.
- Seleziona il file ISO di Windows e fai clic su Apri.
- Fare clic sul menu a discesa sotto l’ opzione Immagine e selezionare Installazione standard di Windows 11 (TPM 2.0 + Secure Boot).
- In alternativa, seleziona Installazione estesa di Windows 11 (nessun TPM/nessun avvio protetto) per creare un’unità di avvio per un sistema non supportato. Questo salterà il requisito di sistema durante l’installazione.
- Lascia lo schema di partizione (GPT) e il sistema di destinazione (UEFI) come predefiniti.
- In Etichetta volume, inserisci un nome per l’unità flash USB.
- Lascia il file system e la dimensione del cluster e altre opzioni come predefinite.
- Assicurati che l’ opzione Formattazione rapida e Crea file di etichette e icone estesi sia selezionata.
- Fare clic sul pulsante Start per avviare il processo di creazione dell’unità di avvio.
Media Creation Tool è la soluzione interna di Microsoft per creare un supporto di installazione. Segui questi passaggi per creare un’unità USB o un DVD avviabile utilizzando lo strumento di creazione multimediale:
-
Collega la tua chiavetta USB da almeno 8 GB al tuo PC. Assicurati che venga rilevato e di aver eseguito un backup di tutti i file sull’unità USB.
-
Quindi, visita la pagina del centro download Microsoft.
-
Nella sezione Crea supporto di installazione di Windows 11, fai clic sul pulsante Scarica ora e salva il file sul tuo PC.
-
Quindi, esegui il file MediacreationtoolW11.exe e fai clic su Sì se richiesto dall’UAC. L’avvio dello strumento potrebbe richiedere alcuni secondi, quindi attendi di visualizzare la procedura guidata di installazione.
-
Fare clic sul pulsante Accetta per accettare i termini.
-
Media Creation Tools selezionerà automaticamente l’ edizione e la lingua. Per cambiare la lingua, deseleziona la casella Usa le opzioni consigliate per questo PC.
-
Scegli le tue opzioni e fai clic su Avanti.
-
Nella finestra Scegli quale supporto utilizzare, seleziona Unità flash USB.
-
Fare clic sul pulsante Avanti.
-
Seleziona la tua unità USB dall’elenco di unità disponibili.
-
Fare clic sul pulsante Avanti per continuare.
-
Quindi, fai clic sul pulsante Fine.
Strumento di creazione multimediale ora scaricherà i file di Windows 11 necessari e creerà un supporto di installazione. Potrebbe volerci un po’, quindi sentiti libero di prendere un caffè nel frattempo.
Quando viene visualizzato il messaggio "l’unità flash USB è pronta", fare clic sul pulsante Fine per chiudere la procedura guidata di configurazione. Ora puoi avviare dall’unità USB per risolvere i problemi o pulire l’installazione di Windows 11.
3 Come creare un’unità avviabile utilizzando il prompt dei comandi
Se non si desidera utilizzare uno strumento di terze parti per creare un’unità di avvio, è possibile utilizzare l’utilità Diskpart e il prompt dei comandi per creare un supporto di installazione. Ecco come farlo.
-
Innanzitutto, fai un backup di tutti i file sulla tua unità USB e quindi collegalo al tuo PC.
-
Premi il tasto Win, digita cmd e fai clic su Esegui come amministratore nel prompt dei comandi. Puoi anche usare PowerShell se lo preferisci al prompt dei comandi.
-
Nella finestra del prompt dei comandi, digita il seguente comando e premi invio per avviare l’ utilità Windows Diskpart.
DISKPART -
Quindi, digita il comando seguente per elencare tutti i dispositivi di archiviazione disponibili:
LIST DISK -
Qui, individua la tua chiavetta USB. Puoi guardare la colonna Dimensioni per determinare la tua unità USB. In questo caso, l’unità USB è elencata come Disco 2.
-
Quindi, digita il seguente comando per selezionare l’unità:
SEL DISK 2 -
Nel comando precedente, cambia DISK 2 con il numero assegnato alla tua unità USB. Ad esempio, se si dispone di un’unica configurazione di unità SSD o SATA, l’unità primaria verrà visualizzata come DISK 0 e l’unità USB come DISK 1. È di estrema importanza selezionare l’unità giusta poiché il passaggio successivo prevede la pulizia dell’unità selezionata.
-
Quindi, digita il seguente comando e premi invio per cancellare tutto il contenuto dall’unità:
Clean -
Quindi, digita il seguente comando per creare una partizione primaria:
Create Partition Primary -
Quindi, digita il seguente comando per selezionare la partizione principale:
List Par -
Il prompt dei comandi mostrerà i dettagli della tua unità USB.
-
Digita il seguente comando e premi invio per attivare la partizione:
Active -
Quindi digita il seguente comando per formattare l’unità USB. È importante formattare l’unità in formato NTFS poiché il formato FAT32 causerà l’errore di parametro errato.
FORMAT FS=NTFS LABEL="BootableUSB" QUICK OVERRIDE -
Una volta terminato, digita Exit e premi invio per uscire dall’utilità Disk Part.
Ora dovrai montare l’immagine ISO e quindi spostarne il contenuto sull’unità USB.
-
Per fare ciò, digita il seguente comando e premi Invio per montare il file ISO di Windows 11:
PowerShell Mount-DiskImage -ImagePath "C:UsersUserNameDownloadsWin11_English_x64v1.iso" -
Nel comando precedente, sostituisci il percorso del file con la posizione della tua ISO di Windows 11.
-
Una volta che l’ISO è stato montato, digita il seguente comando per avviare Diskpart.
Diskpart -
Quindi, digita il comando seguente per mostrare il volume disponibile.
List volume -
Questo ti aiuterà a determinare la lettera di unità per il file ISO montato. Nella colonna Tipo, l’ISO montato sarà elencato come DVD-ROM. E la colonna Ltr elenca la lettera associata al volume. Annota i dettagli del volume ISO mentre lo utilizzerai andando avanti.
-
Una volta che hai i dettagli del volume per l’ISO montato, digita il seguente comando per uscire da Diskpart:
Exit -
Quindi, digita la lettera del volume ISO montato e premi invio. Ad esempio, se la lettera del volume ISO montato è J, digita il comando seguente e premi Invio.
J: -
Digitare il seguente comando per eseguire l’avvio da CD:
cd boot -
Quindi, digita il seguente comando per applicare il codice di avvio principale compatibile con Bootmgr all’unità flash USB:
Bootsect /nt60 I: -
Nel comando precedente, sostituisci I con la lettera di unità associata alla tua unità flash USB.
-
Quindi, digita il seguente comando e premi Invio per copiare i file di sistema di Windows 11 sull’unità flash USB:
xcopy J:*.* I: /E /F /H -
Nel comando precedente, sostituisci K: e I: rispettivamente con il volume ISO montato e la lettera dell’unità USB .
-
Il completamento del processo potrebbe richiedere 5-10 minuti. Se il prompt dei comandi si blocca, è un comportamento normale, quindi attendi fino al completamento del processo.
-
In caso di successo, vedrai un messaggio File (s) copiati.
Questo è tutto. Ora puoi utilizzare l’unità di avvio USB per pulire l’installazione di Windows 11.
Diversi modi per creare un’unità USB avviabile di Windows 11
Con il suo strumento di creazione multimediale, Microsoft semplifica la creazione di supporti di installazione. Tuttavia, se hai un’immagine ISO di Windows 11 pronta, puoi utilizzare Rufus o il prompt dei comandi per creare rapidamente un’unità USB avviabile di Windows 11. Puoi utilizzare lo stesso per pulire l’installazione di Windows 11 su un nuovo PC, risolvere i problemi del tuo computer Windows o eseguire il dual boot di Windows 10 con Windows 11.