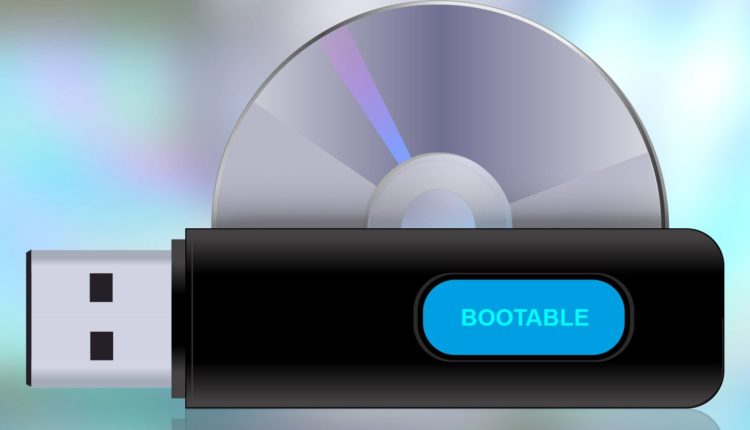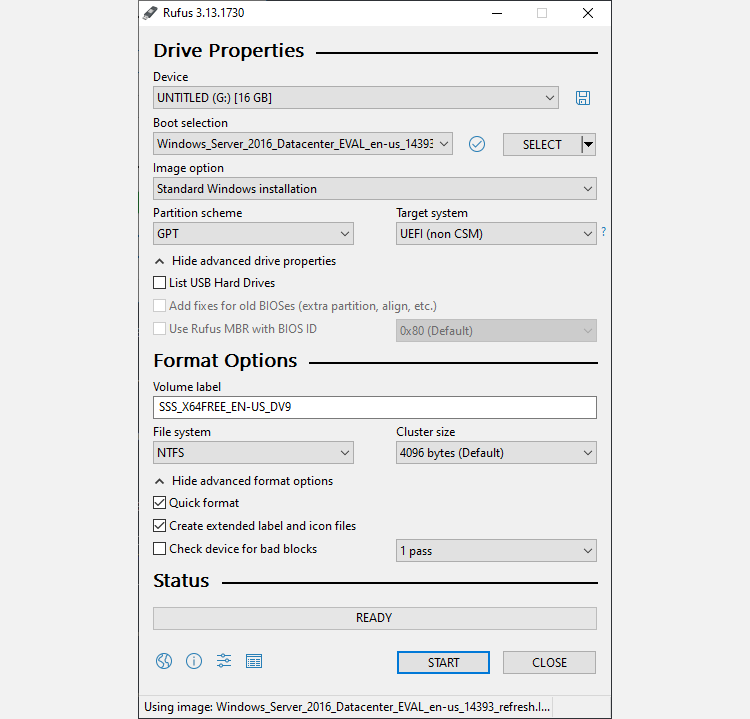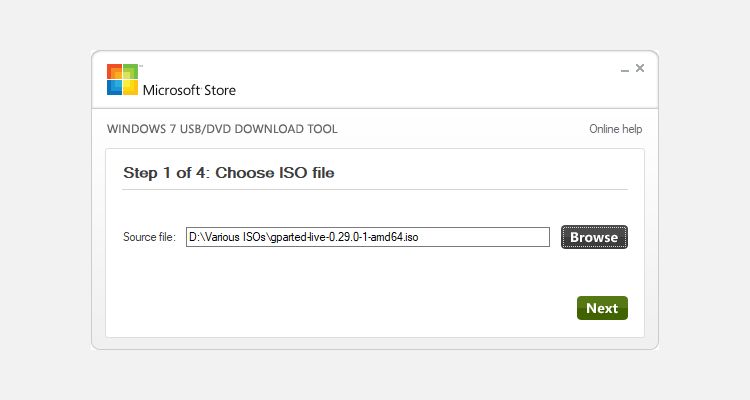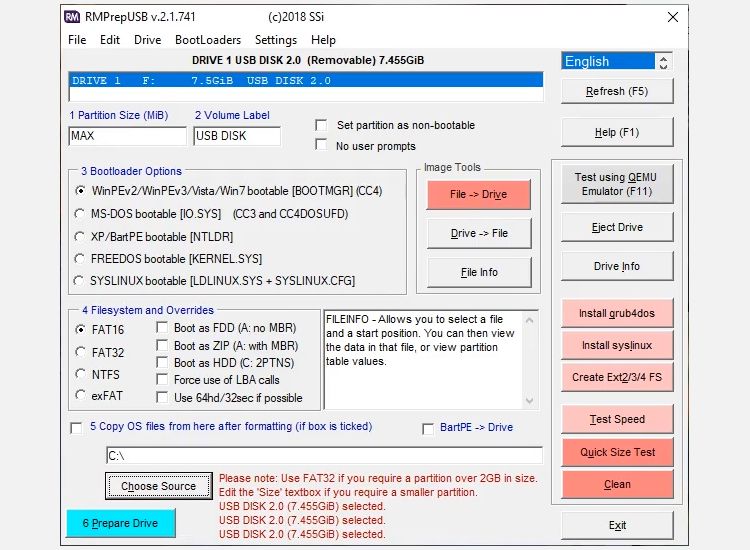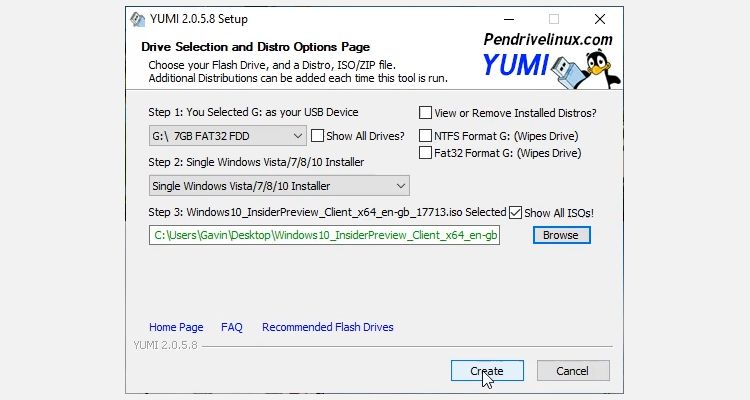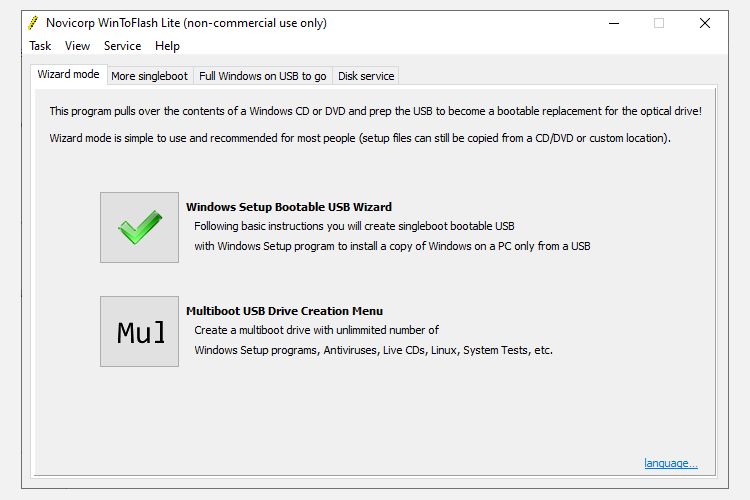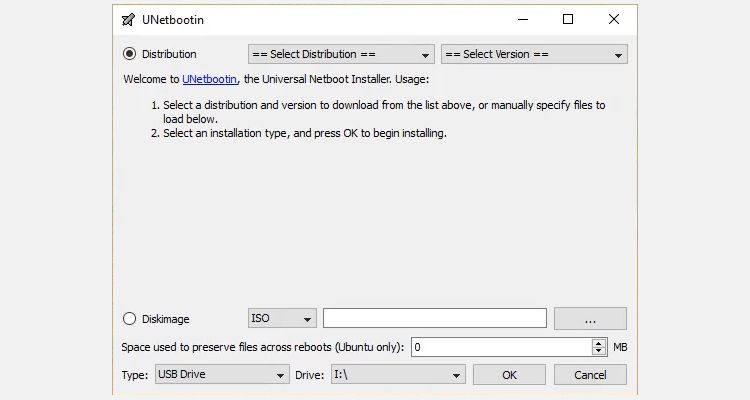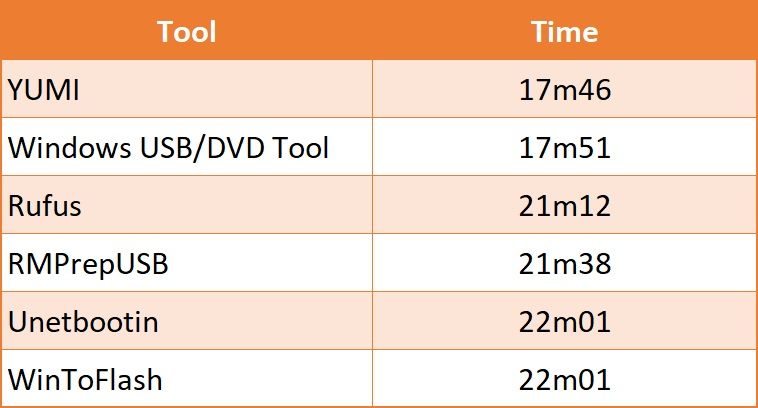Hur man skapar en startbar USB från en ISO: 6 användbara verktyg
Att skapa en startbar USB från en ISO-fil är lätt om du har rätt verktyg. Så här gör du en startbar flashenhet från en ISO-fil.
Varför du behöver ett startbart USB-minne
Installationer från ett USB-minne har blivit ett av de enklaste sätten att uppdatera din dator med ett nytt operativsystem. En USB-installation är snabb, extremt bärbar och har bonusen att återgå till en lagringsenhet efter installationen. Se vår introduktion till att använda flash-enheter på Windows 10 om du behöver lite bakgrund.
Du hittar en hel del ISO till USB-verktyg där ute, och de har en rad verktyg för nybörjare och avancerade användare. Låt oss ta en titt på brinntiden och de resurser som är tillgängliga för varje programvara. För vetenskap!
Obs: För att hålla detta test relativt rättvist, brände vi en kopia av Windows 10 Insider Preview Build till en 8 GB inbyggd USB-flashenhet, och formaterade enheten mellan varje bränning.
Innan vi plöjer oss in i testfasen finns det en handfull ISO-till-USB-akronymer som det är praktiskt att känna till, plus några andra bitar av ISO till USB-jargong som vi ska reda ut.
- Bootloader-alternativ: Bootloadern laddar operativsystemet. Vissa ISO-brännare låter dig välja den starthanterare du behöver för din önskade operativsysteminstallation.
- Grub4dos: Ett bootloader-paket utformat för att tillåta användare att välja mellan flera operativsystem installerade på ett enda system, ibland känt som dual-booting.
- Syslinux: Ett lättviktigt bootloader-paket utformat för att tillåta användare att välja mellan flera Linux- eller Unix-installationer. Du kan också skapa en multiboot ISO till USB-installationsprogram som innehåller flera installationsalternativ.
- QEMU: Förkortning för Quick Emulator, QEMU är ett verktyg för hårdvaruvirtualisering. I detta sammanhang tillåter det användare att testa sin USB innan de fortsätter med bränningsprocessen.
- Klusterstorlek: Definierar det minsta tillgängliga utrymmet för lagring av data. Istället för att tilldela enskilda disksektorer tilldelar filsystemet sammanhängande grupper av sektorer, så kallade kluster.
- Filsystem: Styr hur data nås och lagras. Utan det skulle dina data klumpa ihop sig utan början eller slut. Ett filsystem definierar enkel åtkomst. Det finns olika filsystem tillgängliga, även om ditt brännverktyg bör urskilja dina krav via den ISO du använder.
- Dålig sektor: Vissa ISO till USB-verktyg låter dig utföra en dålig sektorkontroll. Programvaran kommer att skanna din USB innan bränningen börjar och åtgärda eventuella oegentligheter för att säkerställa att din installation är smidig. Det är ungefär som att defragmentera ditt skrivbord, men i mycket mindre skala.
- Startbar Pendrive: Ett annat sätt att referera till en USB-enhet som du kan använda för att starta upp ditt system från eller installera ett nytt operativsystem från. Den här artikeln hänvisar till det som en startbar USB, men andra kan hänvisa till det som en startbar pennenhet.
Nu, i ingen speciell ordning, här är ISO till USB-bränningsverktygen med sina respektive tider.
Vill du ha TL;DR? Kolla in den bästa jämförelsevideon mellan ISO och USB nedan!
1 Rufus
Funktioner: Partitionsscheman, filsystem, automatisk ISO-detektering, målsystemtyp, startläge, dåliga sektorkontroller, ISO-skrivläge
Först ut, Rufus. Rufus är en mycket liten körbar fil som konsekvent har förbättrat sina erbjudanden under åren. Tillsammans med standard ISO till USB-alternativ som klusterstorlek och filsystem, upptäcker Rufus automatiskt inställningar för den ISO du väljer och fyller i de optimala inställningarna. Dessutom har Rufus ett dolt Advanced Mode med en massa extra alternativ.
Rufus klockade in på 21m12s vilket definitivt inte är det snabbaste. Oavsett vilket är Rufus ett utmärkt ISO till USB-verktyg.
Ladda ner: Rufus för Windows 10 (gratis)
Funktioner: Inga
Windows USB/DVD har upphört, men du kan fortfarande ladda ner och använda den via länken längst ner i det här avsnittet.
Det är ett grundläggande verktyg. Du väljer din ISO. Du väljer din mediatyp; USB eller DVD. Du klickar på Börja kopiera och det går iväg. I det som är det mest grundläggande av grundläggande användargränssnitt, och med bara två alternativ, är Windows USB/DVD-nedladdningsverktyg nästan sublimt enkelt, jämförbart endast med ISO till USB. Detta gör det till ett bra verktyg när du installerar Windows 10 från en USB-enhet.
Windows USB/DVD-nedladdningsverktyg kom hem på 17m51s vilket placerar det mot toppen av ISO till USB-tidtabellen.
Ladda ner: Windows USB/DVD Download Tool för Windows 10 (gratis)
3 RMPrepUSB
Funktioner: Bootloader-alternativ, filsystem och åsidosättanden, grub4dos, syslinux, QEMU
RMPrepUSB är ett av de mest kompletta ISO till USB-paketen på den här listan. Bortsett från funktionerna ovan, kommer den packad med en mängd andra bootloaders, DiskDoctor, Speed Tests och individuella användarkonfigurationer för ofta förberedda enheter.
RMPrepUSB klockar in med en 21m38 som sätter den stadigt mot toppen av tidtabellen, men precis som Rufus kompenserar funktionerna mer än för den något långsammare tiden.
Ladda ner: RMPrepUSB för Windows 10 (gratis)
4 YUMI
Funktioner: Multiboot, ISO automatisk nedladdning
YUMI (Your Universal Multiboot Installer) är ett annat multiboot ISO till USB-installationsprogram med inställningar för ett stort utbud av Linux, Windows och systemverktyg ISO. YUMI är lätt att använda. Du rullar nedåt i distributionslistan, letar efter den ISO du vill ha och väljer sedan motsvarande ISO på ditt system från rutan nedan. Har du inte ISO? YUMI tar hand om det åt dig.
YUMI klockade in på 17m46—långsammare än första gången jag körde dessa test för år sedan (det var 14m50s då!), men fortfarande före resten.
Ladda ner: YUMI för Windows 10 (gratis)
5 Novicorp WinToFlash Lite
Funktioner: Multiboot, grub4dos, bootloader-alternativ, bränningsguide, filsystem, bränningsprofiler, automatisk nedladdning av ISO
Novicorp WinToFlash är ett populärt ISO till USB-verktyg som har en praktisk bränningsguide. Guiden guidar dig genom bränningsprocessen, även om den inte är unik för verktyget (till exempel fyller Rufus i all information du behöver).
WinToFlash låter dig också skapa multiboot-USB och inkluderar en automatisk nedladdning för eventuella saknade ISO-filer.
WinToFlash klockar in på 22m01, en anständig hastighet för ett verktyg som guidar dig genom ISO till USB-processen.
Ladda ner: WinToFlash för Windows 10 (gratis)
6 UNetbootin
Funktioner: grub4dos, automatisk nedladdning av ISO (endast Linux), syslinux
UNetbootin är i första hand ett Linux LiveUSB-bränningsverktyg, men det fungerar tillräckligt bra med Windows för att förtjäna att inkluderas i denna lista. UNetbootin-verktyget är inte flashigt, men det kommer med några fiffiga funktioner. Till exempel har den en automatisk nedladdningsfunktion för Linux-distributioner, som låter dig välja från en rad populära distros och systemverktyg.
UNetbootin kom hem på 22m01, exakt samma som WinToFlash, och återigen en anständig tid för ett användbart verktyg.
Ladda ner: UNetbootin för Windows 10 (gratis)
Vinnaren av ISO-till-USB är…
Vinnaren när det gäller hastighet är YUMI. Vinnaren när det gäller funktioner och användarvänlighet är Rufus, som bara var 3 minuter långsammare än YUMI. Dessutom vänder sig båda brännverktygen till lite olika marknader; Rufus är för engångsskapande av ISO till USB, medan YUMI är utmärkt för multiboot-verktyg.
Låt oss inte räkna bort de andra USB till ISO-verktygen. Utbudet av brinntider varierade inte mycket, så det handlar verkligen om de funktioner du behöver och hittar i ett specifikt verktyg.
Jag testade många fler ISO till USB-verktyg för konkurrensens skull – och för att ge dig den bästa möjliga helhetsbilden. Det fanns några verktyg som inte fick betyget, av en eller annan anledning. Här är de få fallna:
- XBoot är ett annat multiboot-verktyg med en inbyggd nedladdning, men andra alternativ var snabbare och något enklare att använda. XBOOTs QEMU-funktion är dock utmärkt.
- WinToBootic passar bekvämt in i kategorin grundläggande funktioner och klockade en anständig tid också.
- Passscape ISO Burner är ett multifunktionsbränningsverktyg, men det skulle inte fungera för mig. Men jag har läst andra positiva recensioner, så det kan vara värt en titt för andra individer.
- ISO till USB är ett annat mycket grundläggande verktyg. Den klarade sig dock inte av en långsam tid och brist på funktioner.
- FlashBoot har ett anständigt användargränssnitt och en brinnande guide för att guida dig igenom, men jag gav upp testet eftersom det inte ens hade nått 50 % efter nästan 40 minuter.
- UltraISO brände ISO till USB med en rimlig hastighet och har bonusen att montera ISO:er innan du bränner för att kontrollera sina filer.
Förhoppningsvis har du nu en bättre översikt över de bästa tillgängliga ISO till USB-verktygen. Dessutom kan du välja ditt verktyg baserat på dess råhastighet, funktionalitet eller båda.