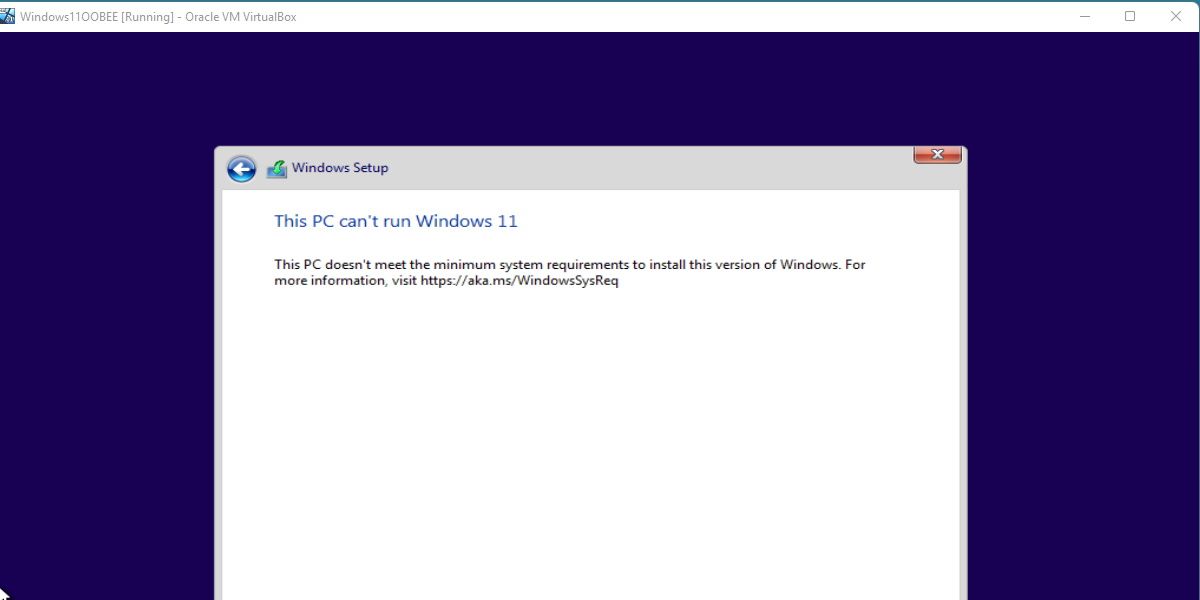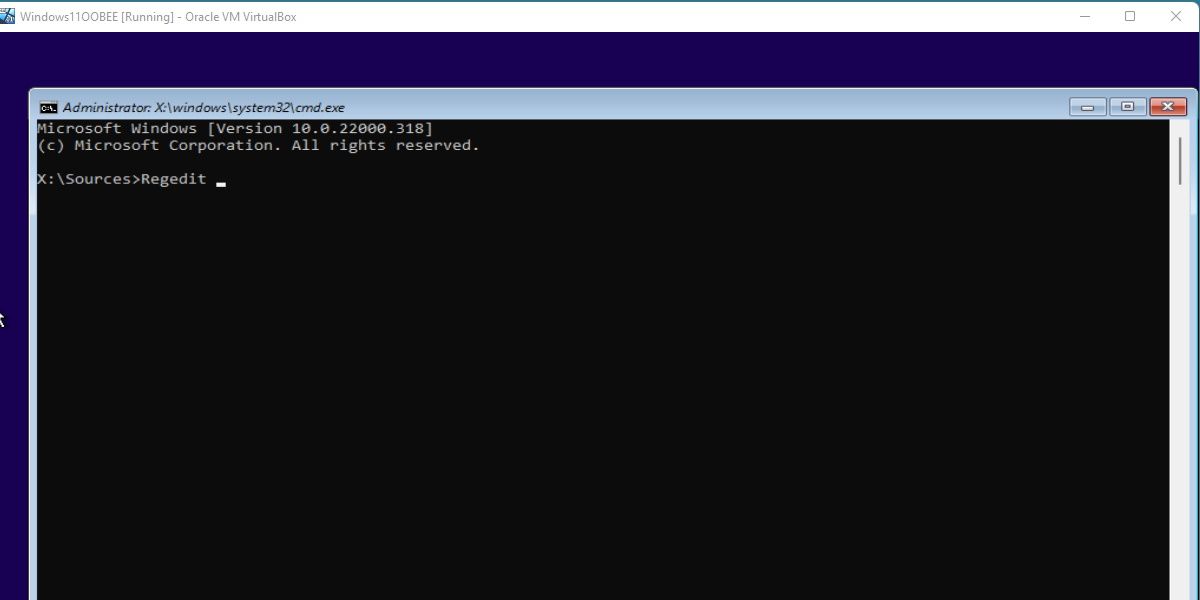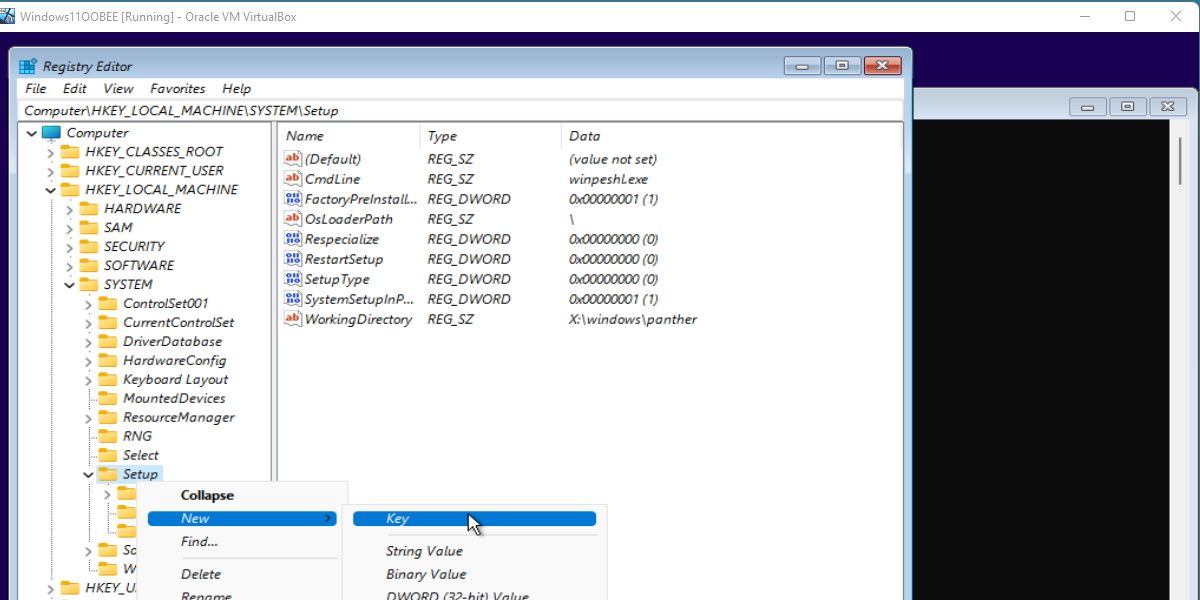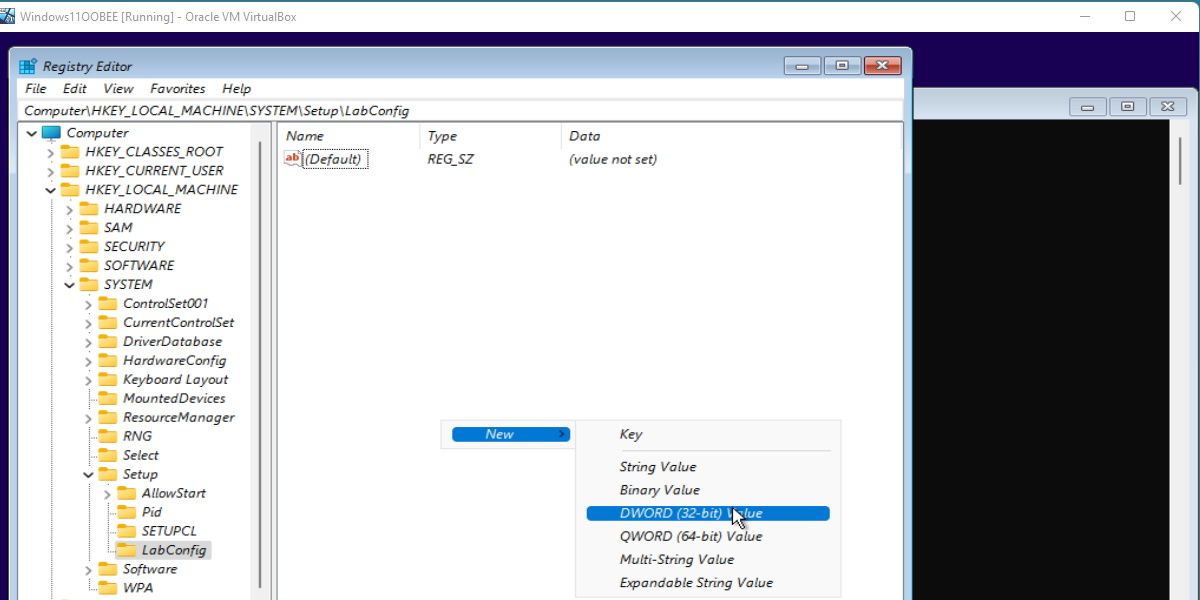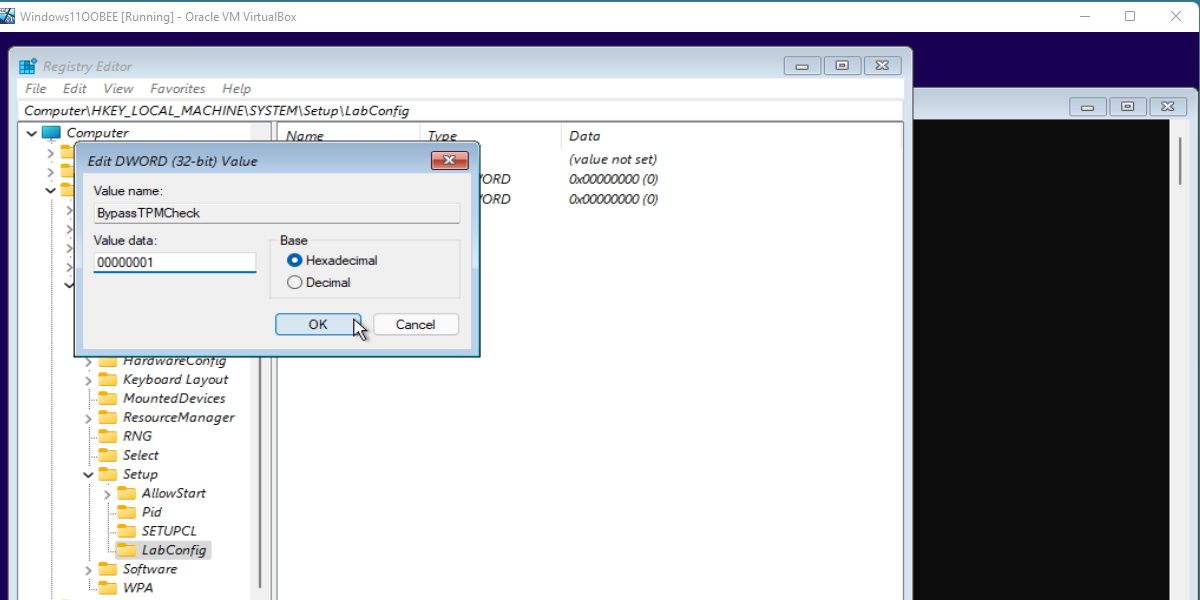Come installare Windows 11 in una macchina virtuale su hardware non supportato
Le macchine virtuali sono piccoli programmi utili e ti offrono l’ambiente sandbox perfetto in cui giocare.
Quindi, può essere piuttosto irritante quando Windows decide di bloccare un’installazione a causa di hardware non supportato. Ecco come bypassare il messaggio hardware non supportato in una macchina virtuale che esegue Windows 11.
Le macchine virtuali possono aggirare i requisiti minimi di Windows 11
Prima di procedere, dovresti sapere che il metodo seguente ignora completamente il controllo hardware di Windows 11. Questo è utile per far funzionare Windows 11 praticamente su qualsiasi cosa; tuttavia, significa anche che Windows 11 non ti impedirà di installarlo su un PC che non ha speranza di eseguirlo.
Ad esempio, Windows 11 non verificherà se dispone di spazio di archiviazione sufficiente per l’installazione. Pertanto, vale la pena ricontrollare i requisiti di sistema di Windows 11 prima di provare a installarlo sulla macchina virtuale. Nel peggiore dei casi, riceverai un messaggio di errore; tuttavia, vale la pena assicurarsi di inchiodare l’installazione al primo tentativo in modo da non perdere tempo.
Il problema con l’installazione di Windows 11 in una macchina virtuale su hardware non supportato
Utilizzeremo VirtualBox di Oracle per il bene di questo tutorial. È importante configurare correttamente la macchina virtuale per ridurre al minimo i mal di testa dell’esecuzione di Windows 11 su hardware non ottimale.
Se provi a installare Windows 11 su una macchina virtuale come al solito, vedrai un messaggio di errore come mostrato sopra. Questo è il controllo hardware e la maggior parte delle installazioni di macchine virtuali fallirà.
Per installare Windows 11 su questa macchina virtuale, dovremo eseguire una modifica del registro per forzare Windows a ignorare il controllo hardware all’interno della macchina virtuale.
Come bypassare il controllo hardware
Bypassare il controllo hardware è facile. Chiudere tutte le installazioni in corso con il simbolo X rosso. Questo ti riporterà alla schermata Installa ora.
Da qui, ti consigliamo di premere Maiusc + F10 nella tua macchina virtuale. Si aprirà una finestra del prompt dei comandi.
Digita Regedit nella finestra del prompt dei comandi e premi Invio.
Si aprirà l’ editor del registro . Passare al seguente percorso, utilizzando la directory a lato. Fare riferimento all’immagine sopra per verificare di essere nel posto giusto.
ComputerHKEY_LOCAL_MACHINESYSTEMSetupFare clic con il pulsante destro del mouse sull’intestazione Configurazione. Passa il mouse su Nuovo e premi il tasto. Assegna un nome alla cartella appena creata nella directory LabConfig. Questo fa distinzione tra maiuscole e minuscole, quindi assicurati che sia digitato esattamente come scritto qui.
Ora, fai clic con il pulsante destro del mouse sul lato destro della finestra, con LabConfig selezionato. Passa il cursore su Nuovo e seleziona Valore DWORD (32 bit).
Fallo due volte, in modo da avere due nuovi valori creati in LabConfig.
Denominare questi valori come segue, tenendo presente la stessa distinzione tra maiuscole e minuscole di prima.
BypassSecureBootCheckBypassTPMCheckFare doppio clic su uno dei valori DWORD (32 bit) appena creati. Immettere nel campo Dati valore 00000001.
Fallo di nuovo per l’altro valore.
Una volta impostati questi valori, è possibile uscire da tutte le finestre attualmente aperte e riprendere l’installazione di Windows 11.
Windows non ti impedirà più di continuare oltre il contratto di licenza. Puoi procedere con l’installazione per intero. Puoi anche rimuovere queste modifiche al registro una volta completata l’installazione. Fare riferimento alla precedente guida collegata sul modo più sicuro per farlo.
Installazione flessibile, anche per macchine virtuali
Come puoi vedere, non è così difficile litigare con Windows 11 su qualsiasi cosa, anche su macchine virtuali non ottimali.
Aiuta il fatto che Windows 11 sia sorprendentemente ottimizzato nonostante le prime build. Tuttavia, tieni presente che le prestazioni varieranno a seconda di ciò su cui stai tentando di eseguire il sistema operativo. Potrebbe non essere l’ideale per testare Windows 11 nel suo insieme su una macchina virtuale non ottimale.