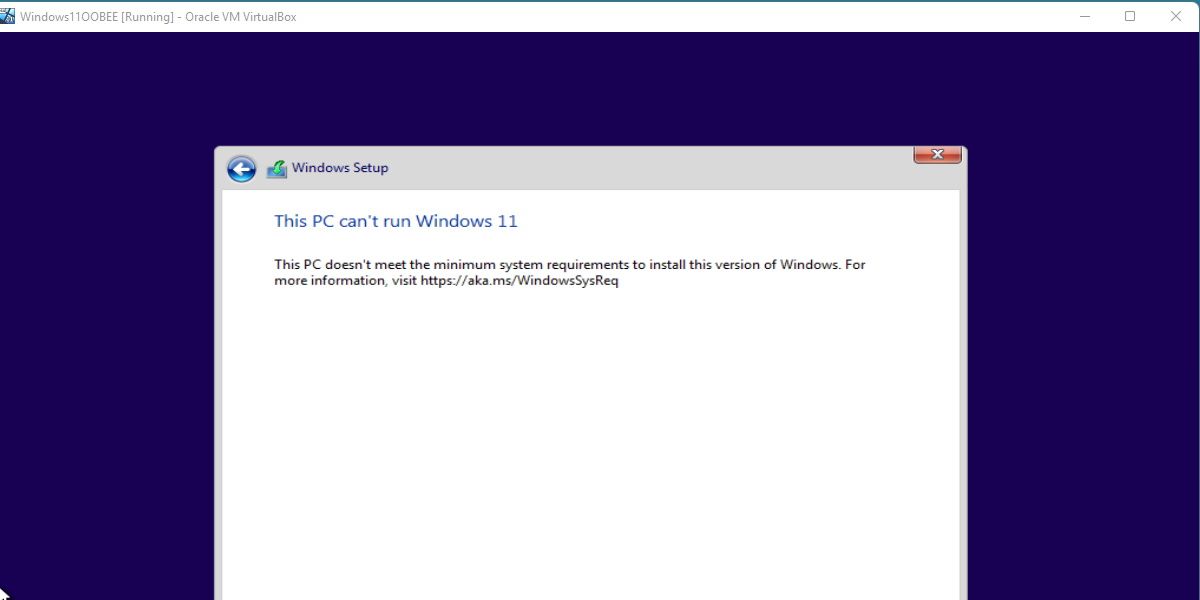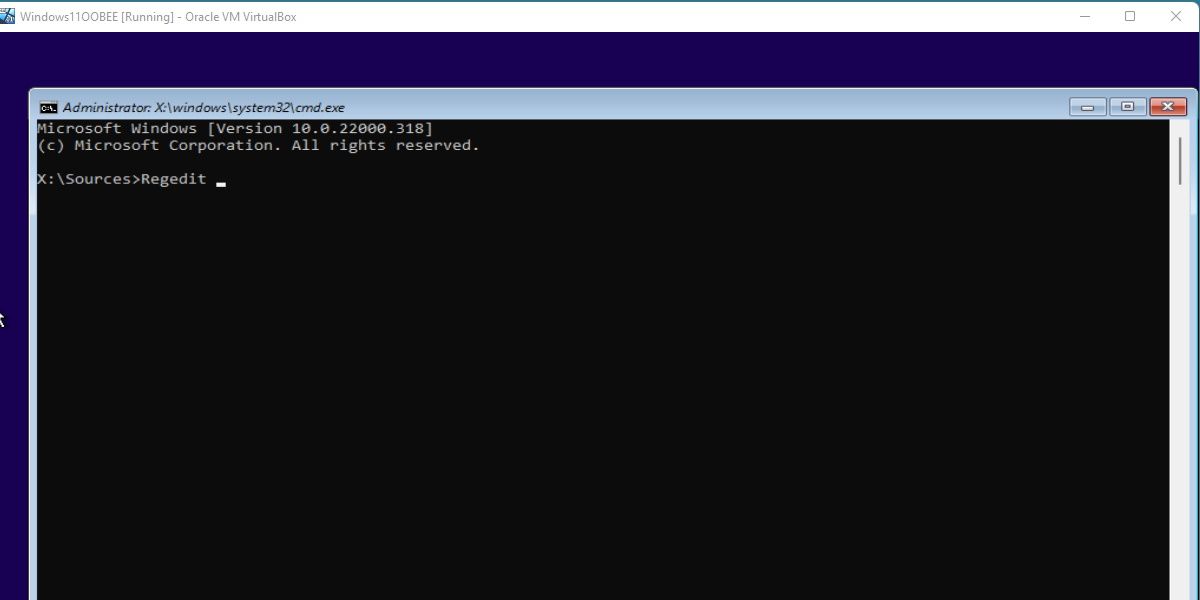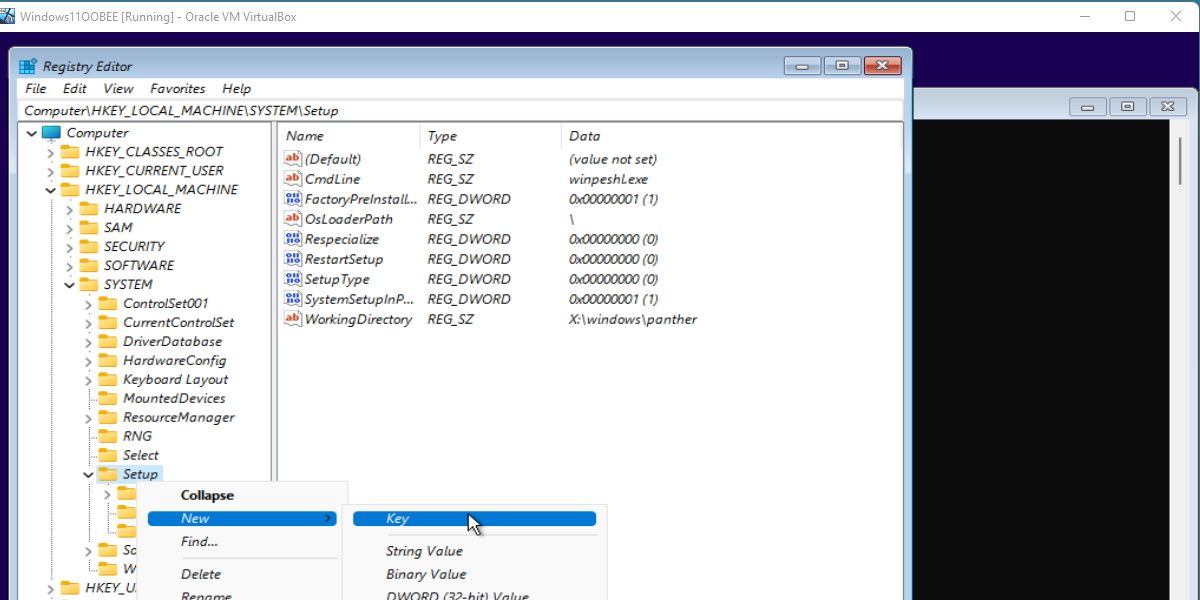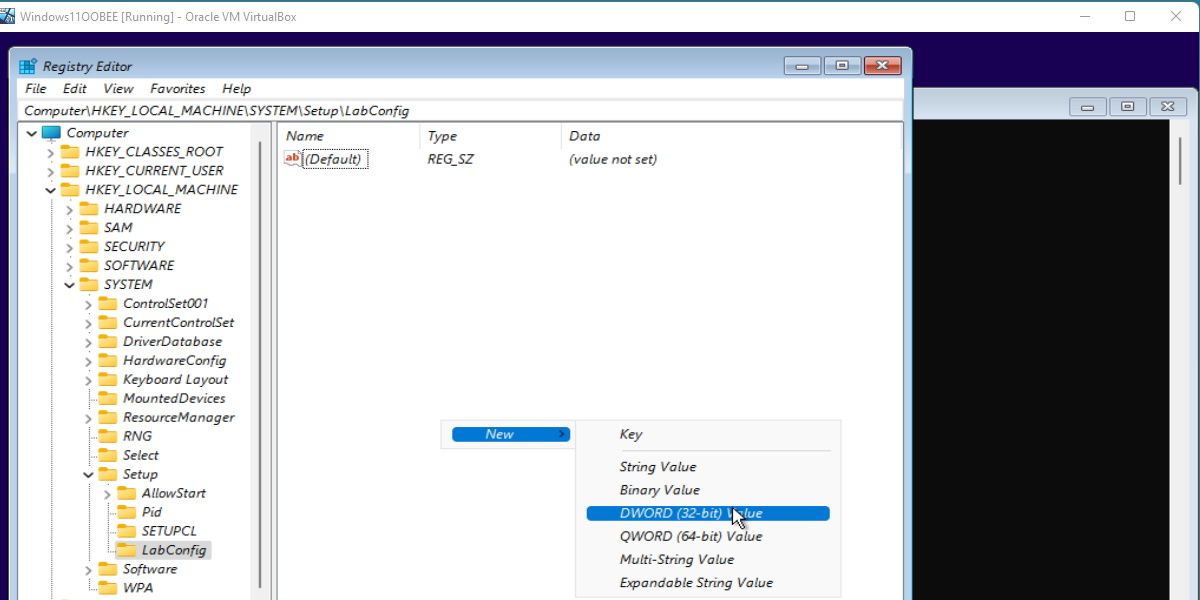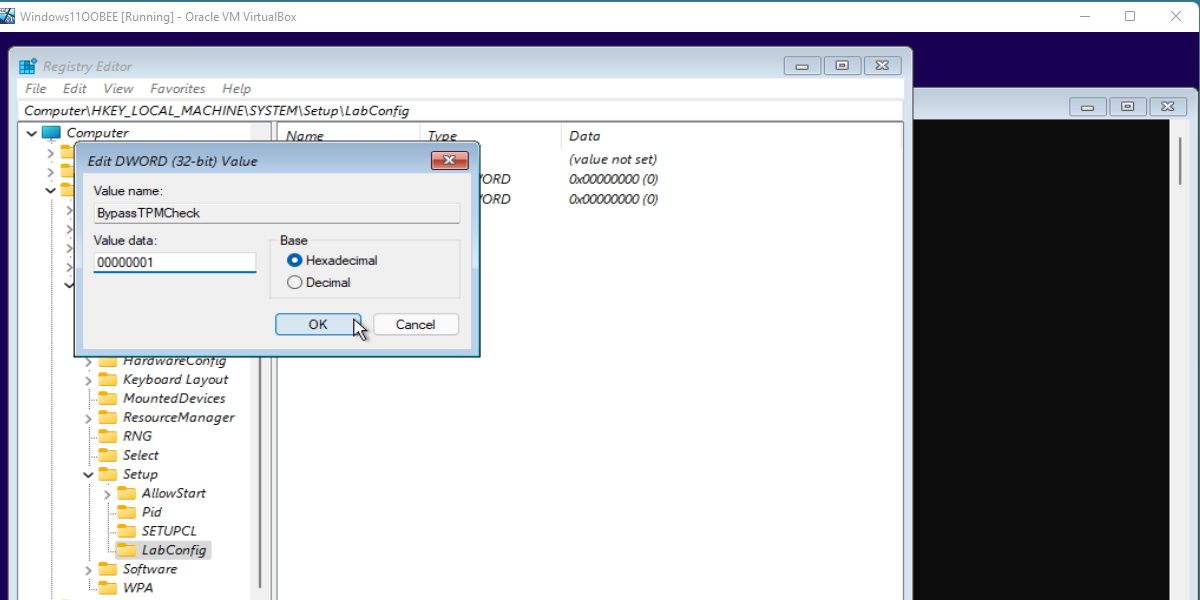So installieren Sie Windows 11 in einer virtuellen Maschine auf nicht unterstützter Hardware
Virtuelle Maschinen sind praktische kleine Programme und bieten Ihnen die perfekte Sandbox-Umgebung zum Herumspielen.
Daher kann es ziemlich irritierend sein, wenn Windows beschließt, eine Installation aufgrund nicht unterstützter Hardware zu blockieren. So umgehen Sie die Meldung „Nicht unterstützte Hardware” in einer virtuellen Maschine mit Windows 11.
Virtuelle Maschinen können die Mindestanforderungen von Windows 11 umgehen
Bevor wir fortfahren, sollten Sie wissen, dass die folgende Methode die Hardwareprüfung von Windows 11 vollständig umgeht. Dies ist nützlich, um Windows 11 auf praktisch allem zum Laufen zu bringen; Es bedeutet jedoch auch, dass Windows 11 Sie nicht daran hindert, es auf einem PC zu installieren, der keine Hoffnung hat, es auszuführen.
Beispielsweise prüft Windows 11 nicht, ob es über genügend Speicherplatz verfügt, um sich selbst zu installieren. Daher lohnt es sich, die Systemanforderungen von Windows 11 zu überprüfen, bevor Sie versuchen, es auf Ihrer virtuellen Maschine zu installieren. Im schlimmsten Fall erhalten Sie eine Fehlermeldung; Es lohnt sich jedoch sicherzustellen, dass Sie die Installation beim ersten Versuch meistern, damit Sie keine Zeit verschwenden.
Das Problem bei der Installation von Windows 11 in einer virtuellen Maschine auf nicht unterstützter Hardware
Für dieses Tutorial verwenden wir VirtualBox von Oracle . Es ist wichtig, die virtuelle Maschine richtig zu konfigurieren, um die Probleme beim Ausführen von Windows 11 auf suboptimaler Hardware zu minimieren.
Wenn Sie versuchen, Windows 11 wie gewohnt auf einer virtuellen Maschine zu installieren, wird eine Fehlermeldung wie oben gezeigt angezeigt. Dies ist die Hardwareprüfung, die bei den meisten Installationen virtueller Maschinen fehlschlägt.
Um Windows 11 auf dieser virtuellen Maschine zu installieren, müssen wir eine Registrierungsbearbeitung durchführen, um Windows zu zwingen, die Hardwareprüfung innerhalb der virtuellen Maschine zu ignorieren.
So umgehen Sie die Hardwareprüfung
Das Umgehen der Hardwareprüfung ist einfach. Beenden Sie alle laufenden Installationen mit dem roten X-Symbol. Dies bringt Sie zurück zum Bildschirm Jetzt installieren.
Von hier aus möchten Sie in Ihrer virtuellen Maschine Umschalt + F10 drücken. Dies öffnet ein Eingabeaufforderungsfenster.
Geben Sie Regedit in das Eingabeaufforderungsfenster ein und drücken Sie die Eingabetaste.
Der Registrierungseditor wird geöffnet. Navigieren Sie zum folgenden Pfad, indem Sie das Verzeichnis auf der Seite verwenden. Sehen Sie sich das obige Bild an, um zu überprüfen, ob Sie an der richtigen Stelle sind.
ComputerHKEY_LOCAL_MACHINESYSTEMSetupKlicken Sie mit der rechten Maustaste auf die Überschrift Setup . Bewegen Sie die Maus über Neu und drücken Sie die Taste. Benennen Sie den neu erstellten Ordner im Verzeichnis LabConfig. Hierbei wird zwischen Groß- und Kleinschreibung unterschieden, also stellen Sie sicher, dass es genau so eingegeben wird, wie hier geschrieben.
Klicken Sie nun mit der rechten Maustaste auf die rechte Seite des Fensters, wobei LabConfig ausgewählt ist. Bewegen Sie den Mauszeiger über Neu und wählen Sie DWORD-Wert (32-Bit) aus.
Führen Sie dies zweimal durch, sodass in LabConfig zwei neue Werte erstellt werden.
Benennen Sie diese Werte wie folgt und behalten Sie die gleiche Groß- und Kleinschreibung wie zuvor im Hinterkopf.
BypassSecureBootCheckBypassTPMCheckDoppelklicken Sie auf einen der neu erstellten DWORD-Werte (32-Bit). Geben Sie in das Feld Wertdaten 00000001 ein.
Wiederholen Sie dies für den anderen Wert.
Sobald diese Werte festgelegt sind, können Sie alle derzeit geöffneten Fenster verlassen und die Installation von Windows 11 fortsetzen.
Windows hindert Sie nicht mehr daran, über die Lizenzvereinbarung hinaus fortzufahren. Sie können mit der Installation vollständig fortfahren. Sie können diese Registrierungsänderungen sogar entfernen, sobald die Installation abgeschlossen ist. In der zuvor verlinkten Anleitung erfahren Sie, wie Sie dies am sichersten tun.
Flexible Installation, auch für virtuelle Maschinen
Wie Sie sehen können, ist es nicht so schwer, Windows 11 auf fast alles zu bringen, sogar auf suboptimale virtuelle Maschinen.
Es hilft, dass Windows 11 trotz der frühen Builds überraschend optimiert ist. Beachten Sie jedoch, dass die Leistung davon abhängt, auf was Sie versuchen, das Betriebssystem auszuführen. Es ist möglicherweise nicht ideal, Windows 11 als Ganzes auf einer suboptimalen virtuellen Maschine zu testen.