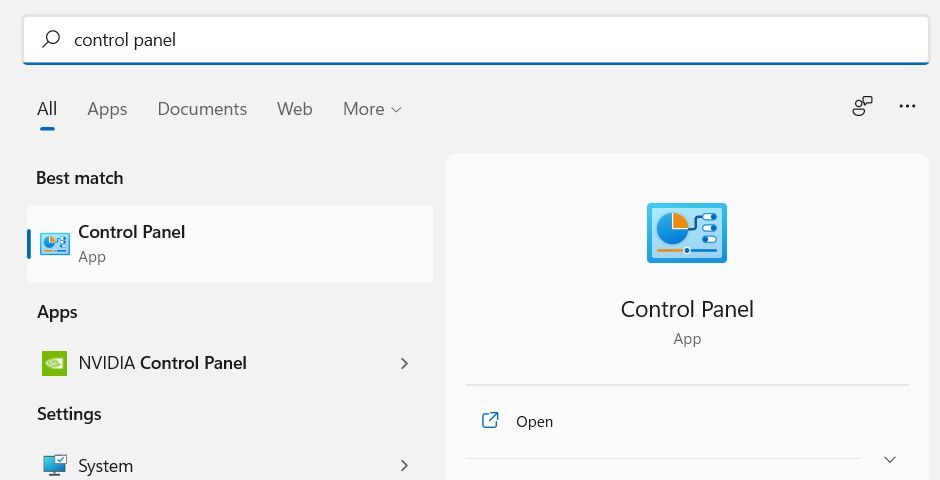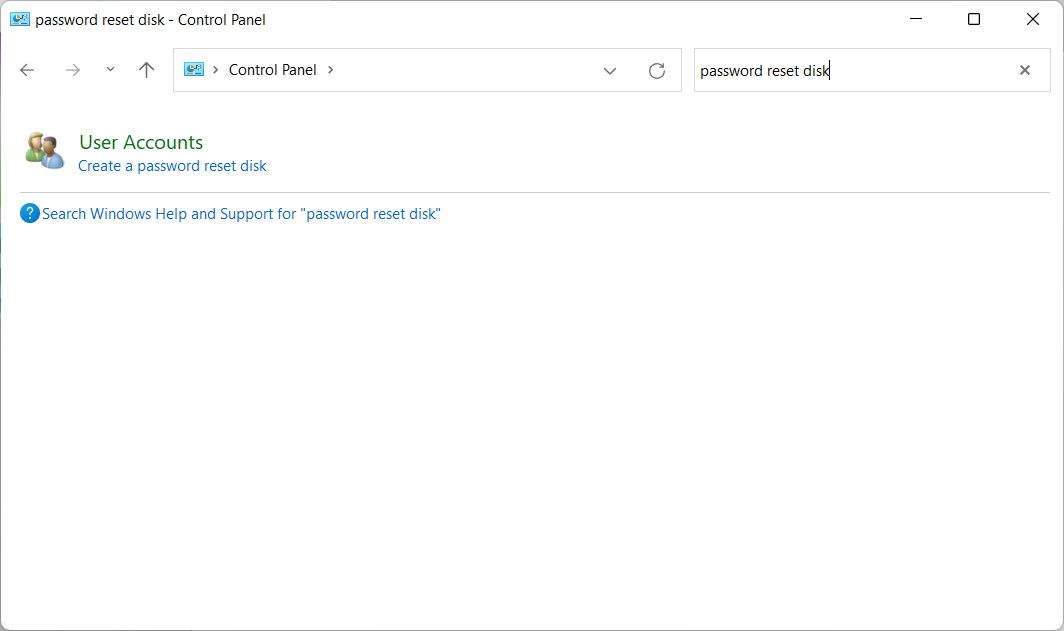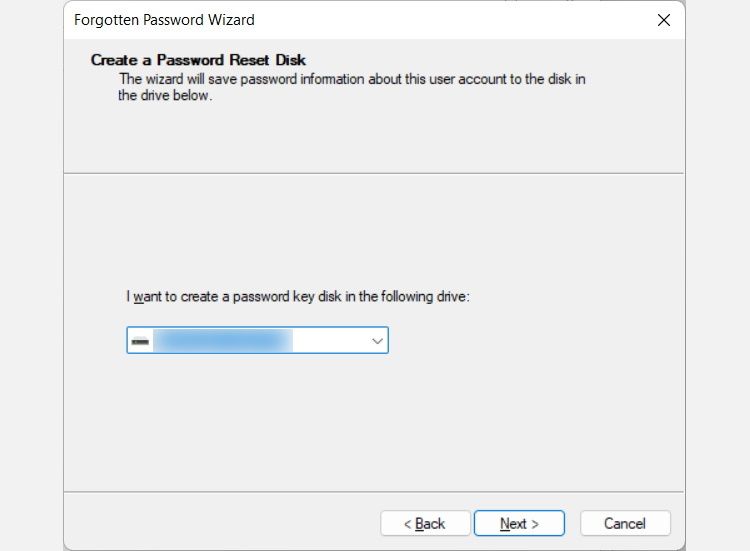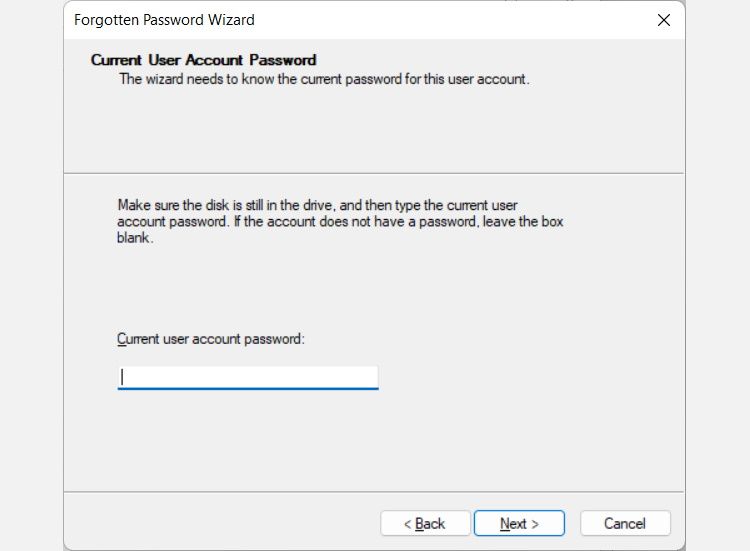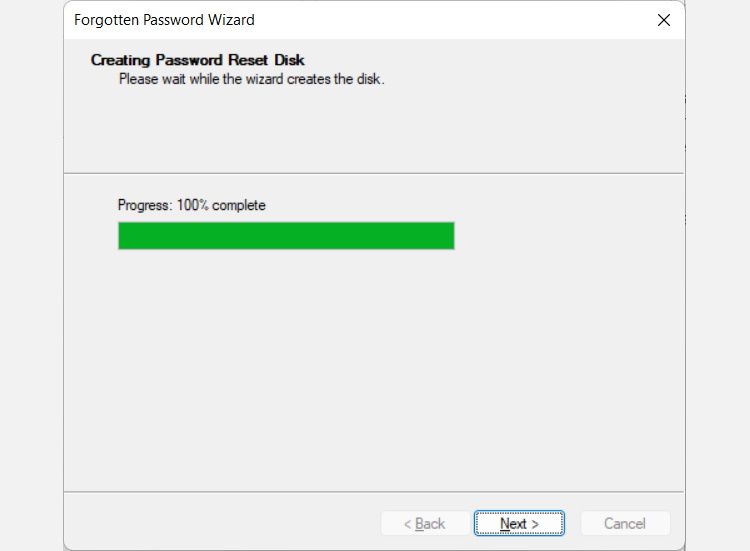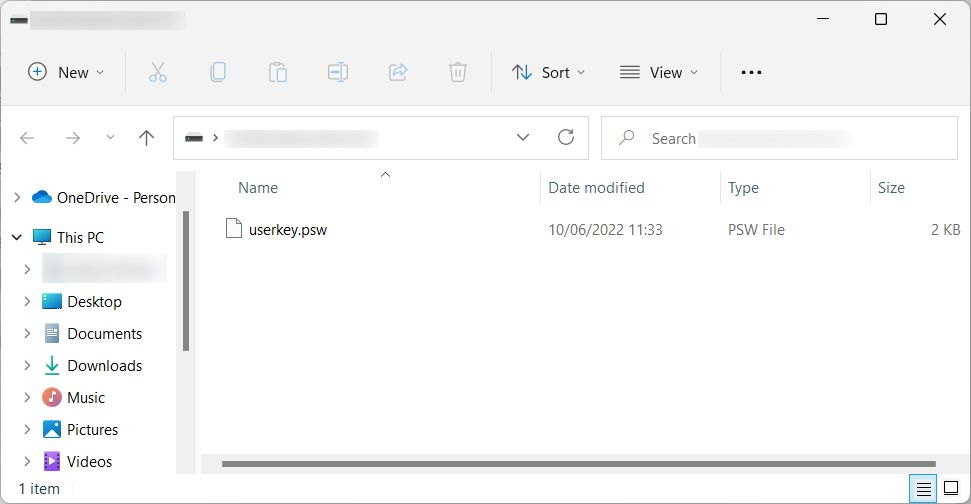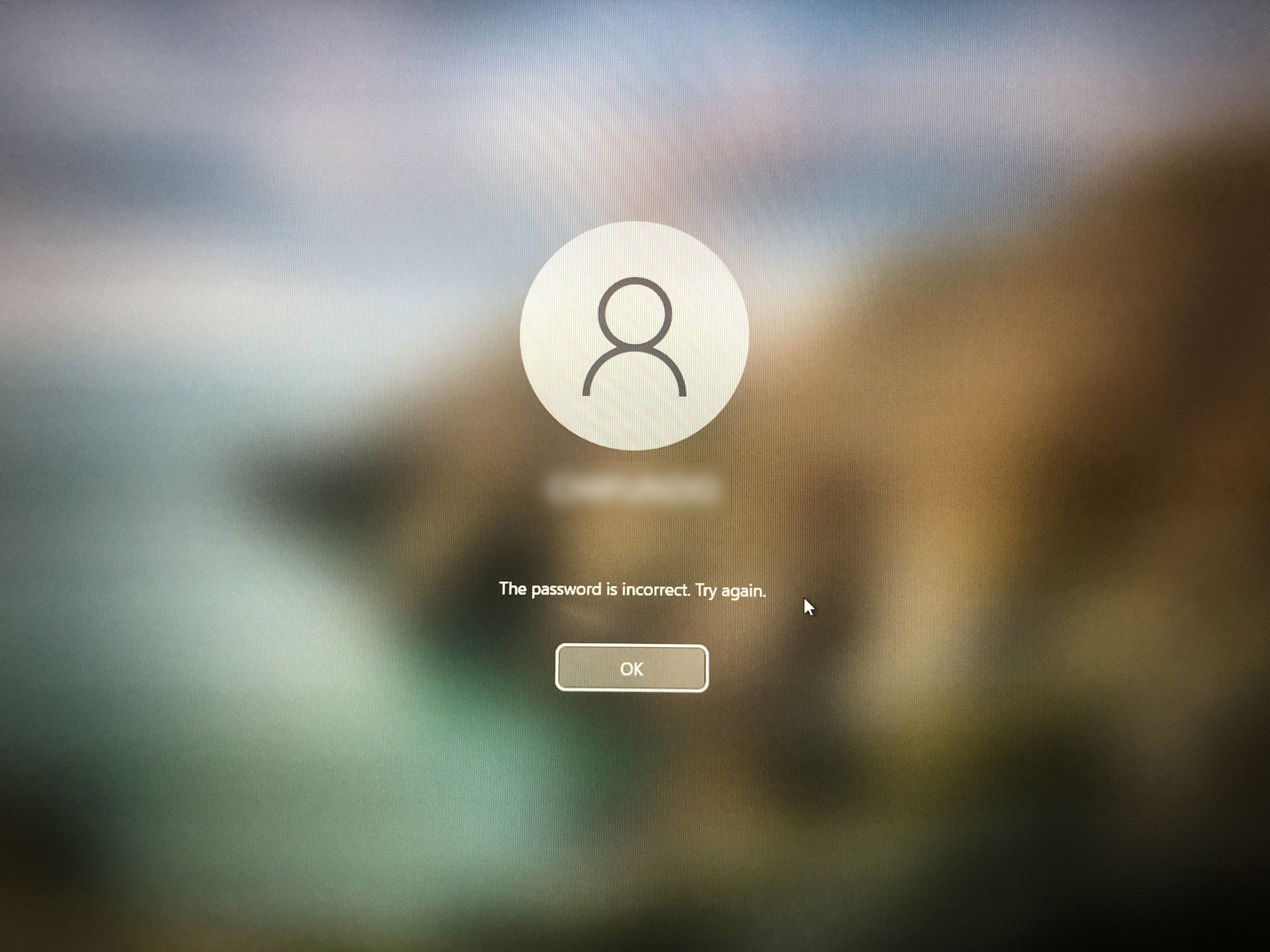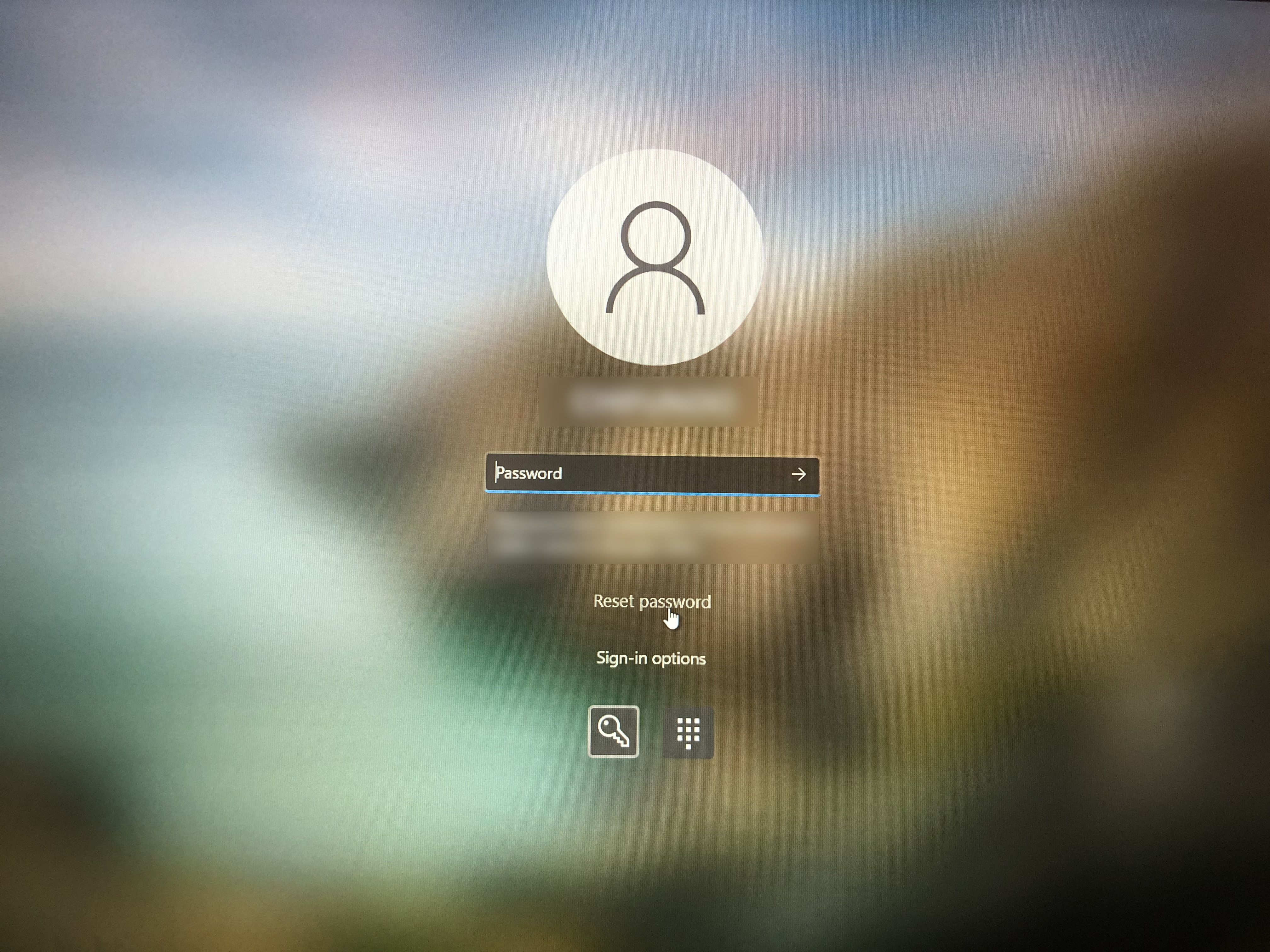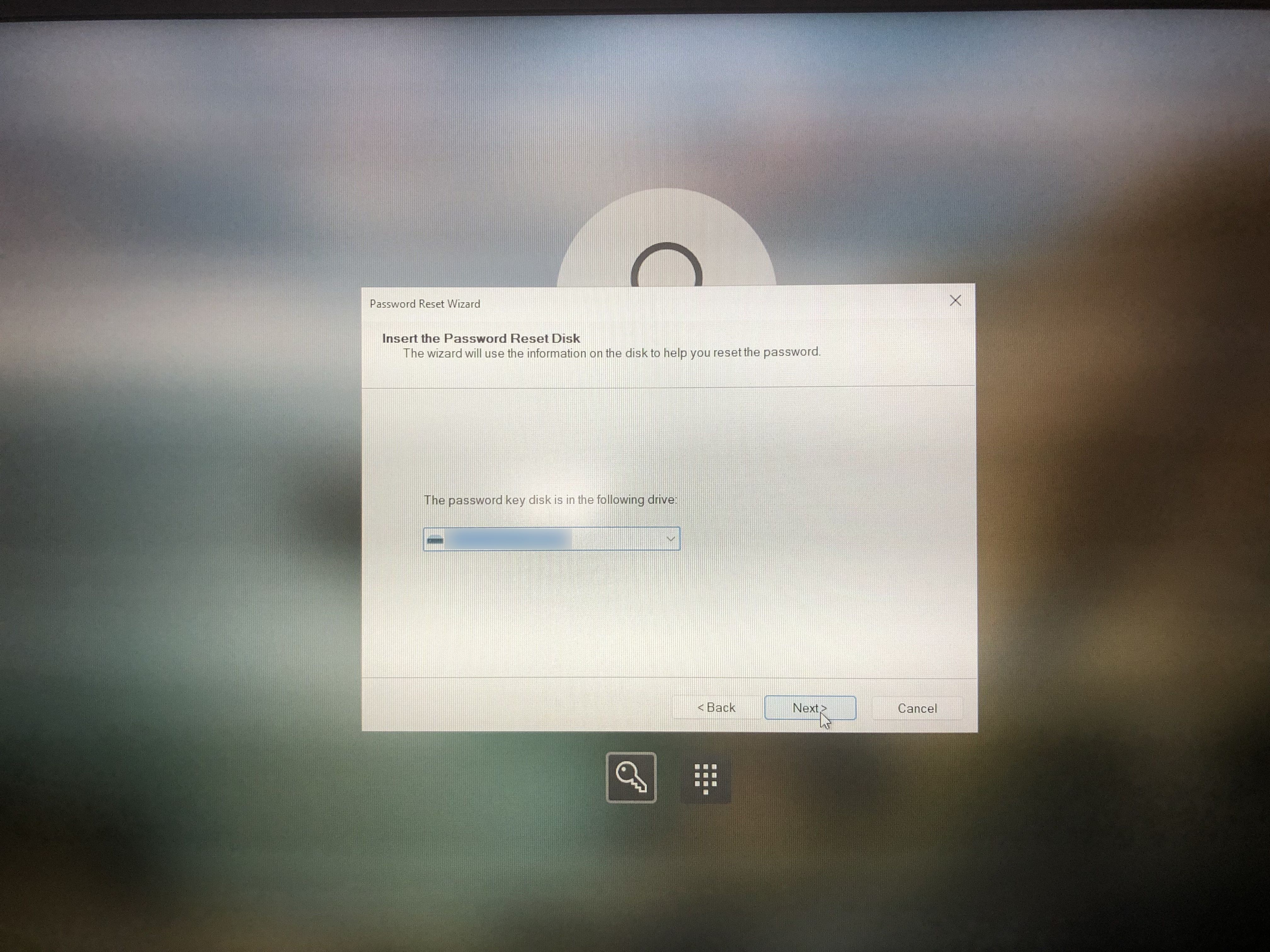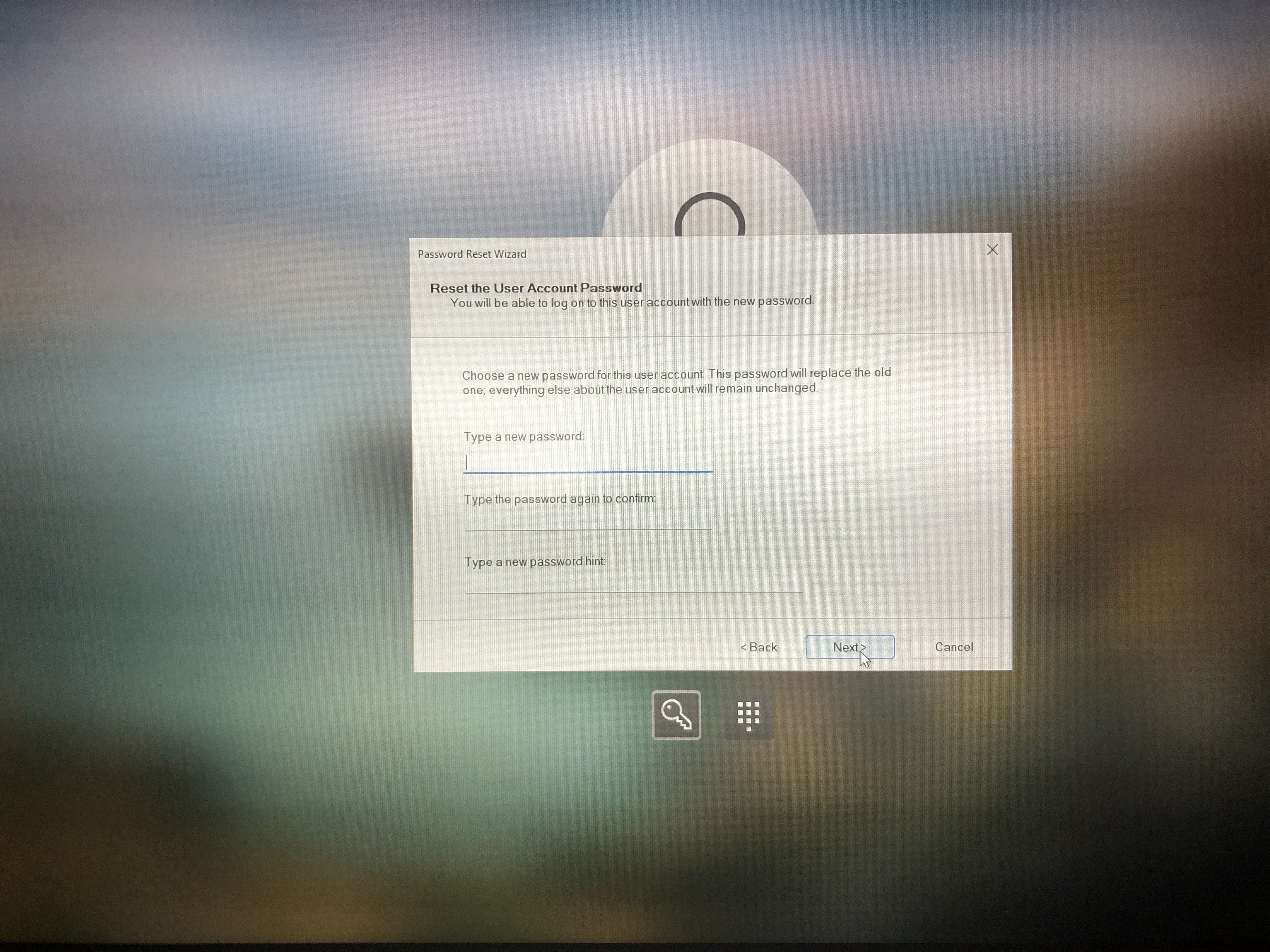Come creare e utilizzare un disco di reimpostazione della password in Windows 10 e 11
Se dimentichi sempre le password, ecco come creare un disco di reimpostazione della password per Windows 10 e 11.
Se sei incline a dimenticare la password per il tuo account locale su Windows 10 o 11, un disco di reimpostazione della password può aiutarti a riottenerne l’accesso. E la cosa buona è che il disco funzionerà anche se hai cambiato la password un paio di volte da quando hai creato il supporto. Tutto ciò che serve è una chiavetta USB e un po’ di know-how.
Quindi inserisci un’unità USB nel tuo computer Windows 10 o 11 e segui i passaggi seguenti per creare un disco di reimpostazione della password. Ti mostreremo anche come usarlo.
Come creare un disco di reimpostazione della password in Windows
Dovrai aprire il Pannello di controllo nel tuo account Windows locale per trovare l’opzione per creare un disco di reimpostazione della password. Per farlo, premi Win + S per aprire la ricerca di Windows. Inserisci il pannello di controllo nella casella di ricerca e fai clic su Pannello di controllo nei risultati della ricerca per aprirlo.
Nel Pannello di controllo, fai clic sulla casella di ricerca nell’angolo in alto a destra e digita disco di reimpostazione password. Quindi, fai clic sul collegamento Crea disco di reimpostazione password nei risultati per aprire la procedura guidata password dimenticata.
Fare clic su Avanti nella schermata di benvenuto della procedura guidata per la password dimenticata. Quindi, seleziona un’unità USB da utilizzare e fai nuovamente clic su Avanti.
Immettere la password di Windows corrente e quindi fare clic su Avanti.
Windows creerà quindi il disco di reimpostazione della password. Fare clic su Avanti.
Fare clic su Fine per chiudere la procedura guidata password dimenticata.
Quello che è successo qui è che Windows ha creato e salvato una chiave di reimpostazione della password nell’unità USB utilizzata, rendendola un disco di reimpostazione della password. Per vedere la chiave, apri l’unità e la troverai nella directory principale.
Ora archivia il disco di reimpostazione della password in un posto sicuro.
Come utilizzare un disco di reimpostazione della password in Windows
Ora, supponiamo che tu abbia dimenticato la tua password e non hai altro modo per ricordare quali sono le tue password. Bene, inserisci il disco di ripristino della password nel tuo computer e avvia la macchina.
Quando arrivi alla schermata di accesso del tuo account, digita intenzionalmente la password sbagliata e premi Invio. Windows ti dirà che hai inserito la password sbagliata, quindi fai clic su OK: volevi farlo.
Fare clic su Reimposta password per avviare la procedura guidata di reimpostazione password.
Quando si apre la procedura guidata per la reimpostazione della password, fare clic su Avanti nella schermata di benvenuto. Quindi, seleziona l’unità con la chiave di reimpostazione della password e fai nuovamente clic su Avanti.
Crea una nuova password, oltre a un suggerimento, e fai clic su Avanti.
Fare clic su Fine per chiudere la procedura guidata di reimpostazione della password.
Ora sarai in grado di utilizzare la password appena creata per accedere nuovamente al tuo account Windows 10 o 11 locale.
Niente più panico quando dimentichi la password di Windows
Dicono che è meglio avere e non aver bisogno che aver bisogno e non avere. Un disco di reimpostazione della password è un ottimo piano di emergenza per quando dimentichi la password del tuo account locale su Windows 10 o 11. E, come puoi vedere, è abbastanza facile da creare e utilizzare.