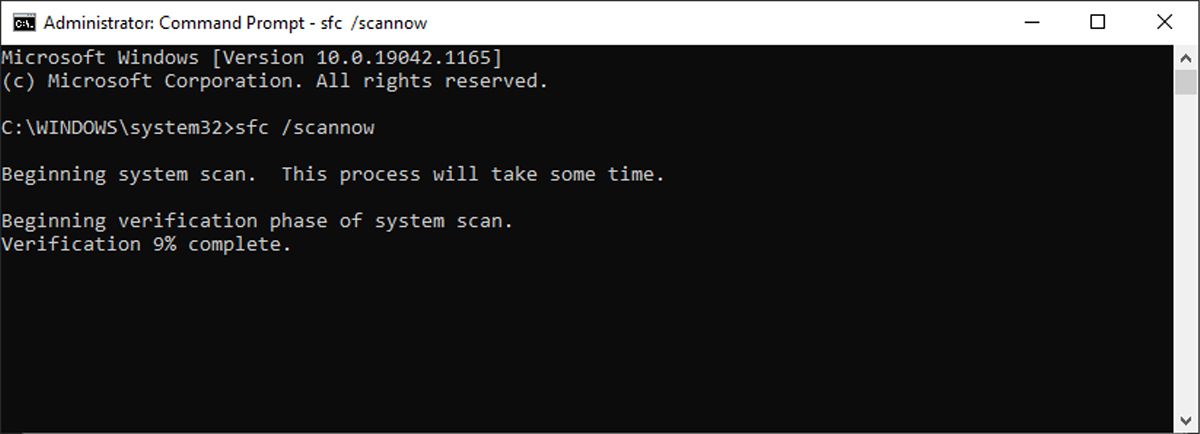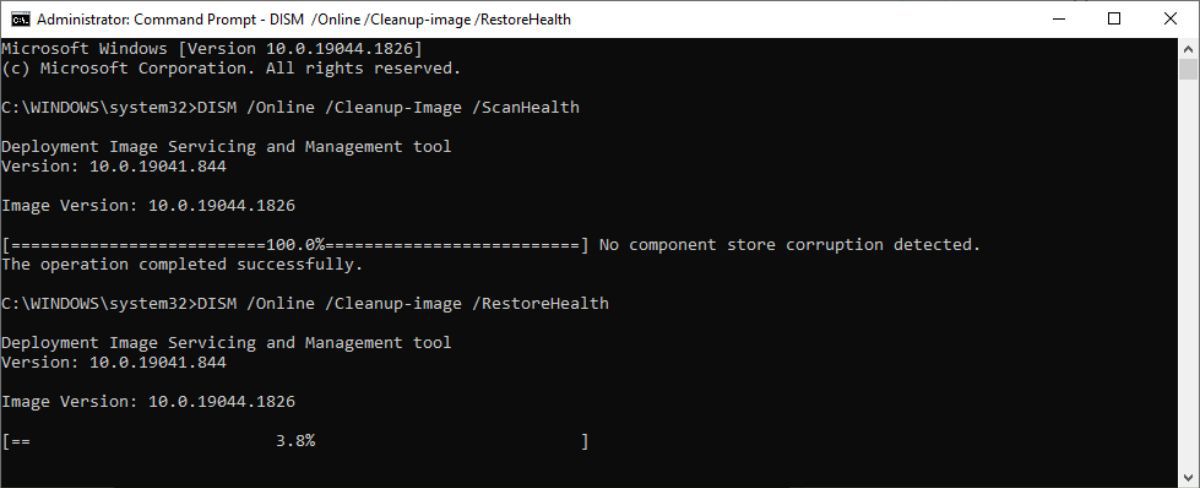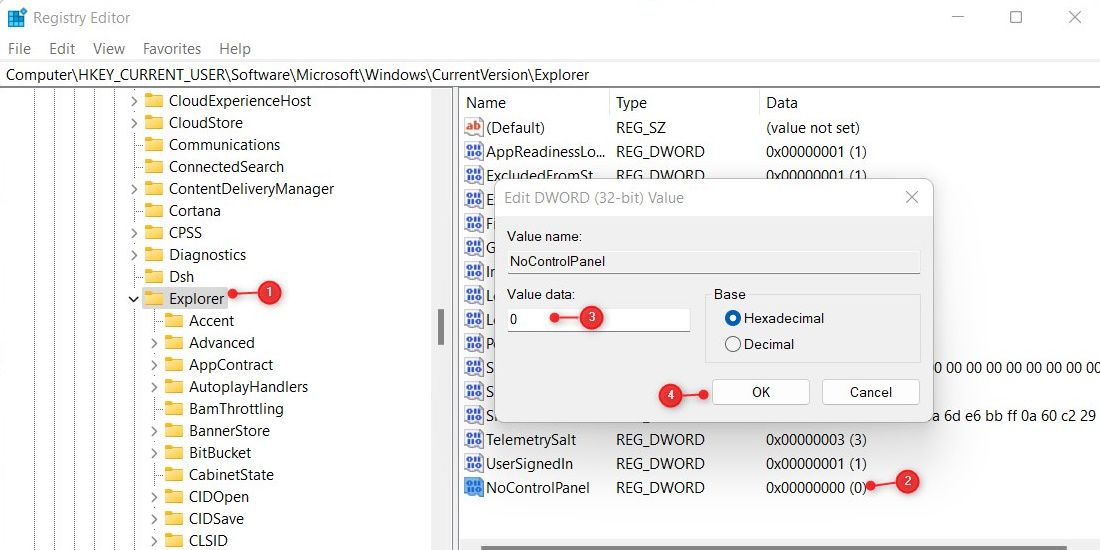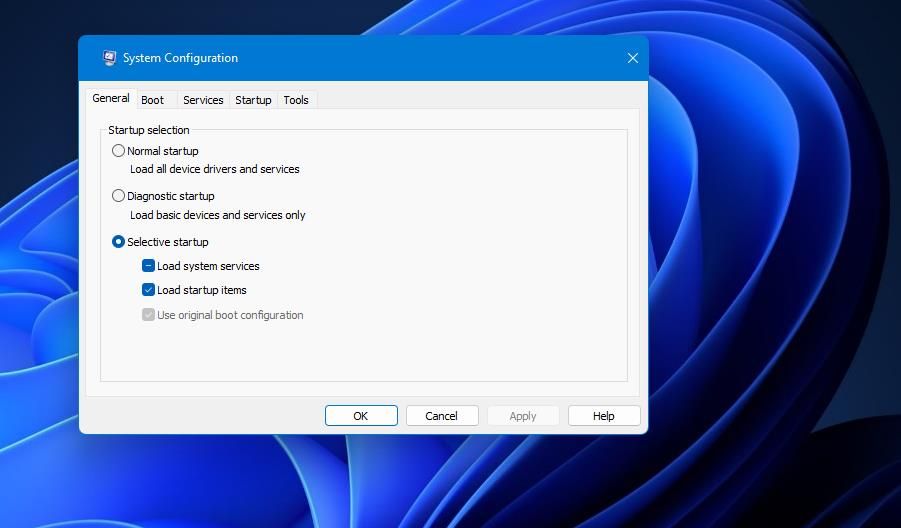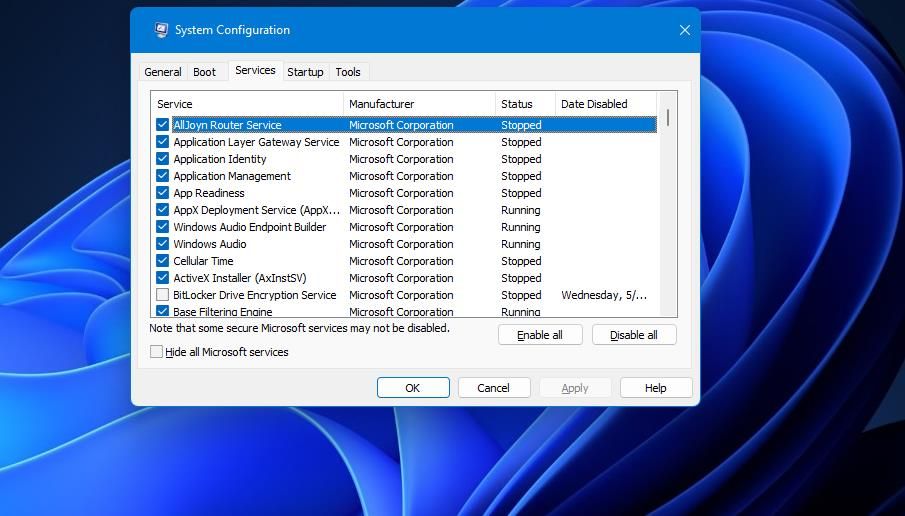Windows 11 verfügt über ein Schnelleinstellungstool, mit dem Sie häufig angepasste Einstellungen ändern können, ohne das Einstellungsmenü zu öffnen. Die App bietet schnellen Zugriff auf Audioüberwachung, Helligkeitssteuerung, Wi-Fi- und Bluetooth-Einstellungen.
Bei den Schnelleinstellungen können jedoch manchmal Probleme auftreten, die Sie daran hindern, sie unter Windows 11 zu öffnen. In diesem Handbuch werden alle möglichen Lösungen zur Behebung des Problems behandelt.
Was führt dazu, dass die Schnelleinstellungen unter Windows 11 nicht mehr funktionieren?
Verschiedene Faktoren können dazu führen, dass die Schnelleinstellungen nicht mehr funktionieren, aber sie können im Allgemeinen nach der Installation von Windows 11 auftreten. Abgesehen davon können einige andere Faktoren diesen Fehler verursachen.
Im Allgemeinen tritt der Fehler aufgrund beschädigter Systemdateien auf. Es besteht jedoch auch die Möglichkeit, dass ein Programm eines Drittanbieters ihn stört und dazu führt, dass er nicht funktioniert. Wenn Sie auf dieses Problem stoßen, können Sie die folgenden Schritte ausprobieren.
1 Führen Sie das Systemdatei-Überprüfungsprogramm aus
Wenn Sie vermuten, dass Ihr System einige beschädigte Systemdateien enthält, sollten Sie einen System File Checker (SFC)-Scan durchführen. Das SFC-Tool ist ein in Windows integriertes Programm, das fehlerhafte Systemdateien in Windows scannen und reparieren kann.
-
Klicken Sie auf das Startmenü, suchen Sie nach Eingabeaufforderung und wählen Sie im rechten Bereich Als Administrator ausführen aus.
-
Wenn das Eingabeaufforderungsfenster geöffnet wird, geben Sie Folgendes ein:
sfc /scannow -
Drücken Sie nun die Eingabetaste, um den Befehl auszuführen.
Das Programm sucht und repariert beschädigte Systemdateien, wenn der SFC-Scan ausgeführt wird. Der Scan dauert einige Minuten, warten Sie also bitte geduldig. Starten Sie nach Abschluss den Computer neu und drücken Sie Win + A, um zu sehen, ob das Problem dadurch behoben wird.
Wenn SFC das Problem nicht erkennt, können Sie DISM (oder Deployment Image Servicing and Management) verwenden, um den Zustand Ihrer Festplatte wiederherzustellen. Führen Sie die folgenden Schritte aus, um den DISM-Scan auszuführen.
-
Öffnen Sie die Eingabeaufforderung mit Administratorzugriff, wie Sie es zuvor getan haben.
-
Führen Sie nach dem Öffnen die folgenden Befehle nacheinander aus.
DISM /Online /Cleanup-Image /CheckHealthDISM /Online /Cleanup-Image /ScanHealthDISM /Online /Cleanup-Image /RestoreHealth
Nachdem Sie die obigen Befehle erfolgreich ausgeführt haben, starten Sie Ihren Computer neu und prüfen Sie, ob Sie jetzt die Schnelleinstellungen verwenden können.
3 Registrieren Sie das Action Center erneut
Wenn das Action Center nicht richtig funktioniert, kann dies wiederum zu Problemen in den Schnelleinstellungen führen. Um dieses Problem zu lösen, registrieren Sie das Action Center erneut und prüfen Sie, ob es das Problem löst:
-
Drücken Sie die Tasten Win+R , um das Dialogfeld „Ausführen” zu öffnen.
-
Geben Sie cmd in das Textfeld ein und drücken Sie die Tasten Strg + Umschalt + Eingabe.
-
Wenn UAC auf dem Bildschirm angezeigt wird, klicken Sie auf Ja, um das Eingabeaufforderungsfenster zu öffnen.
-
Kopieren Sie im Eingabeaufforderungsfenster die folgende Befehlszeile und fügen Sie sie ein.
Get-AppxPackage | % { Add-AppxPackage -DisableDevelopmentMode -Register "$($_.InstallLocation)AppxManifest.xml" -verbose } -
Drücken Sie nun die Eingabetaste, um den Befehl auszuführen.
Nachdem Sie die obigen Schritte ausgeführt haben, schließen Sie das Eingabeaufforderungsfenster und starten Sie Ihren Computer neu. Überprüfen Sie nach dem Neustart Ihres PCs, ob die Schnelleinstellung ordnungsgemäß funktioniert.
4 Ändern Sie die Systemregistrierung
Wenn Sie bereit sind, sich etwas Mühe zu geben, kann das Ändern einiger Registrierungsdateien das Problem der Schnelleinstellungen auf Ihrem Computer lösen. Der Registrierungseditor enthält wichtige Dateien, die für Windows und seine Anwendungen unerlässlich sind.
Wenn Sie die Registrierung ändern, denken Sie daran, dass das unbedachte Bearbeiten von Dateien gefährlich ist und Ihr System beschädigen kann. Erstellen Sie daher vor jeder Änderung eine Sicherungskopie Ihrer Registrierung .
-
Öffnen Sie das Startmenü, suchen Sie nach regedit und drücken Sie die Eingabetaste , um das Fenster des Registrierungseditors zu öffnen .
-
Klicken Sie auf die Schaltfläche Ja, wenn UAC auf dem Bildschirm angezeigt wird.
-
Gehen Sie im Registrierungseditor zu folgendem Pfad.
HKEY_CURRENT_USERSoftwareMicrosoftWindowsCurrentVersionPoliciesExplorer -
Wählen Sie im linken Bereich die Explorer- Taste aus.
-
Klicken Sie nun mit der rechten Maustaste auf eine leere Stelle und wählen Sie New > DWORD (32-bit) Value.
-
Benennen Sie den Ordner NoControlPanel und drücken Sie die Eingabetaste, um ihn zu speichern.
-
Klicken Sie mit der rechten Maustaste auf den neu erstellten Ordner und wählen Sie im Kontextmenü Ändern.
-
Stellen Sie im Popup-Fenster die Wertdaten auf 0 und die Basis auf Hexadezimal ein .
-
Klicken Sie dann auf die Schaltfläche OK und schließen Sie das Registrierungsfenster.
Nachdem Sie die obigen Schritte ausgeführt haben, starten Sie Ihren Computer neu, um die Änderungen zu übernehmen. Versuchen Sie nach dem Hochfahren Ihres Computers erneut, die Schnelleinstellungen zu öffnen.
5 Führen Sie einen sauberen Neustart durch
Wenn das Problem weiterhin besteht, müssen Sie möglicherweise einen sauberen Neustart von Windows 11 durchführen. Bei einem sauberen Neustart werden nur die grundlegendsten Treiber und Programme geladen. Wenn das Problem dadurch behoben wird, wissen Sie, dass etwas, das Sie installiert haben, das Problem verursacht.
Führen Sie die folgenden Schritte aus, um einen sauberen Neustart durchzuführen und das Problem manuell zu diagnostizieren.
-
Klicken Sie mit der rechten Maustaste auf Start und wählen Sie Ausführen aus der Menüliste.
-
Geben Sie in das Textfeld msconfig ein und drücken Sie die Eingabetaste
-
Wechseln Sie im Fenster „Systemkonfiguration ” zur Registerkarte „ Allgemein “.
-
Aktivieren Sie das Kontrollkästchen neben Selektiver Start.
-
Deaktivieren Sie das Kontrollkästchen Startelemente laden.
-
Wechseln Sie dann auf die Registerkarte Dienste .
-
Aktivieren Sie das Kontrollkästchen Alle Microsoft-Dienste ausblenden und klicken Sie dann auf Alle deaktivieren.
-
Um die Änderungen zu speichern, klicken Sie auf die Schaltfläche Übernehmen .
-
Gehen Sie anschließend zur Registerkarte Start und klicken Sie auf den Link Task-Manager öffnen . Diese Schaltfläche bringt Sie zur Registerkarte Start im Task-Manager.
-
Klicken Sie auf der Registerkarte Start mit der rechten Maustaste auf jeden Dienst und deaktivieren Sie ihn.
-
Schließen Sie danach das Dialogfeld und kehren Sie zum Fenster Systemkonfiguration zurück.
-
Wenn Sie fertig sind, klicken Sie auf OK, um Ihre Änderungen zu speichern.
Nachdem Sie die obigen Schritte ausgeführt haben, starten Sie Ihren Computer neu und prüfen Sie, ob die Schnelleinstellungen funktionieren. Wenn es jetzt einwandfrei funktioniert, ist es eine Drittanbieter-App, die Probleme mit den Schnelleinstellungen verursacht.
In diesem Fall müssen Sie jeden Dienst und jede App einzeln aktivieren und feststellen, welche das Problem verursacht. Wenn Sie es dann gefunden haben, entfernen Sie das Programm von Ihrem Gerät, und es sollte endlich seinen Zugriff auf Ihr Schnelleinstellungsfeld freigeben.
6 Führen Sie eine Systemwiederherstellung durch
Wenn Sie alle oben genannten Methoden ausprobiert haben und das Problem weiterhin besteht, versuchen Sie, eine Systemwiederherstellung auf Ihrem Windows-PC durchzuführen. Dieses Tool stellt Ihren Computer auf einen Punkt wieder her, bevor das Problem auftritt, und ist einen Versuch wert, wenn nichts anderes zu funktionieren scheint.
Behebung des Problems mit den Windows 11-Schnelleinstellungen
Das Schnelleinstellungsfeld bietet Ihnen schnellen Zugriff auf häufig verwendete Einstellungen und Funktionen, aber manchmal beeinträchtigen die beschädigten Dateien auf Ihrem Computer seine Leistung oder führen sogar zum Einfrieren. Wenn dies auftritt, können Sie die obigen Informationen verwenden, um das Problem zu beheben. Sie können dieses Problem über die Feedback-Hub-Anwendung melden, wenn keine dieser Optionen funktioniert.