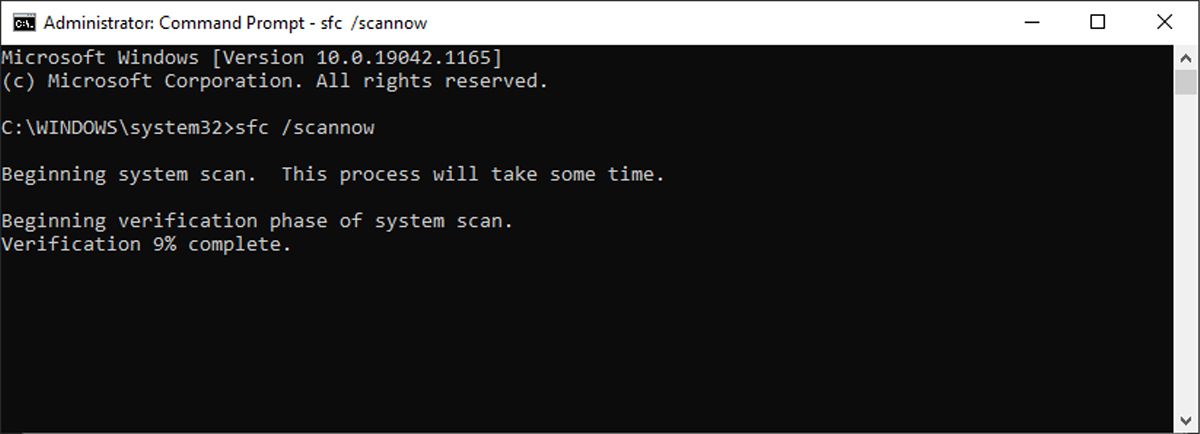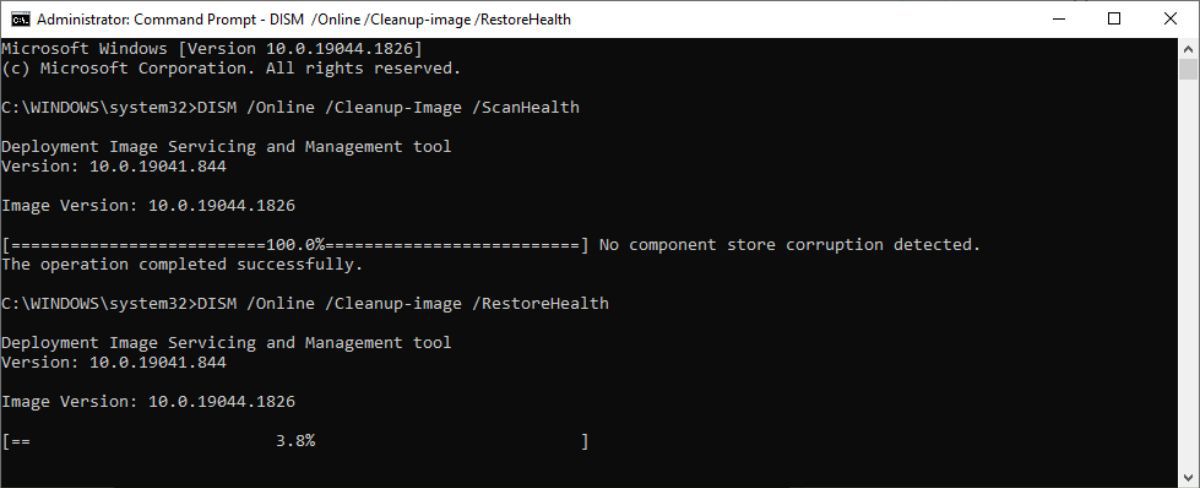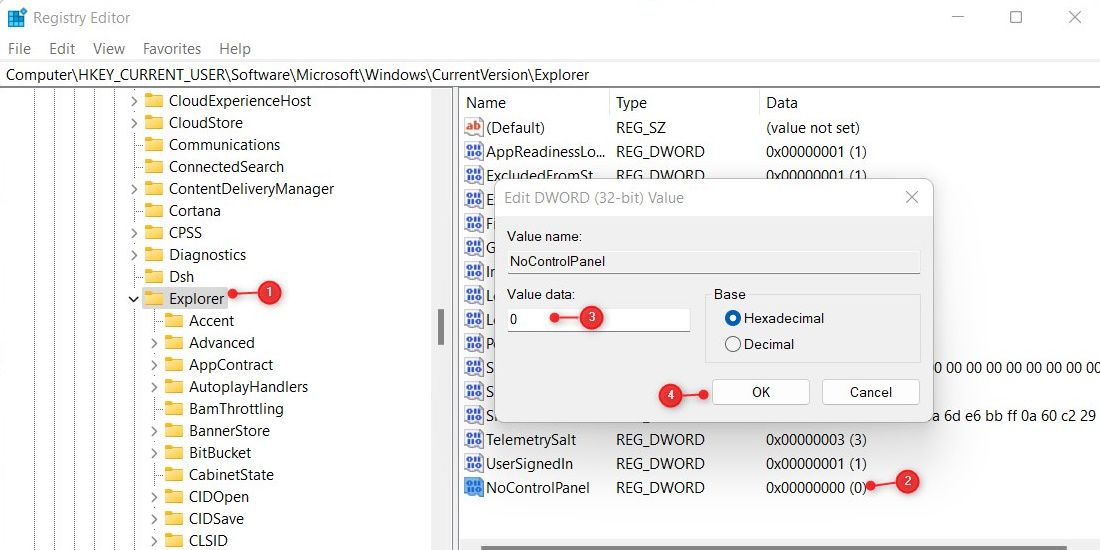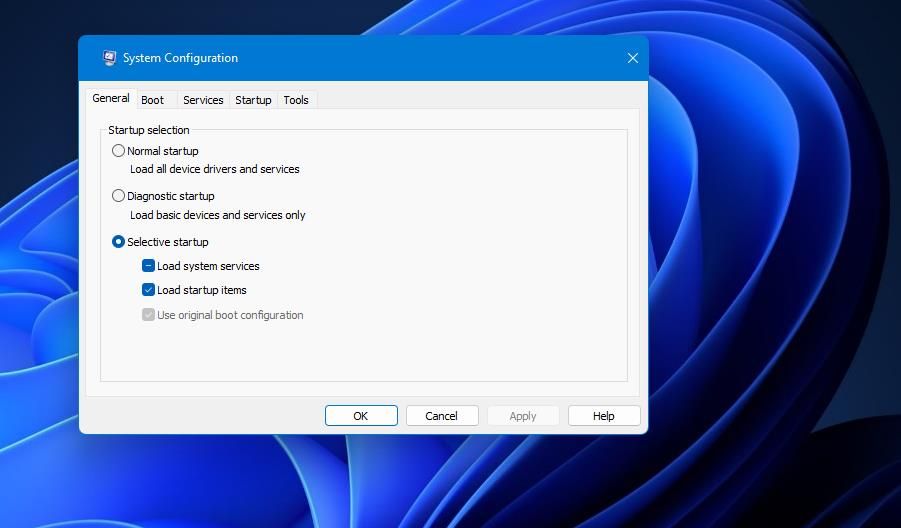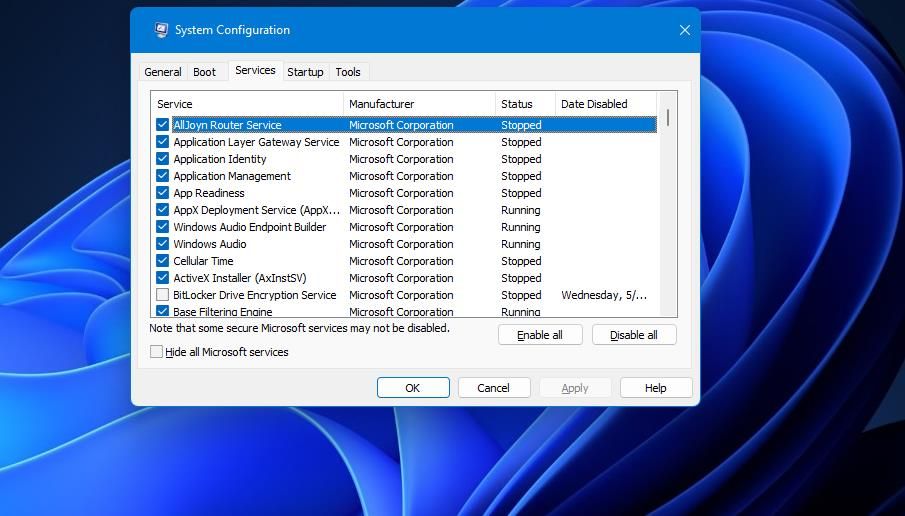Så här fixar du snabbinställningar som inte fungerar på Windows 11
Windows 11 har ett verktyg för snabbinställningar som låter dig ändra ofta justerade inställningar utan att öppna menyn Inställningar. Appen ger snabb åtkomst till ljudövervakning, ljusstyrka, Wi-Fi och Bluetooth-inställningar.
Snabbinställningar kan dock ibland ha problem som gör att du inte kan öppna dem i Windows 11. Den här guiden kommer att täcka alla möjliga lösningar för att lösa problemet.
Vad gör att snabbinställningarna slutar fungera på Windows 11?
Olika faktorer kan göra att snabbinställningar slutar fungera, men du kan i allmänhet stöta på dem efter installation av Windows 11. Utöver det kan några andra faktorer orsaka detta fel.
I allmänhet uppstår felet på grund av korrupta systemfiler. Men det finns också en chans att ett tredjepartsprogram stör det och gör att det inte fungerar. Om du stöter på det här problemet, här är några steg att prova.
1 Kör systemfilsgranskaren
Om du misstänker att ditt system har några skadade systemfiler bör du utföra en genomsökning av systemfilskontroll (SFC). SFC-verktyget är ett inbyggt Windows-program som kan skanna och reparera felaktiga systemfiler i Windows.
-
Klicka på Start-menyn, sök efter Kommandotolken och välj Kör som administratör från den högra rutan.
-
När kommandotolksfönstret öppnas skriver du följande:
sfc /scannow -
Tryck nu på Enter för att utföra kommandot.
Programmet kommer att leta efter och reparera eventuella skadade systemfiler när SFC-skanningen körs. Skanningen kommer att ta några minuter att slutföra, så vänta tålmodigt. När det är klart startar du om din dator och trycker på Win + A för att se om det löser problemet.
Om SFC misslyckas med att upptäcka problemet kan du använda DISM (eller Deployment Image Servicing and Management) för att återställa diskens tillstånd. Följ stegen nedan för att köra DISM-skanningen.
-
Öppna kommandotolken med administratörsåtkomst, som du gjorde tidigare.
-
När den öppnas, kör följande kommandon ett i taget.
DISM /Online /Cleanup-Image /CheckHealthDISM /Online /Cleanup-Image /ScanHealthDISM /Online /Cleanup-Image /RestoreHealth
När du har kört ovanstående kommandon, starta om datorn och kontrollera om du nu kan använda Snabbinställningar.
3 Registrera om Action Center
Om Action Center inte fungerar korrekt kan det i sin tur orsaka problem i Snabbinställningar. För att lösa det här problemet, registrera om Action Center och kontrollera om det löser problemet:
-
Tryck på tangenterna Win + R för att öppna dialogrutan Kör.
-
Skriv cmd i textrutan och tryck på Ctrl + Shift + Enter.
-
När UAC visas på skärmen klickar du på Ja för att öppna kommandotolksfönstret.
-
Kopiera och klistra in kommandoraden nedan i kommandotolksfönstret.
Get-AppxPackage | % { Add-AppxPackage -DisableDevelopmentMode -Register "$($_.InstallLocation)AppxManifest.xml" -verbose } -
Tryck nu på Enter för att utföra kommandot.
När du har slutfört stegen ovan stänger du kommandotolksfönstret och startar om datorn. När du startar om din dator, kontrollera om snabbinställningen fungerar som den ska.
4 Ändra systemregistret
Om du är villig att anstränga dig kan det lösa problemet med snabbinställningar på din dator genom att ändra vissa registerfiler. Registerredigeraren innehåller viktiga filer som är viktiga för Windows och dess applikationer.
Om du ändrar registret, kom ihåg att det är farligt att redigera filer utan omsorg eller hänsyn och kan skada ditt system. Du bör därför skapa en säkerhetskopia av ditt register innan du gör några ändringar.
-
Öppna Start-menyn, sök efter regedit och tryck på Enter för att öppna Registereditorns fönster.
-
Klicka på Ja -knappen när UAC visas på skärmen.
-
Gå till följande sökväg i Registereditorn.
HKEY_CURRENT_USERSoftwareMicrosoftWindowsCurrentVersionPoliciesExplorer -
Välj Explorer- tangenten i den vänstra rutan.
-
Högerklicka nu på ett tomt utrymme och välj Nytt > DWORD (32-bitars) värde.
-
Namnge mappen NoControlPanel och tryck på Enter för att spara den.
-
Högerklicka på den nyskapade mappen och välj Ändra från snabbmenyn.
-
I popup-fönstret ställer du in värdedata till 0 och basen som hexadecimal.
-
Klicka sedan på OK -knappen och stäng registerfönstret.
När du har slutfört stegen ovan startar du om datorn för att tillämpa ändringarna. När du startar din dator, försök att öppna Snabbinställningar igen.
5 Utför en ren start
Om problemet kvarstår kan du behöva utföra en ren uppstart av Windows 11. Endast de mest grundläggande drivrutinerna och programmen laddas när du gör en ren uppstart. Om detta löser problemet vet du att det är något du har installerat som orsakar problemet.
Följ stegen nedan för att utföra en ren start och diagnostisera problemet manuellt.
-
Högerklicka på Start och välj Kör från menylistan.
-
Skriv msconfig i textrutan och tryck på Retur
-
Gå till fliken Allmänt i fönstret Systemkonfiguration
-
Markera rutan bredvid Selektiv start.
-
Avmarkera rutan för Ladda startobjekt.
-
Byt sedan till fliken Tjänster .
-
Markera rutan Dölj alla Microsoft-tjänster och klicka sedan på Inaktivera alla.
-
För att spara ändringarna, klicka på knappen Verkställ.
-
Efteråt, gå till fliken Startup och klicka på länken Öppna Aktivitetshanteraren . Den här knappen tar dig till fliken Startup i Aktivitetshanteraren.
-
Högerklicka på varje tjänst på fliken Startup och inaktivera den.
-
När du har gjort det, stäng dialogrutan och gå tillbaka till fönstret Systemkonfiguration.
-
När du är klar klickar du på OK för att spara dina ändringar.
När du har slutfört stegen ovan startar du om datorn och kontrollerar om snabbinställningarna fungerar. Om det nu fungerar perfekt är det en tredjepartsapp som orsakar problem med snabbinställningar.
I det här fallet måste du aktivera varje tjänst och app en efter en och avgöra vilken som orsakar problemet. Sedan, när du hittar det, ta bort programmet från din enhet, och det ska äntligen släppa greppet på din snabbinställningar-panel.
6 Utför en systemåterställning
När du har provat alla metoderna ovan och problemet kvarstår, försök att utföra en systemåterställning på din Windows-dator. Det här verktyget återställer din dator till en punkt innan problemet uppstår och är väl värt ett försök om inget annat verkar fungera.
Åtgärda problemet med snabbinställningar i Windows 11
Panelen för snabba inställningar ger dig snabb åtkomst till ofta använda inställningar och funktioner, men ibland försämrar de korrupta filerna på din dator dess prestanda eller till och med gör att den fryser. När detta inträffar kan du använda informationen ovan för att lösa problemet. Du kan rapportera det här problemet med Feedback Hub-appen om inget av dessa alternativ fungerar.