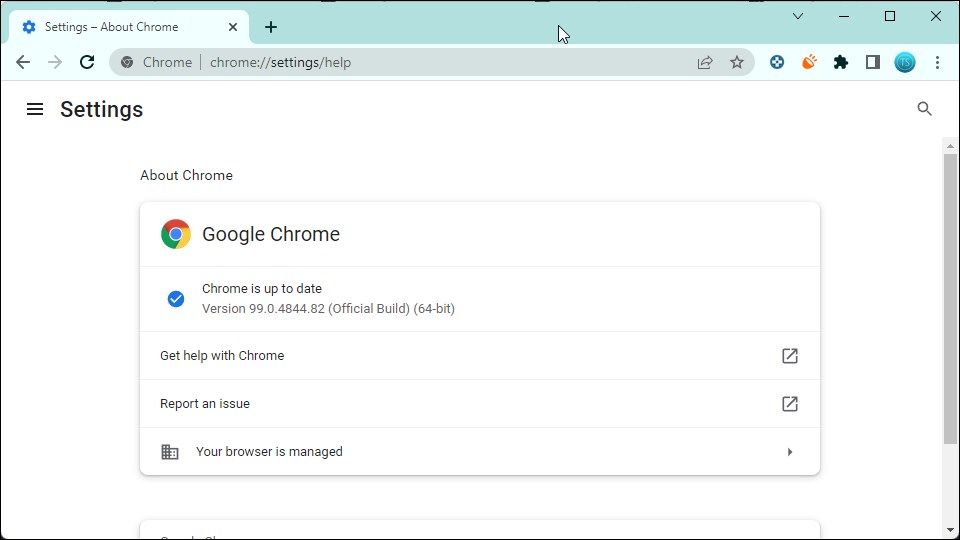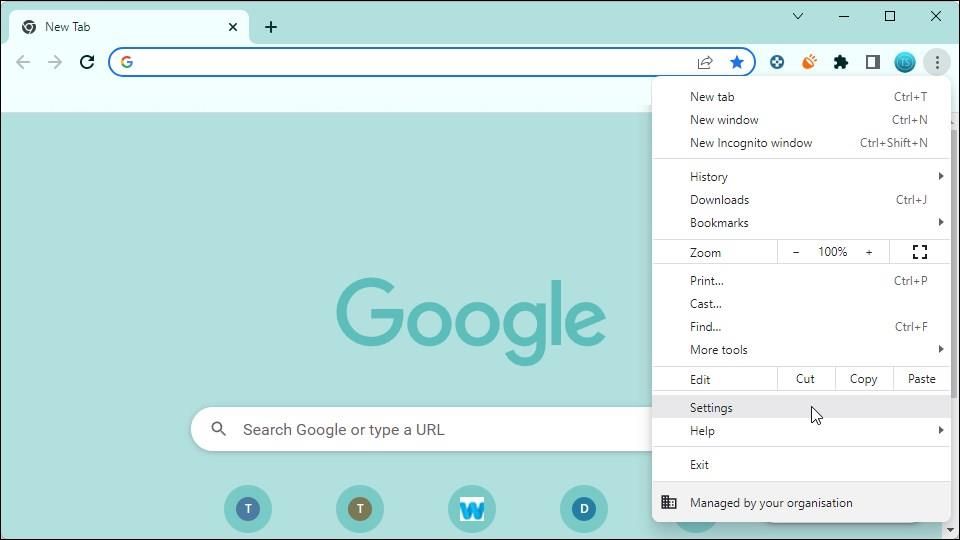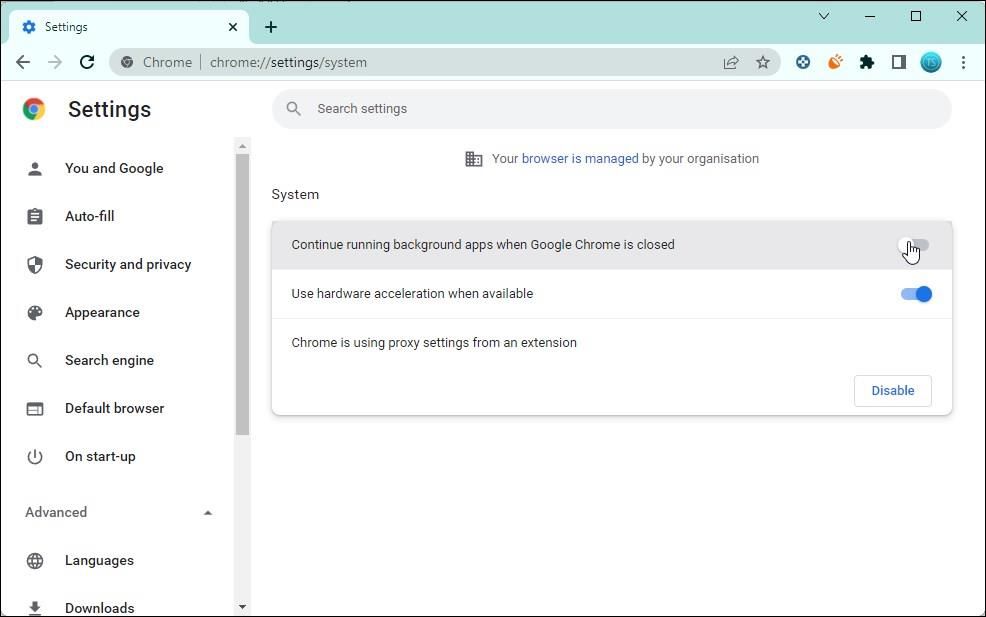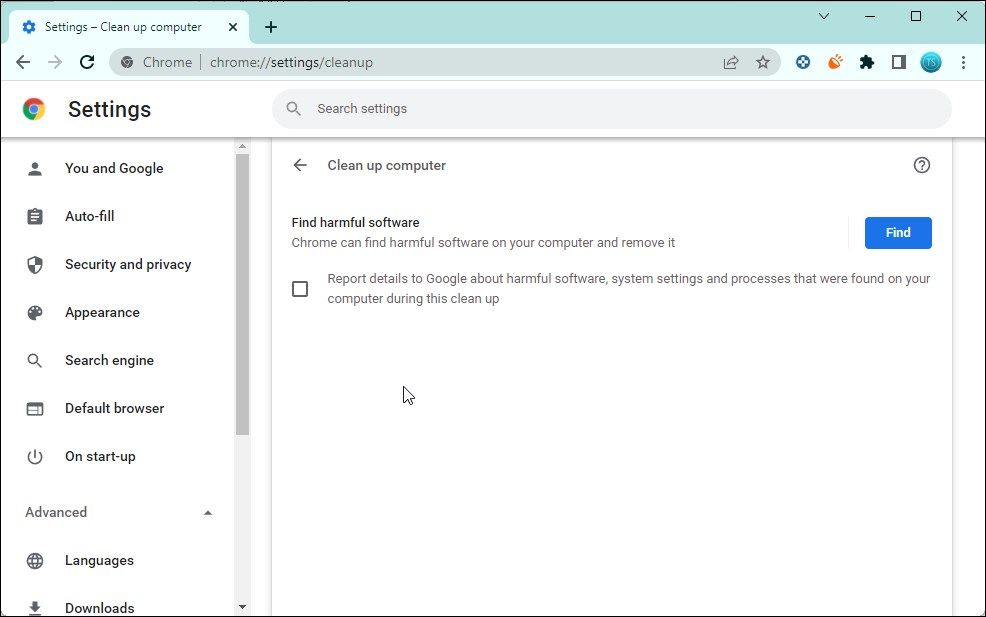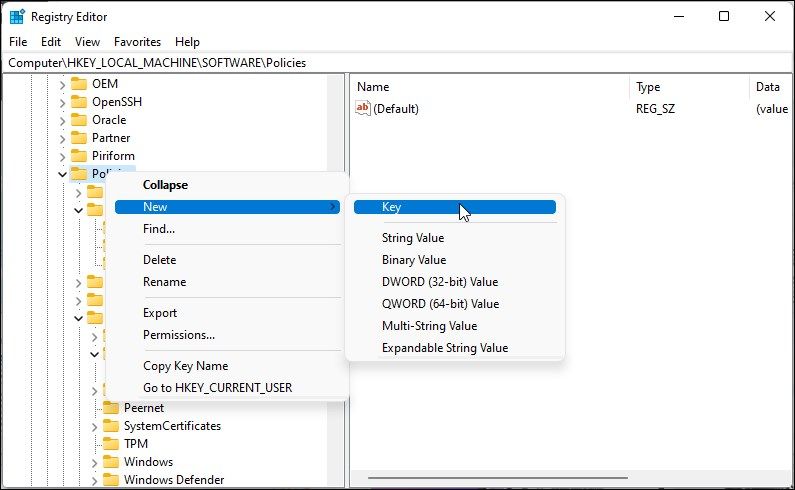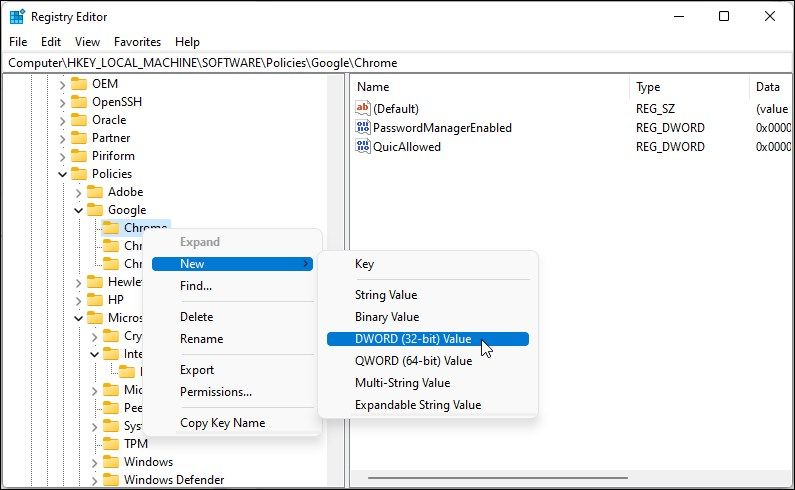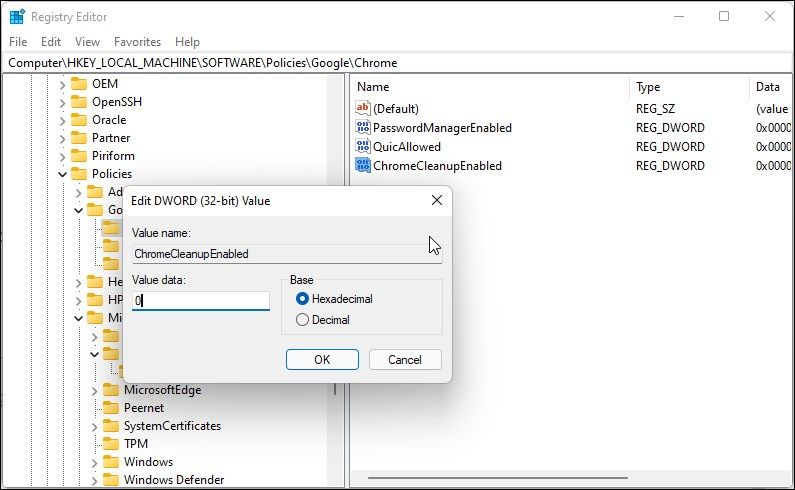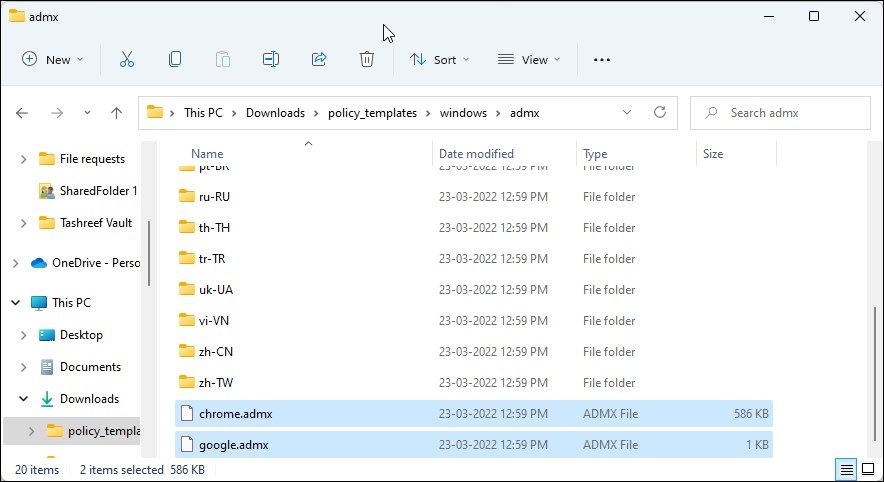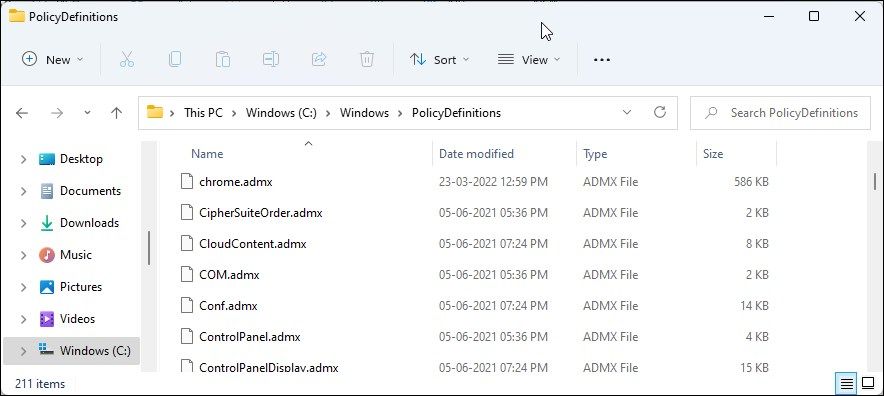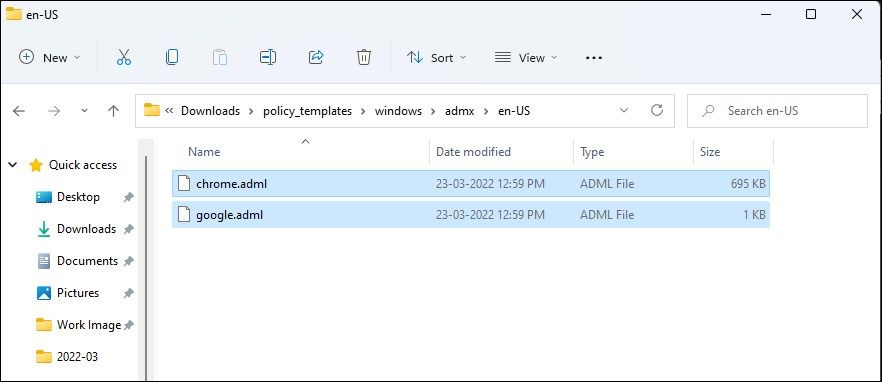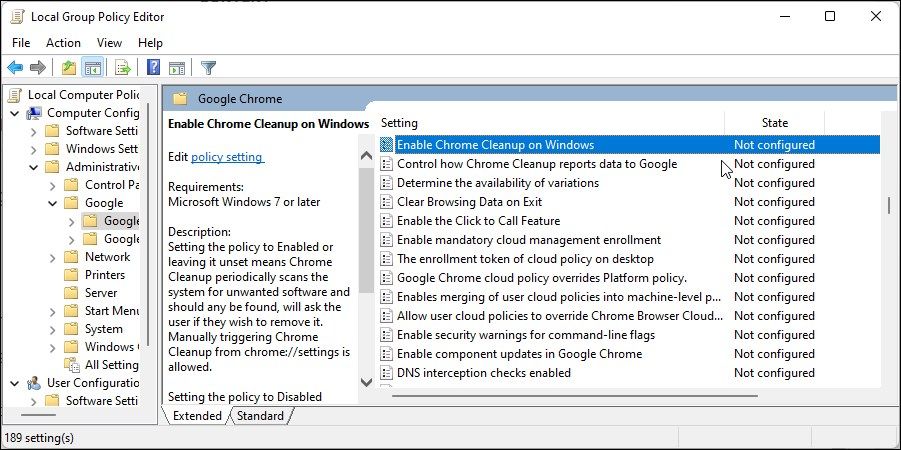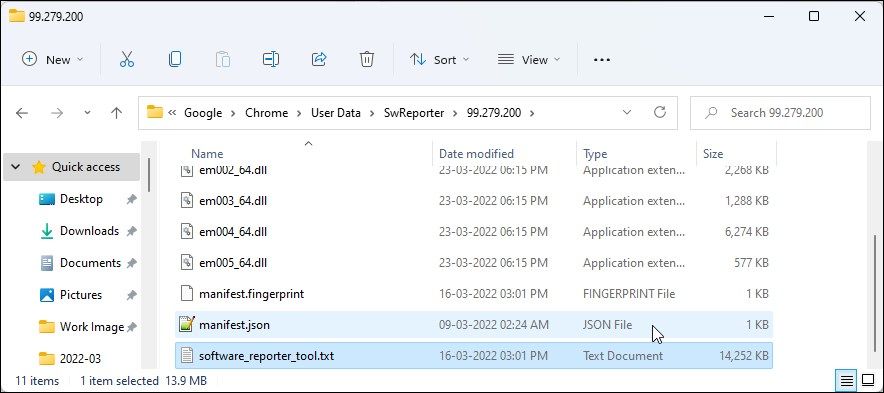So deaktivieren Sie das Software Reporter Tool in Chrome, das eine hohe CPU-Auslastung verursacht
Das Software Reporter Tool ist eine winzige ausführbare Datei, die zusammen mit dem Google Chrome-Browser auf Ihrem Windows-PC ausgeführt wird, jedoch nicht auf Macs. Wie der Name schon sagt, handelt es sich um ein Berichtsdienstprogramm, das Programme von Drittanbietern im Auge behält, die mit Chrome in Konflikt stehen, und einen Bericht an Google sendet.
Diese diskrete ausführbare Datei fällt jedoch oft auf, wenn Sie zufällige Spitzen in Ihrer CPU-Auslastung bemerken. Wenn dieses Dienstprogramm die Ressourcenzuweisung Ihres Systems durcheinander bringt, erfahren Sie hier, wie Sie das Software Reporter Tool auf Windows-Computern sicher deaktivieren können.
Nein. Das Software Reporter Tool ist ein legitimer Anwendungsteil des Chrome-Bereinigungsprogramms. Es ist eine leichtgewichtige App, die Daten zu Programmen oder Add-Ons von Drittanbietern sammelt, die mit dem Chrome-Browser auf Ihrem PC installiert sind.
Chrome verfügt über ein integriertes Bereinigungstool, das schädliche Software auf Ihrem PC finden und entfernen kann. Das Software Reporter Tool ist eine Erweiterung dieser Funktion. Es sammelt Details über schädliche Software, unsichere Systemeinstellungen und auf Ihrem PC gefundene Prozesse und sendet einen Bericht an Google.
Obwohl es ein praktisches Dienstprogramm ist, ist es keine Alternative zu Ihrem Computer-Antivirus. Verwenden Sie immer ein vollwertiges Antivirenprogramm, um Ihren PC zu schützen.
Software Reporter Tool ist eine sichere Anwendung und stellt keine Bedrohung für Ihren PC oder Ihre Daten dar. Es kann jedoch auf einigen Computern zu Problemen mit hoher CPU-Auslastung kommen .
Wie Antivirenprogramme kann das Software Reporter Tool manchmal legitime Add-Ons als Malware kennzeichnen, die App-Konflikte verursacht.
Um diese Probleme zu beheben, können Sie das Software Reporter Tool-Programm sicher deaktivieren und seine Ausführung verhindern. Unabhängig davon, ob Sie es dauerhaft oder vorübergehend deaktivieren möchten, finden Sie unten die besten Möglichkeiten, das Software Reporter Tool in Windows zu entfernen.
1 Aktualisieren Sie Google Chrome auf die neueste Version
Wenn Sie Google Chrome als täglichen Treiber verwenden, möchten Sie möglicherweise die hohe CPU-Auslastung beheben, ohne das Software Reporter Tool zu deaktivieren. Überprüfen Sie stattdessen, ob ein neues Update verfügbar ist, und installieren Sie es, um zu sehen, ob das zur Lösung des Problems beiträgt.
Neue Updates beinhalten häufig Leistungsverbesserungen und Fehlerbehebungen. Während Google Chrome ein automatisches Update durchführt, wenn eine neue Version verfügbar ist, können Sie auch manuell nach verfügbaren Updates suchen.
So aktualisieren Sie Google Chrome:
- Starten Sie Chrome und klicken Sie auf Mehr (Menü mit drei Punkten).
- Klicken Sie anschließend auf Hilfe und wählen Sie Über Google Chrome.
- Chrome sucht nach einem neuen Update und installiert es, falls verfügbar. Starten Sie nach der Installation den Browser neu und prüfen Sie, ob das Problem mit der hohen CPU-Auslastung des Software Reporter Tools behoben ist.
Eine einfache Möglichkeit, das Software Reporter Tool zu deaktivieren, besteht darin , die Ausführung von Hintergrund-Apps zu stoppen, wenn Chrome geschlossen ist. Wenn es nicht ausgeführt wird, verhindert Chrome die Ausführung aller mit dem Browser verknüpften Apps, einschließlich des Software Reporter Tools.
So deaktivieren Sie Chrome-Hintergrund-Apps:
-
Starten Sie die Chrome- App auf Ihrem PC.
-
Klicken Sie oben links auf das Mehr -Symbol (drei Punkte).
-
Wählen Sie Einstellungen aus dem Kontextmenü.
-
Klicken Sie auf der Seite „ Einstellungen ” auf „ Erweitert “, um den Abschnitt „Erweiterte Einstellungen” zu erweitern.
-
Öffnen Sie im linken Bereich die Registerkarte System .
-
Schalten Sie hier den Schalter für „Weitere Hintergrund-Apps ausführen, wenn Google Chrome geschlossen ist” um, um ihn auszuschalten.
-
Öffnen Sie als Nächstes die Registerkarte Zurücksetzen und bereinigen im linken Bereich.
-
Klicken Sie auf Computer bereinigen .
-
Deaktivieren Sie hier die Option Details zu schädlicher Software an Google melden .
Starten Sie den Browser neu. Nach dem Neustart führt Chrome das Software Reporter Tool nicht mehr aus.
Sie können die Chrome-Richtlinien im Registrierungseditor ändern, um das Tool dauerhaft zu deaktivieren. Dieser Registry-Hack verhindert, dass das Tool im Hintergrund läuft. Hier ist, wie es geht.
-
Drücken Sie Win + R, um Ausführen zu öffnen .
-
Geben Sie regedit ein und klicken Sie auf OK, um den Registrierungseditor zu öffnen.
-
Navigieren Sie im Registrierungseditor zum folgenden Speicherort:
HKEY_LOCAL_MACHINESOFTWAREPolicies -
Überprüfen Sie hier, ob der Google > Chrome-Schlüssel (Ordner) vorhanden ist. Wenn ja, fahren Sie mit Schritt 7 unten fort.
-
Wenn nicht, müssen wir zwei weitere Schlüssel mit den Namen Google und Chrome erstellen. Klicken Sie dazu mit der rechten Maustaste auf Richtlinien und wählen Sie Neu > Schlüssel. Benennen Sie den Schlüssel in Google um .
-
Klicken Sie anschließend mit der rechten Maustaste auf den Google – Schlüssel und wählen Sie Neu > Schlüssel aus. Benennen Sie diesen Schlüssel in Chrome um .
-
Klicken Sie mit der rechten Maustaste auf den Chrome – Schlüssel und wählen Sie Neu > DWORD (32-Bit)-Wert.
-
Benennen Sie den neuen Wert in ChromeCleanupEnabled um.
-
Klicken Sie mit der rechten Maustaste auf den Wert ChromeCleanupEnabled und wählen Sie Ändern aus .
-
Geben Sie im Feld Wertdaten 0 ein und klicken Sie auf OK, um die Änderungen zu speichern.
Schließen Sie den Registrierungseditor und starten Sie Ihren Browser neu. Wenn das Software Reporter Tool deaktiviert ist, werden Sie nicht auf das Problem der hohen CPU-Auslastung stoßen, das durch das Dienstprogramm verursacht wird.
Der Systemadministrator kann den Gruppenrichtlinien-Editor verwenden, um das Software Reporter Tool auf allen Systemen in einer Organisation zu deaktivieren.
Da Chrome jedoch keine solchen Richtlinien enthält, müssen Sie die Richtlinie manuell hinzufügen und dann die Änderungen im Gruppenrichtlinien-Editor vornehmen.
Beachten Sie, dass der Gruppenrichtlinien-Editor nur in der Pro-, Education- und Enterprise-Edition des Windows-Betriebssystems verfügbar ist. Wenn Sie Home verwenden, befolgen Sie diese Schritte, um den Gruppenrichtlinien-Editor in Windows Home zu installieren .
So deaktivieren Sie das Software Reporter Tool mit GPedit:
-
Laden Sie die Google Chrome-Richtlinienvorlage herunter .
-
Extrahieren Sie nach Abschluss des Downloads das Zip – Archiv. Es wird in den Ordner policy_templates extrahiert .
-
Öffnen Sie den Ordner policy_templates und gehen Sie dann zu Windows > Admx.
-
Kopieren Sie hier die Dateien Chrome.admx und google.admx.
-
Drücken Sie als Nächstes Win + E, um den Datei-Explorer zu öffnen, und navigieren Sie zum folgenden Speicherort:
C:WindowsPolicyDefinitions -
Fügen Sie die kopierten Dateien in den Ordner „ PolicyDefinitions ” ein .
-
Im nächsten Schritt kopieren Sie die erforderlichen Sprachdateien für die Richtlinie. Gehen Sie dazu zu C:WindowsPolicyDefinitions und suchen Sie den Sprachordner. Wenn Sie beispielsweise Windows Englisch installiert haben, sehen Sie den Ordner en-US .
-
Angenommen, Sie haben Windows English installiert, navigieren Sie zum Ordner „ Policy_templatesWindowsAdmxen-US “.
-
Kopieren Sie hier die Dateien Chrome.adml und google.adml.
-
Navigieren Sie als Nächstes zum Ordner C:WindowsPolicyDefinitionsen-US und fügen Sie die kopierten Dateien ein.
-
Sobald die Dateien erfolgreich kopiert wurden, öffnen Sie den Gruppenrichtlinien-Editor.
-
Drücken Sie Win + R, um Ausführen zu öffnen. Geben Sie dann gpedit.msc ein und klicken Sie auf OK, um den Gruppenrichtlinien-Editor zu öffnen.
-
Navigieren Sie im Gruppenrichtlinien-Editor zum folgenden Speicherort.
Computer Configuration -> Administrative Templates -> Google -> Google Chrome -
Doppelklicken Sie im rechten Bereich auf die Richtlinie Chrome-Bereinigung unter Windows aktivieren.
-
Wählen Sie im Popup -Dialogfeld die Option Deaktivieren und klicken Sie auf Übernehmen und OK, um die Änderungen zu speichern.
Dadurch sollte die Ausführung des Software Reporter Tools auf Ihrem PC deaktiviert werden. Wenn Sie die Funktionalität wiederherstellen möchten, öffnen Sie die geänderte Richtlinie und wählen Sie die Option Aktiviert aus .
Sie können die ausführbare Datei des Software Reporter Tools manuell löschen, um zu verhindern, dass Chrome das Programm ausführt. Hier ist, wie es geht.
-
Drücken Sie Win + E, um den Datei-Explorer zu öffnen .
-
Kopieren Sie Folgendes und fügen Sie es in die Adressleiste ein, um den Ordner Software Reporter Tool zu öffnen:
%localappdata%GoogleChromeUser DataSwReporter -
Öffnen Sie hier den Ordner, der der Version Ihres Chrome-Browsers zugeordnet ist.
-
Wählen Sie die Datei software_reporter_tool.exe aus und drücken Sie F2 auf Ihrer Tastatur, um die Option Umbenennen zu öffnen. Sie können auch mit der rechten Maustaste klicken und Umbenennen auswählen .
-
Als nächstes benennen Sie die Datei in Software_Reporter_Too.txt um und klicken Sie auf OK, um die Aktion zu bestätigen.
Das ist es. Mit der Umbenennung des Tools kann Chrome das Software Reporter Tool nicht mehr finden und ausführen.
Beachten Sie, dass Chrome das Software Reporter Tool-Programm mit jedem neuen Update erneut herunterlädt. Sie müssen das Tool also nach jedem Update umbenennen, um zu verhindern, dass es ausgeführt wird.
Das Software Reporter Tool ist ein nützliches Dienstprogramm, wenn es keine ungewöhnlichen Spitzen bei der CPU-Auslastung verursacht. Wenn Sie jedoch feststellen, dass es ausgeführt wird, werden Ihre Systemressourcen wahrscheinlich durcheinander gebracht. Glücklicherweise können Sie das Software Reporter Tool mit einer der Methoden in diesem Artikel deaktivieren.
Wenn Sie auch nach dem Deaktivieren des Software Reporter Tools weiterhin ungewöhnliche Schwankungen der CPU-Auslastung feststellen, suchen Sie nach anderen Faktoren, die dazu beitragen. Dazu gehören Erweiterungen von Drittanbietern, falsche Konfiguration der Hardwarebeschleunigung, Hintergrund-Apps und mehr.