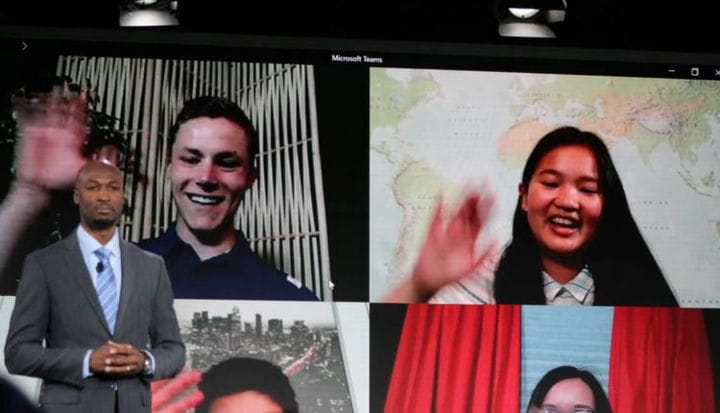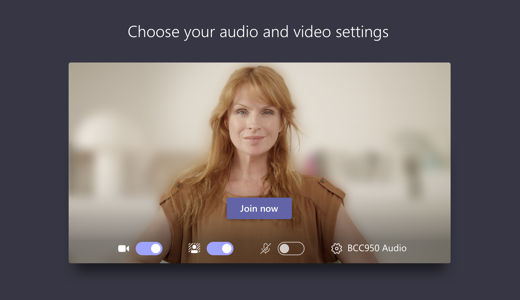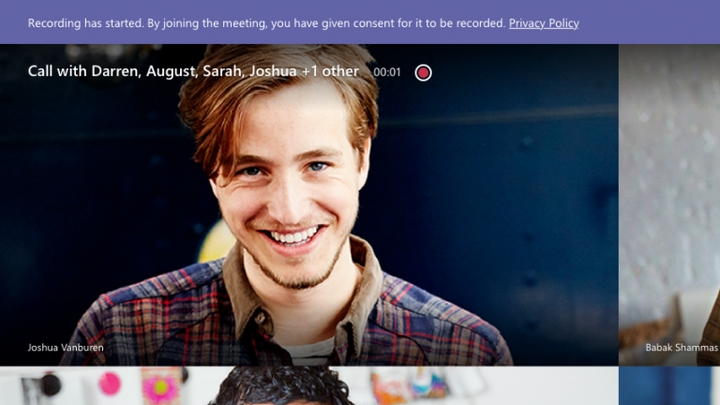Ось декілька порад та підказок, як отримати максимальну віддачу від ваших зустрічей у командах Microsoft
Якщо ваша організація взяла участь у програмі Microsoft Teams та Office 365, вітаємо! Як ми вже розповідали, ви можете багато чого зробити з Microsoft Teams, але, мабуть, найважливішим з них є досвід зустрічей.
Завдяки Meetings in Teams ви можете приєднатися до аудіо, відео або навіть поділитися своїм екраном та об’єднатися зі своїми колегами, щоб забезпечити максимальну продуктивність. У нашому останньому посібнику для Office 365 ми зараз поглянемо на досвід зустрічей і покажемо, як ви можете отримати від нього максимум користі.
Заплануйте зустріч, щоб забезпечити максимальну доступність
Однією з найкрутіших функцій Microsoft Teams є вбудований календар. Ви можете знайти його на лівій навігаційній панелі, а також використовувати для планування зустрічей. Після вибору ви можете натиснути опцію «Нова зустріч» у верхньому правому куті та заповнити форму. Форма схожа на те, що ви можете бачити в Outlook, і ви зможете запрошувати людей, додавати деталі зустрічі тощо. Це гарантує, що всі, з ким ви хочете зустрітися, побачать майбутню зустріч, але ви також можете вибрати опцію додавання цілого каналу праворуч від форми планування, якщо ви хочете включити цілу групу людей.
Після того, як ви запланували зустріч, ви можете скористатися поданням календаря, щоб переглянути щоденний список ваших зустрічей. Ви також можете переключатися між режимами перегляду днів, робочого тижня та тижня, щоб побачити більше зустрічей. І у верхньому лівому куті ви зможете знайти опцію Сьогодні, щоб побачити поточний день або тиждень. У календарі також відображатиметься все заплановане з Teams, Exchange або Outlook. Нарешті, ви можете клацнути правою кнопкою миші на подію в календарі, щоб відповісти, видалити її або відкрити запрошення, щоб переглянути деталі наради. Ви навіть побачите варіанти Приєднатися до Інтернету або поспілкуватися з учасниками.
Спробуйте комбінації клавіш під час наради
Приєднавшись до наради в Microsoft Teams, можливо, ви трохи зайняті. Коли ви робите нотатки або друкуєте щось, можливо, ви не захочете занадто сильно використовувати мишу. Ну, подібно до інших програм Office 365, є кілька комбінацій клавіш, якими ви можете скористатися, щоб пропустити мишу та перейти безпосередньо до дії. Вони працюють як у настільному додатку, так і у веб-додатках. Деякі з наших улюблених нижче.
Розмийте тло під час наради
Погодьмось, ніщо не бентежить, ніж відвідати дуже важливу зустріч, лише щоб хтось кинувся на вас. Що ж, у Teams ви можете розмити тло, щоб уникнути такої ситуації. Цей параметр працюватиме лише під час запланованих зустрічей, і ви зможете знайти його, натиснувши Додаткові параметри, а потім Розмити мій фон. Не всі пристрої підтримуватимуть цю опцію, і вона не працюватиме в Linux, але якщо ви бачите це, ви можете налаштувати повзунок, щоб приховати ваш фон.
Налаштуйте свій погляд під час зустрічі Teams
Під час зустрічі Команд Команди намагатимуться вгадати, що Ви хочете бачити на зустрічі. Коли хтось почне говорити, ця людина буде показана на екрані. На щастя, якщо ви хочете бачити інші речі на своєму екрані та замінювати команди, існує безліч способів це змінити. Погляньте на наші пропозиції нижче!
- Перемикайтеся між людьми та вмістом, натискаючи відео, яке вас цікавить, під час презентації
- Зосередьтеся на певному відео, клацнувши правою кнопкою миші та вибравши Закріпити. Відео залишатиметься прикріпленим до вашого перегляду незалежно від того, хто говорить. Ви завжди можете відкріпити його, натиснувши Відкріпити.
- Ви можете переформатувати відео та переключитися на інший вигляд відео, клацнувши правою кнопкою миші на відео та вибравши “Припасувати до кадру”.
Запишіть зустріч у Teams для подальшого доступу
Іноді вам може знадобитися записати зустріч у Teams, щоб ви могли повернутися до неї для подальшого використання. Записи відбуваються у фоновому режимі та передаються в Microsoft Stream. Однак, на жаль, ви можете записувати лише зустрічі та групові дзвінки. Запис індивідуальних дзвінків наразі не підтримується. Однак ви можете записати зустріч, перейшовши до елементів керування нарадою, вибравши більше параметрів і вибравши початок запису. Тоді всі отримають сповіщення про те, що запис розпочато, і повідомлення про запис буде опубліковано в історії чату. Якщо ви розпочали запис, ви також отримаєте посилання електронною поштою.
… Але є набагато більше!
Ми торкнулися лише деяких наших улюблених порад та підказок щодо досвіду зустрічей у Microsoft Teams. Там це трохи більше, ви можете зробити. Ви можете виконувати багатозадачність під час нарад, ділитися екраном, робити нотатки наради та багато іншого. Ми заглибимося в них пізніше, коли продовжуватимемо розглядати команди Microsoft. Не соромтеся ознайомитися з нашим повним висвітленням команд тут, щоб дізнатися більше.