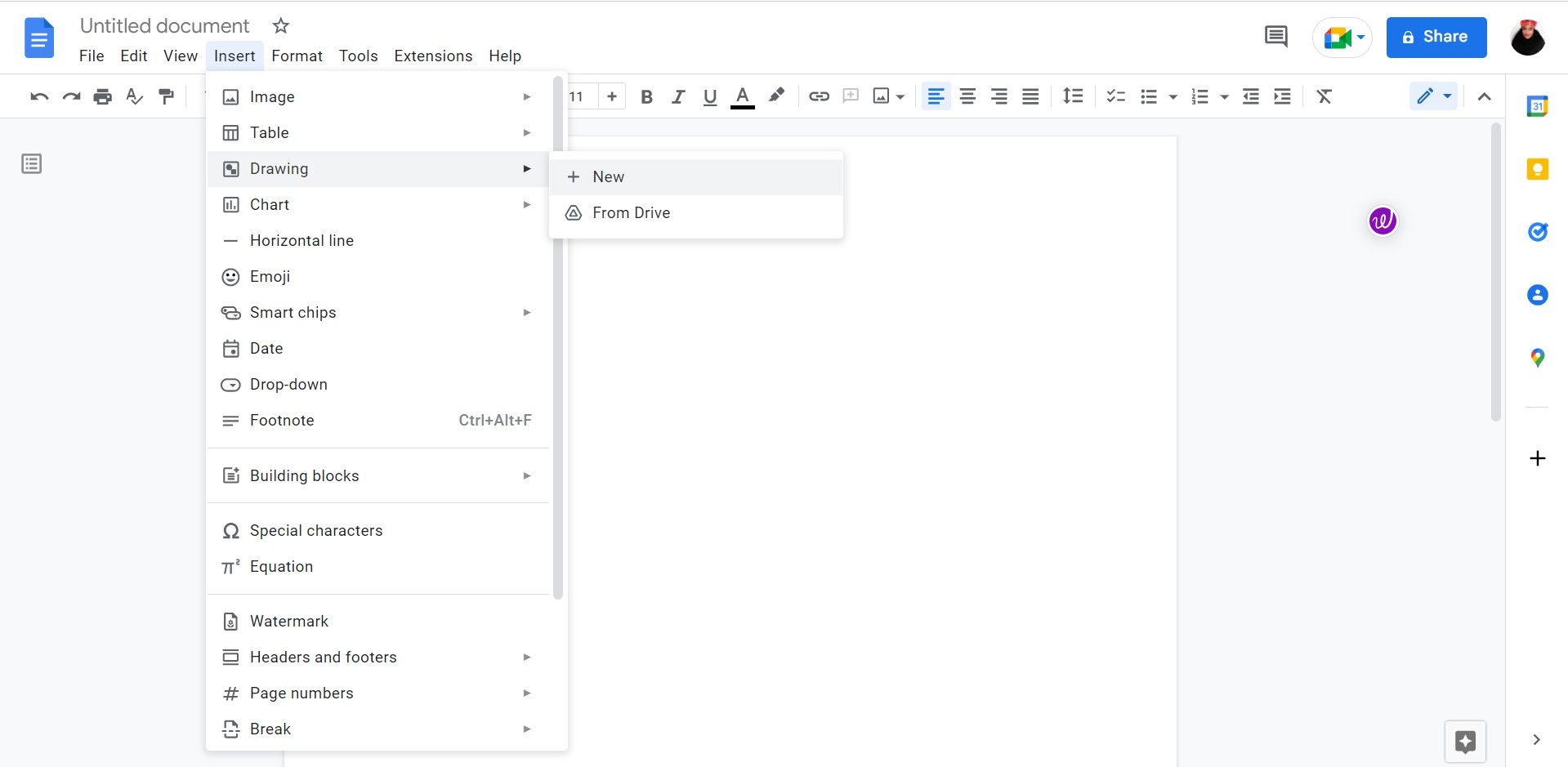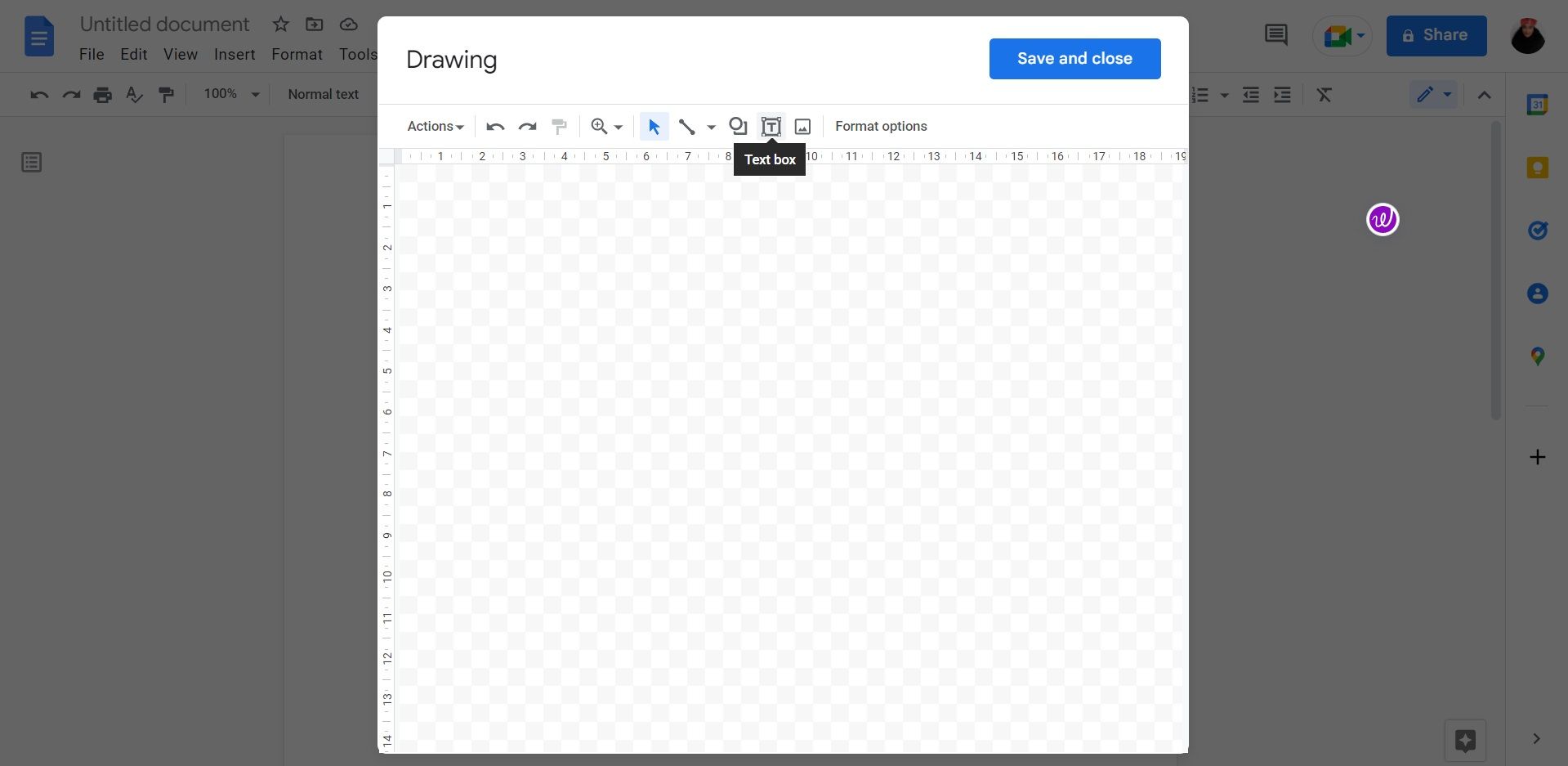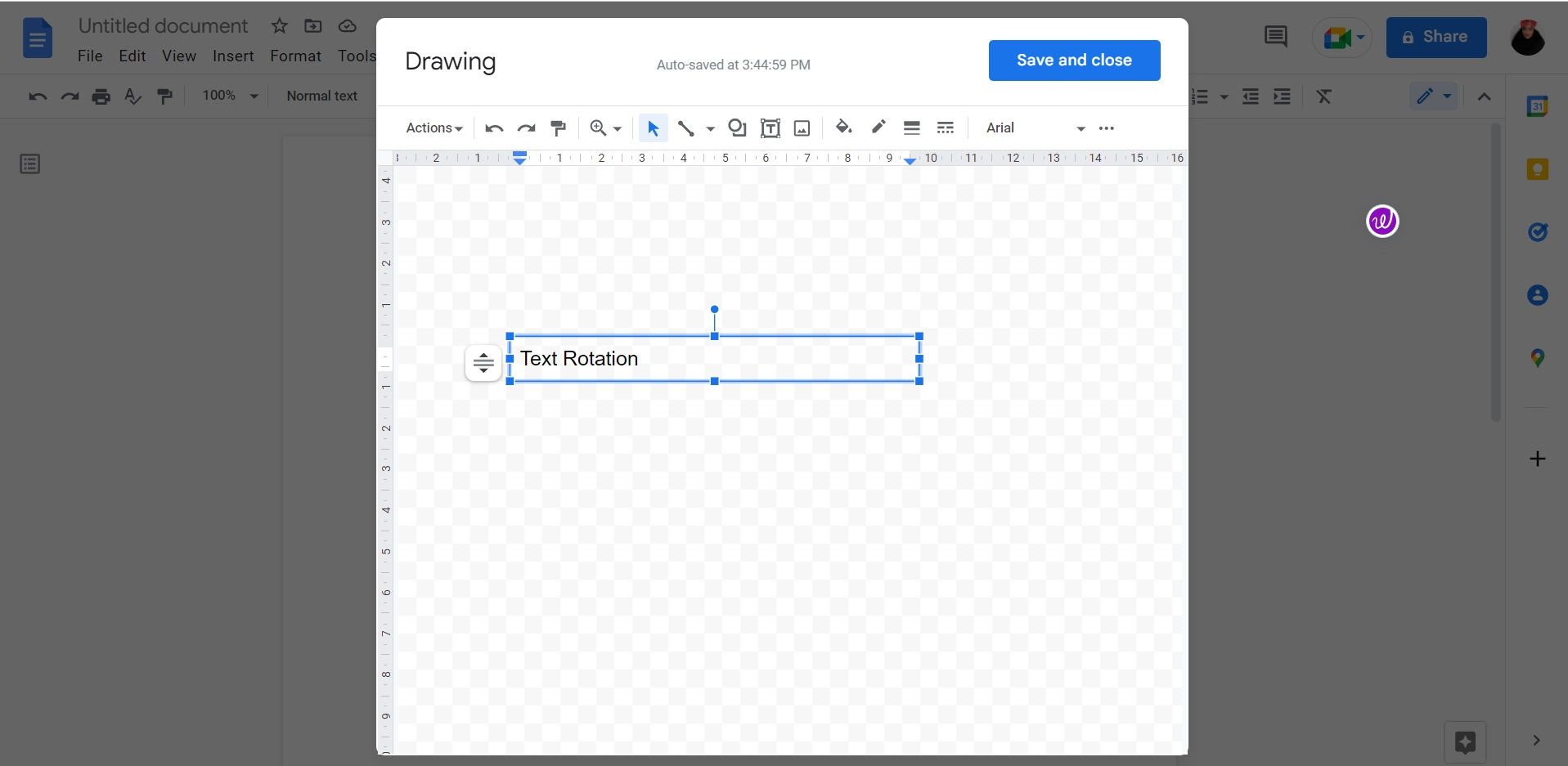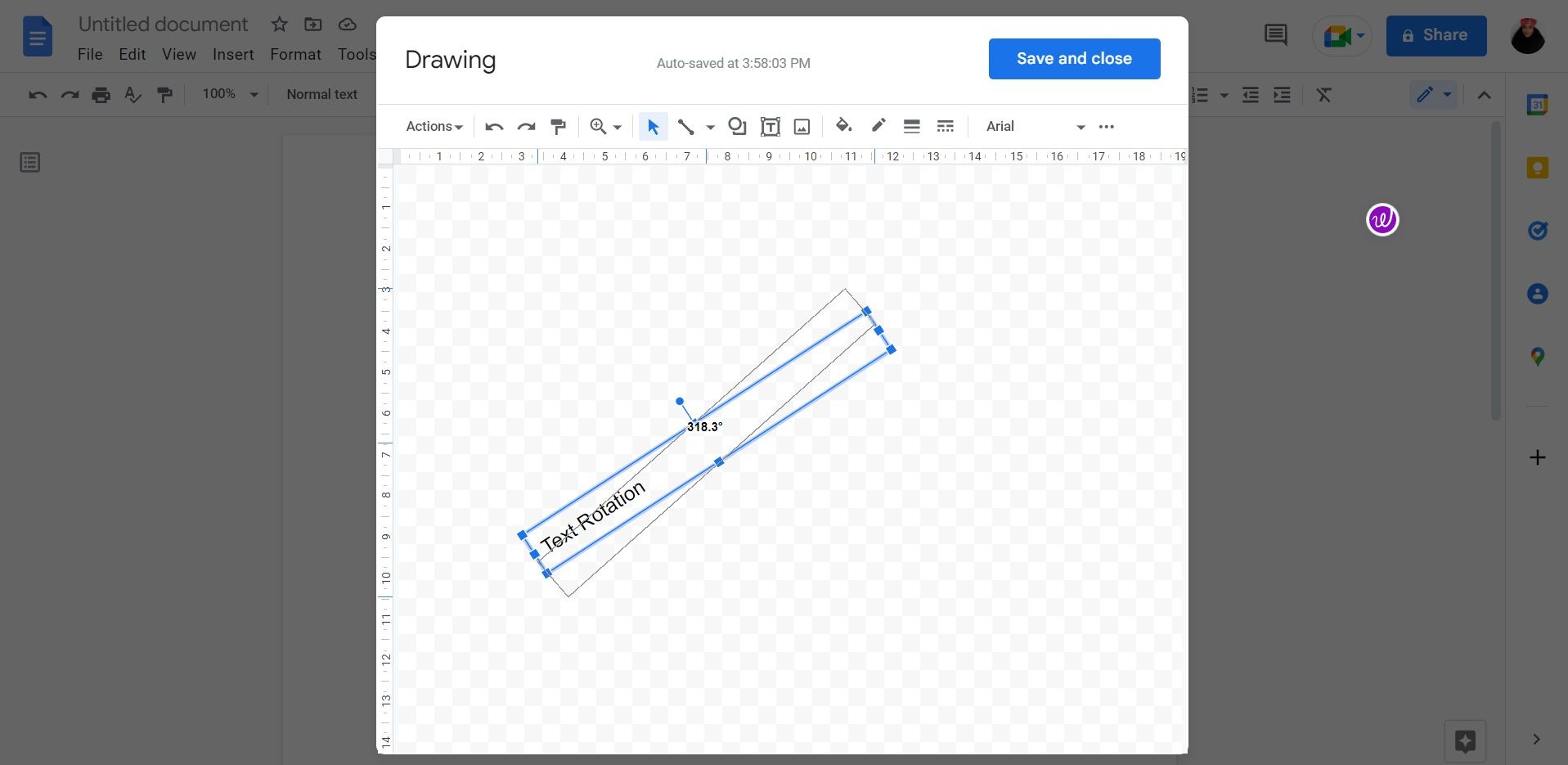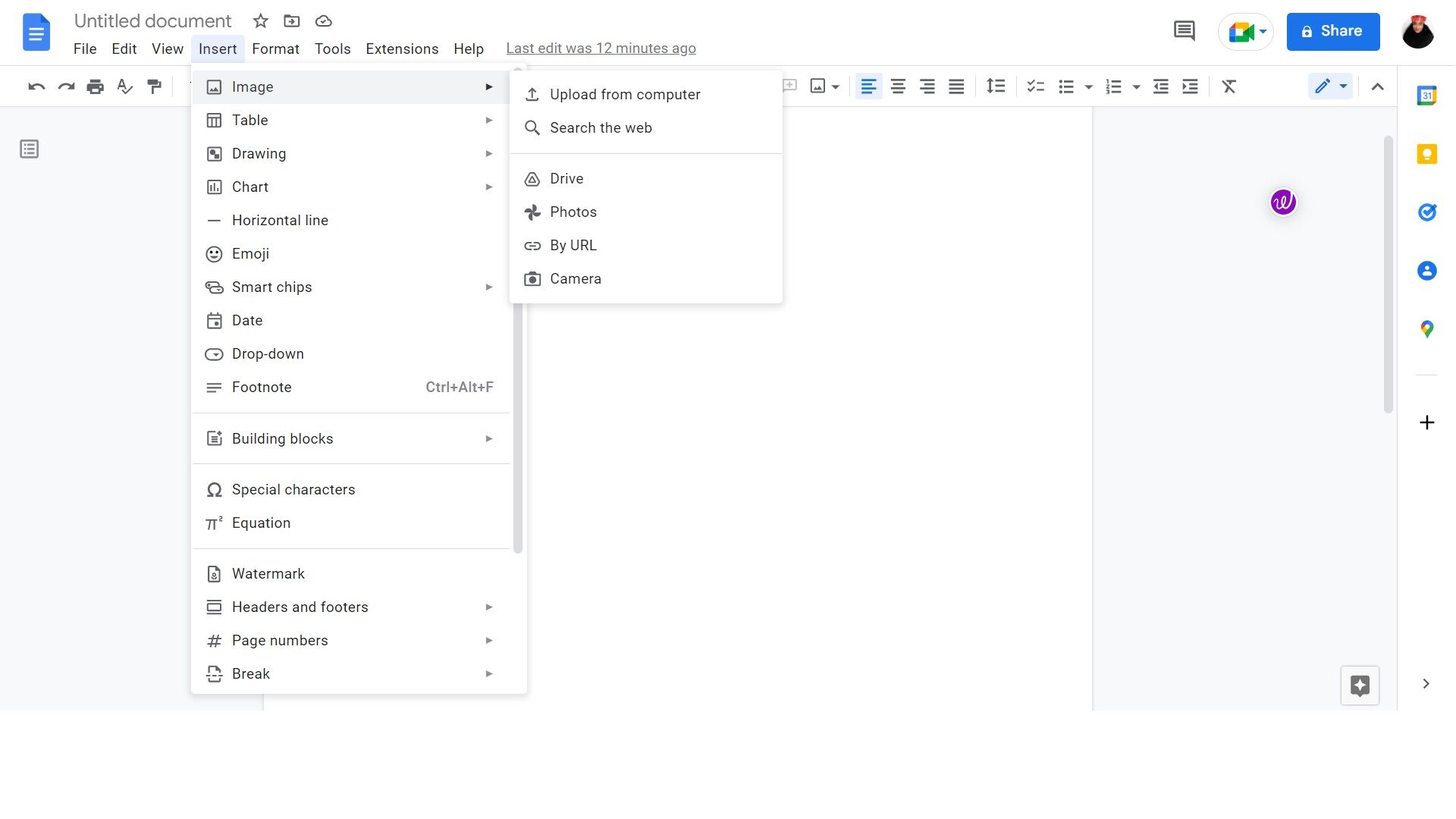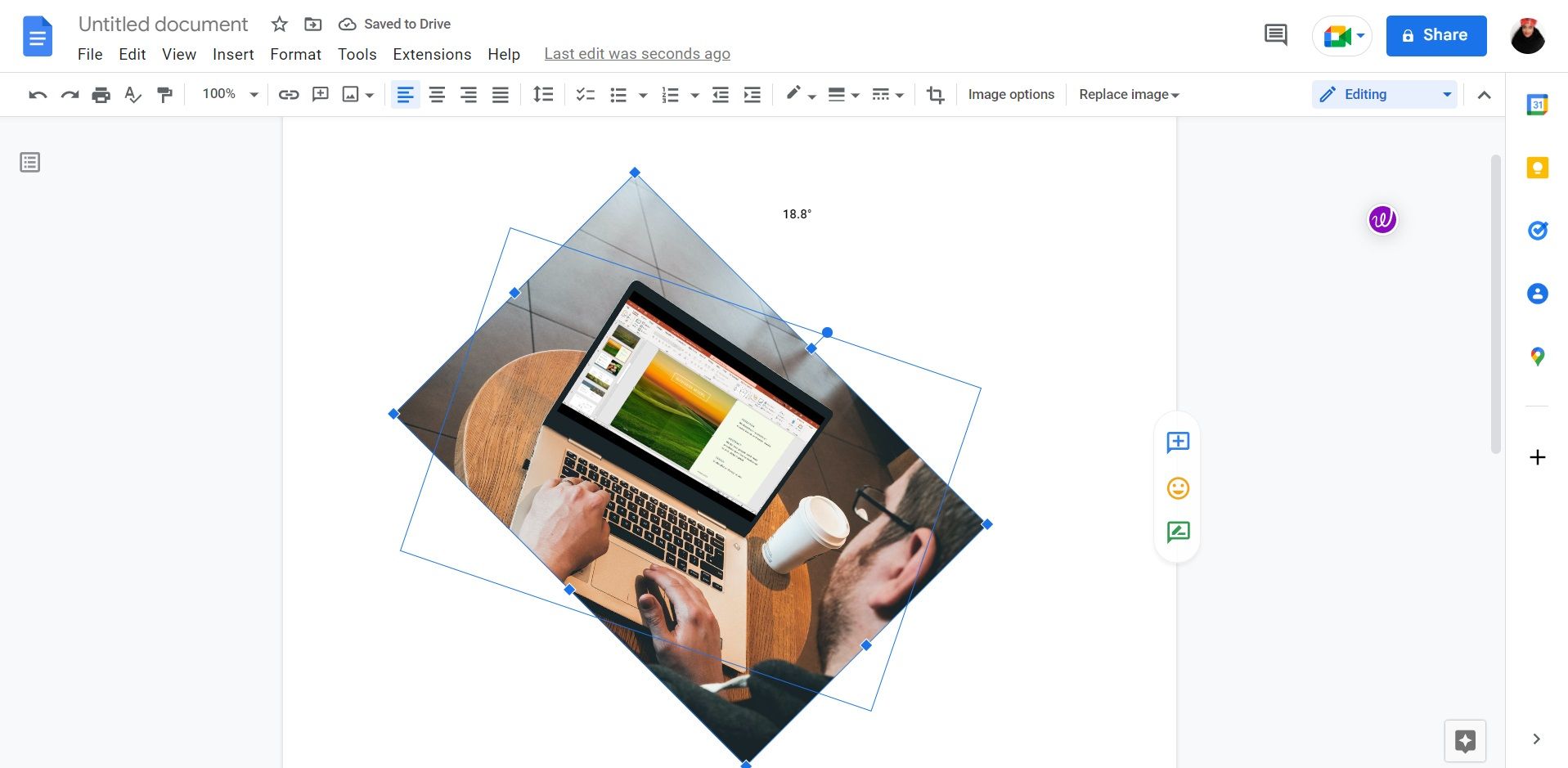Cómo rotar texto e imágenes en Google Docs
Ya sea que esté buscando presentar claramente o agregar estilo a su Google Doc, aquí le mostramos cómo rotar texto e imágenes en un documento en la plataforma.
Cuando se usa Google Docs, el texto generalmente se escribe horizontalmente. Si bien no hay nada de malo en eso, a veces es posible que desee cambiar un poco las cosas. Ya sea que desee agregar etiquetas verticales junto a una imagen, una tabla o simplemente cambiar el ángulo de su texto, puede lograrlo con Google Docs.
En este artículo, encontrará instrucciones sobre cómo rotar texto e imágenes en Google Docs.
Cómo rotar texto en Google Docs
Google Docs no tiene una configuración directa para la rotación de texto. Afortunadamente, todavía hay un método simple que puedes usar para rotar texto en Google Docs. Le mostraremos cómo rotar texto usando la herramienta de dibujo de Google Docs. Esto es lo que debe hacer:
-
Abre Documentos de Google.
-
Vaya a su documento y haga clic en Insertar en el menú de la barra superior.
-
En Dibujo, seleccione Nuevo.
-
Google Docs abrirá una nueva ventana, haga clic en el cuadro de texto en la parte superior de la ventana.
-
Dibuje un cuadro de texto en la página en blanco, luego agregue su texto en el cuadro de texto.
-
Use el punto azul sobre su cuadro de texto para rotar el texto moviéndolo en la dirección que elija.
-
Una vez que esté satisfecho con la dirección, seleccione Guardar y cerrar y el texto aparecerá en su página.
Cómo rotar una imagen en Google Docs
Si usa imágenes en Google Docs, aprender a rotar imágenes ayudará a mejorar su experiencia con Google Docs. Para rotar una imagen en Google Docs, sigue estos pasos:
-
Abre un documento en Google Docs.
-
Haga clic en Insertar en el menú de la barra superior.
-
Seleccione Imagen y elija desde dónde está cargando su imagen.
-
Una vez que su imagen se haya cargado, puede rotarla haciendo clic y arrastrando el punto azul sobre ella.
Si algo no está del todo bien, también puede editar su imagen en Google Docs haciendo clic en los tres puntos en la parte inferior de su imagen.
Transforme su texto e imágenes en Google Docs
Ahora que sabe cómo rotar texto e imágenes en Google Docs, no tiene que ceñirse al mismo formato horizontal para cada proyecto.
Si está impresionado con esta función, esto es solo una pequeña parte de lo que aún puede hacer en Google Docs. Hay muchas más funciones para utilizar en el editor de texto en línea.