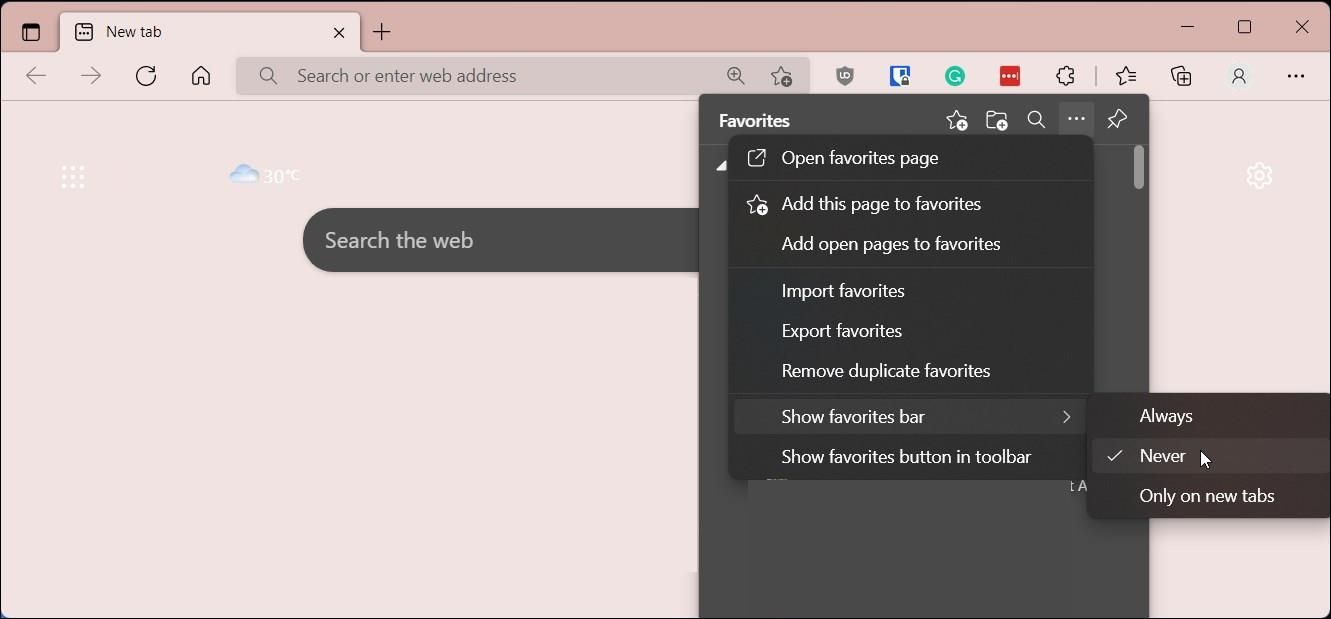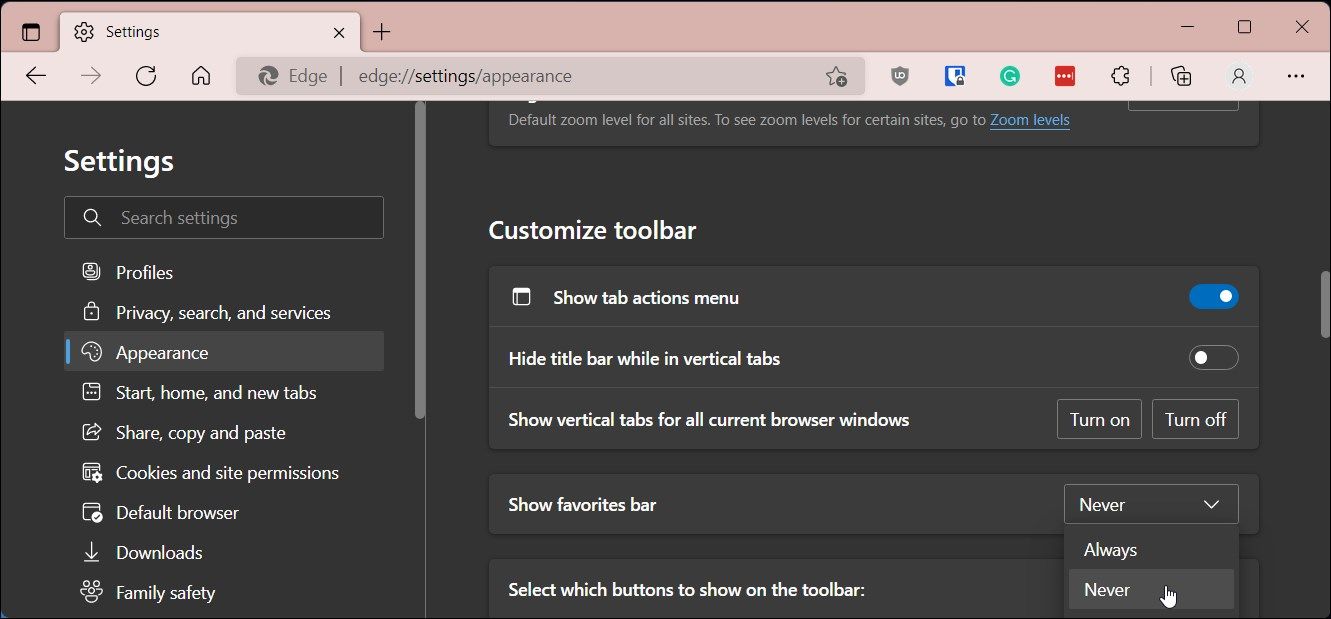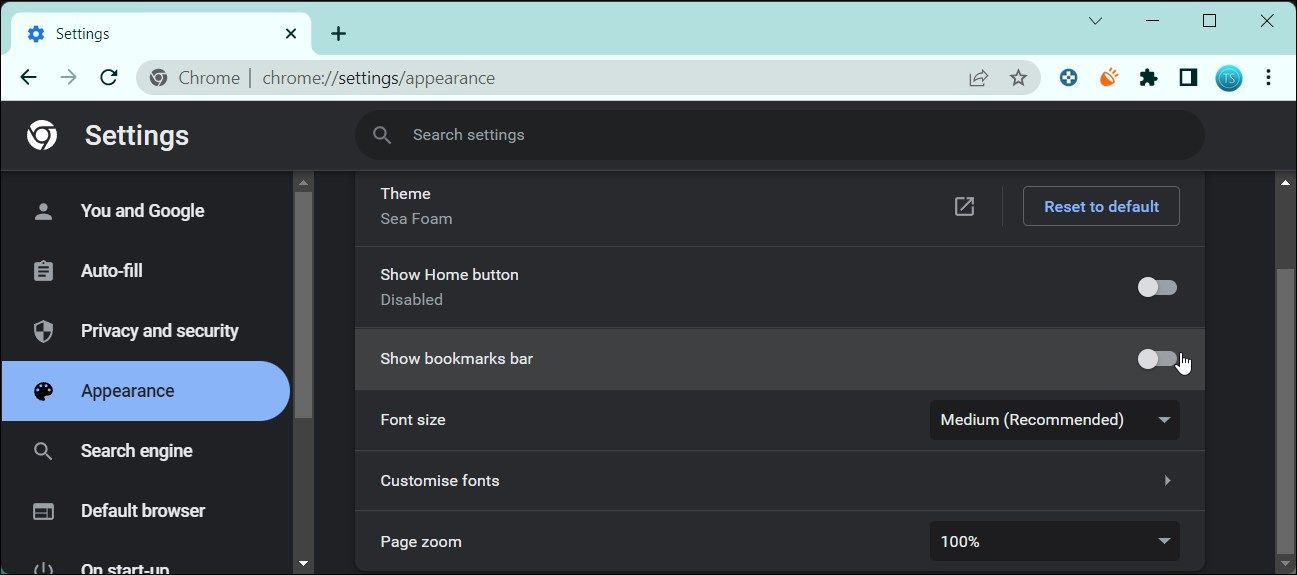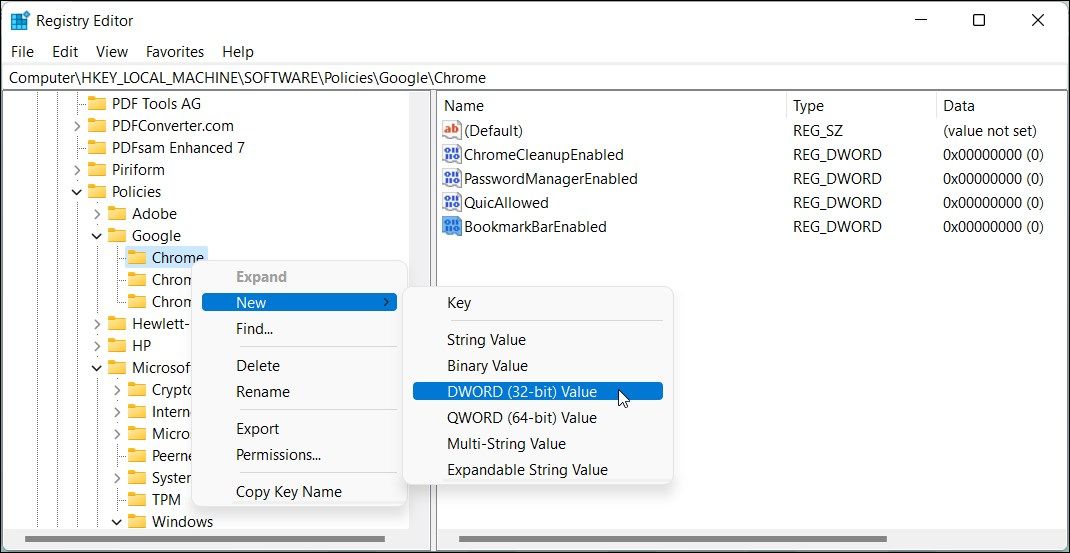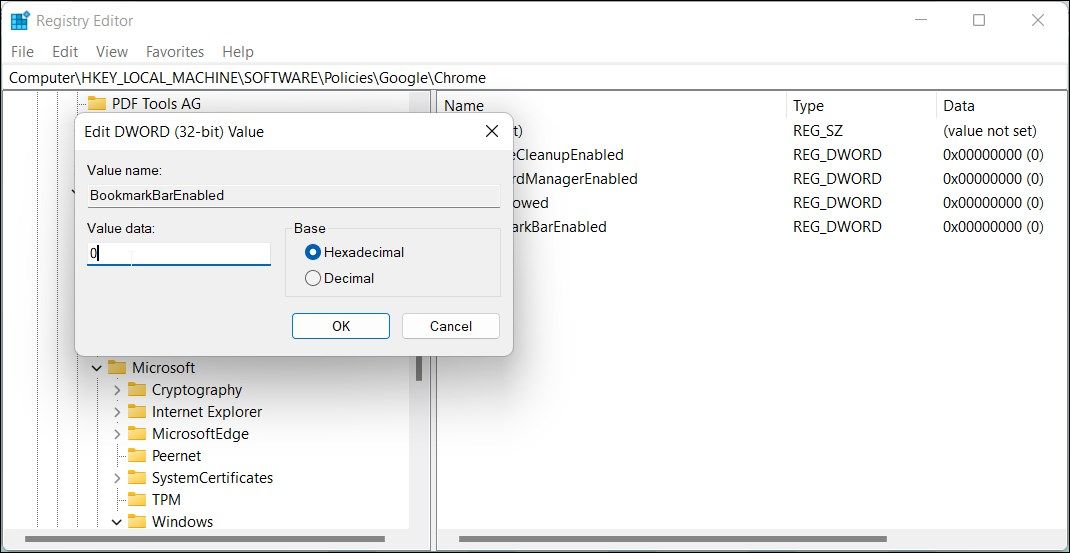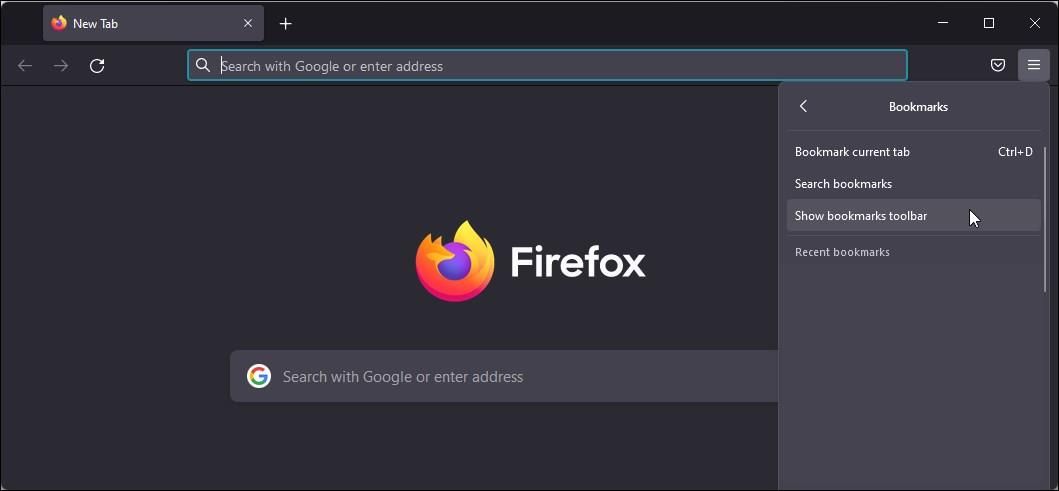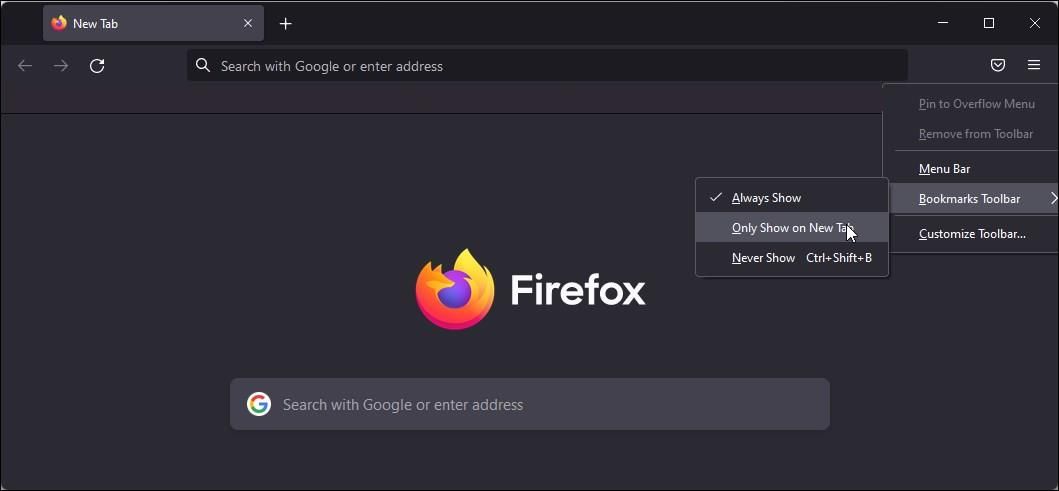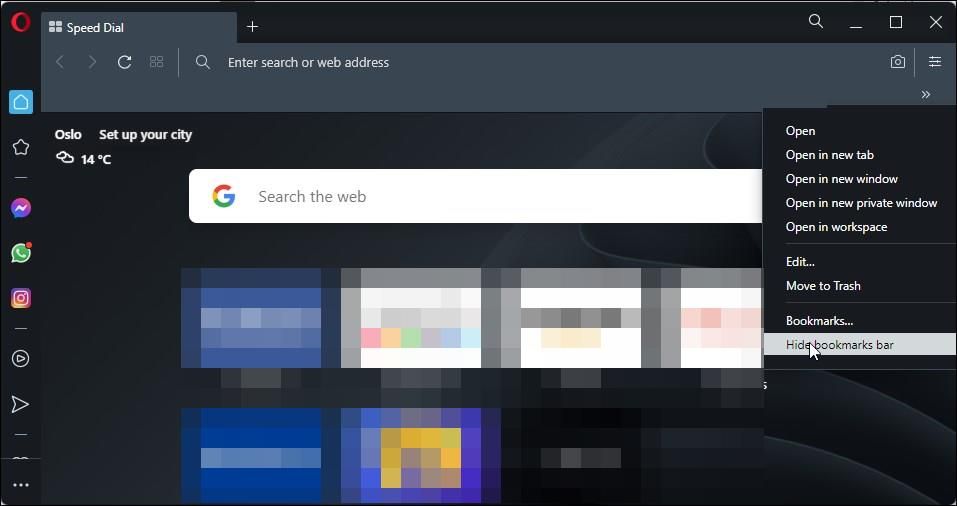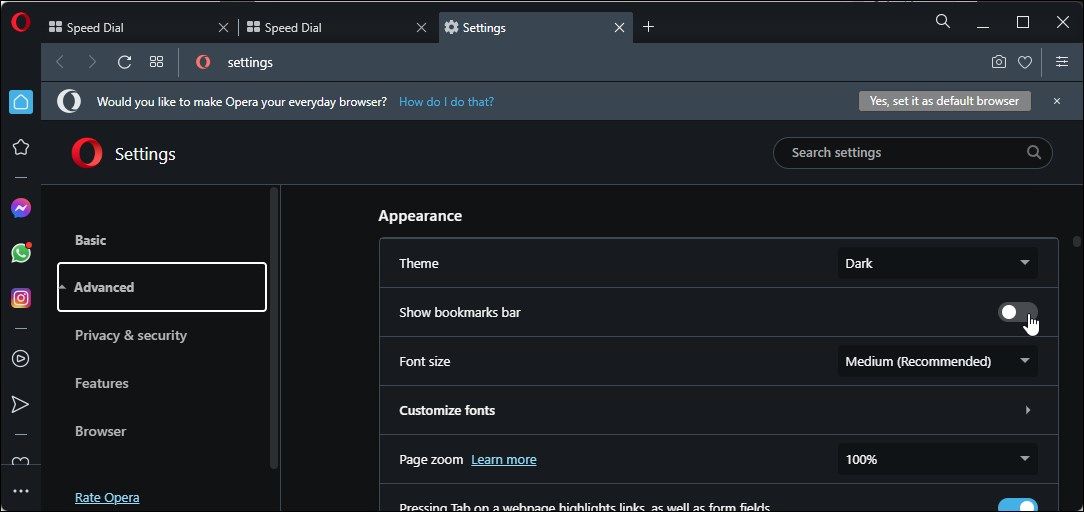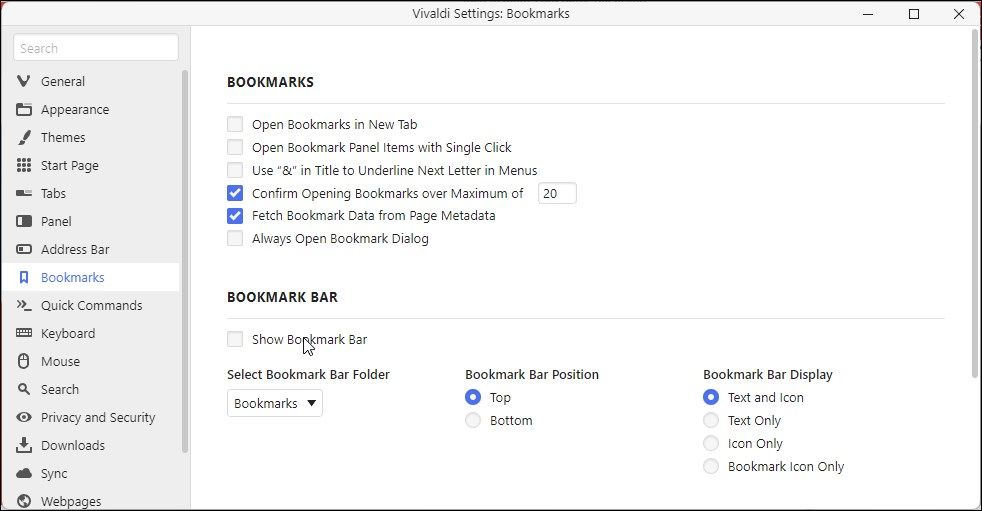Cómo mostrar u ocultar la barra de marcadores en Chrome, Edge, Firefox, Vivaldi y Opera en Windows
Los marcadores en los navegadores web le permiten guardar accesos directos a páginas web útiles y enlaces que quizás desee volver a visitar en otro momento. La mayoría de los navegadores web cuentan con una barra de marcadores para mostrar sus marcadores más recientes para facilitar el acceso. Si bien es una adición útil para algunos, la presencia de una barra de marcadores puede ser desagradable para otros.
Afortunadamente, la mayoría de los navegadores le permiten mostrar y ocultar la barra de marcadores a su conveniencia. Aquí le mostramos cómo ocultar y mostrar la barra de marcadores para los navegadores web populares en la PC, incluidos Chrome, Edge, Firefox, Opera y Vivaldi.
Tenga en cuenta que los siguientes pasos se aplican a los navegadores que se ejecutan en el sistema operativo Windows. Si está utilizando una Mac, los pasos pueden variar un poco.
Cómo ocultar o mostrar la barra de marcadores en Microsoft Edge
Microsoft hace que sea extremadamente fácil ocultar y mostrar la barra de marcadores para su navegador Edge. En Edge, los marcadores se etiquetan como favoritos.
Siga los pasos a continuación para configurar la barra de favoritos en Microsoft Edge:
- Inicie el navegador y haga clic en el menú de tres puntos en la esquina superior derecha.
- A continuación, haga clic en la opción Favoritos . También puede acceder a él directamente con el atajo de teclado Ctrl + Shift + O.
- A continuación, haga clic en el menú de tres puntos en la esquina superior derecha del cuadro de diálogo emergente Favoritos .
- Vaya a Mostrar barra de favoritos y seleccione Nunca para ocultar la barra de favoritos por completo. Para mostrar la barra de favoritos, seleccione Siempre. Para ocultarlo en pestañas nuevas, seleccione Solo en pestañas nuevas.
- Además, seleccione la opción Mostrar botón de favoritos en la barra de herramientas para agregar un botón de marcador a la barra de herramientas de Edge.
Configurar la barra de favoritos de Microsoft Edge a través de la configuración
Alternativamente, también puede configurar la barra de favoritos de Edge desde la configuración del navegador.
- Haz clic en el menú de tres puntos en la esquina superior derecha y selecciona Configuración.
- A continuación, abra la pestaña Apariencia en el panel izquierdo.
- Desplácese hacia abajo hasta la sección Personalizar barra de herramientas.
- Haga clic en el menú desplegable para Mostrar la barra de favoritos y seleccione la opción Siempre, Nunca o Solo en pestañas nuevas .
Cómo ocultar o mostrar la barra de marcadores en Chrome
En Chrome, puede ocultar o mostrar la barra de marcadores usando un atajo de teclado. También puede configurar la barra de marcadores desde la configuración del navegador. Aquí está cómo hacerlo.
- Haz clic en el menú de tres puntos en Chrome.
- Seleccione Configuración.
- Abra la pestaña Apariencia en el panel izquierdo.
- A continuación, cambie el interruptor de Mostrar barra de marcadores para ocultar la barra de marcadores.
- Mueva el interruptor nuevamente para mostrar la barra de marcadores.
Para ocultar y mostrar rápidamente la barra de marcadores en Chrome, puede usar el combo Ctrl + Shift + B. Alternativamente, haga clic en el menú de tres puntos en Chrome, vaya a Marcadores y seleccione Mostrar barra de marcadores para ocultar o mostrar sus marcadores.
Cómo ocultar permanentemente la barra de marcadores en Chrome
A diferencia de Edge, no puede ocultar permanentemente la barra de marcadores en Chrome. Cuando está desactivada, la barra de marcadores seguirá estando visible en las pestañas nuevas.
Para ocultar completamente la barra de marcadores en Chrome, deberá modificar las entradas de registro asociadas con el navegador Chrome. Esto implica crear un nuevo valor para la clave de Chrome en el Editor del Registro. Aquí está cómo hacerlo.
Tenga en cuenta que las modificaciones incorrectas de las entradas del registro pueden causar un mal funcionamiento del sistema. Por lo tanto, le recomendamos que cree un punto de restauración y habilite la copia de seguridad del registro en Windows antes de continuar con los pasos a continuación.
Para ocultar completamente la barra de marcadores en Google Chrome:
-
Cierra todas las sesiones de Chrome.
-
Presione Win + R para abrir Ejecutar.
-
Escriba regedit y haga clic en Aceptar para abrir el Editor del registro:
-
En el Editor del Registro, navegue a la siguiente ubicación. Puede copiar y pegar la siguiente ruta en la barra de direcciones del Editor del Registro para una navegación rápida:
ComputerHKEY_LOCAL_MACHINESOFTWAREPoliciesGoogleChrome -
Haga clic con el botón derecho en la clave de Chrome en el panel izquierdo y seleccione Nuevo > Valor DWORD (32 bits).
-
Cambie el nombre del nuevo valor como BookmarkBarEnabled.
-
A continuación, haga clic con el botón derecho en el valor BookmarkBarEnabled y seleccione Modificar.
-
En el campo Información del valor, escriba 0 para ocultar la barra de marcadores. Escriba 1 para mostrar la barra de marcadores en Chrome.
-
Haga clic en Aceptar para guardar los cambios.
-
Inicie Chrome para ver la barra de marcadores completamente oculta en las pestañas activas y nuevas.
Tenga en cuenta que esta modificación de las entradas del registro de Chrome desactivará la configuración de marcadores integrada del navegador. Para restaurar la opción integrada, elimine el valor de registro BookmarkBarEnabled y reinicie el navegador.
Cómo mostrar u ocultar la barra de marcadores en Firefox
Firefox tiene opciones bastante sencillas para ocultar y mostrar la barra de marcadores. Para mostrar/ocultar rápidamente, puede usar el atajo de teclado Ctrl + Shift + B.
Alternativamente, haga clic en el ícono del menú de la aplicación (tres barras horizontales) en la esquina superior derecha, vaya a Marcadores y seleccione la opción Mostrar barra de herramientas de marcadores u Ocultar barra de herramientas de marcadores.
Si lo prefiere, puede personalizar aún más la barra de marcadores para que solo se muestre en una nueva pestaña.
Para mostrar solo los marcadores en la nueva pestaña en Firefox:
-
Asegúrate de que la barra de marcadores esté visible. De lo contrario, presione Ctrl + Shift + B para mostrar la barra de marcadores.
-
Haga clic derecho en la barra de herramientas de marcadores.
-
A continuación, vaya a la barra de herramientas de marcadores y seleccione Mostrar solo en nueva pestaña.
-
Ahora, la barra de marcadores en Firefox solo aparecerá en una nueva pestaña.
De manera similar a Chrome y Firefox, Opera ofrece múltiples formas de ocultar y mostrar la barra de marcadores. Desafortunadamente, no hay un atajo de teclado incorporado para mostrar u ocultar la barra de marcadores en Opera.
Para ocultar la barra de marcadores en Opera, haga clic derecho en la barra de marcadores y seleccione Ocultar barra de marcadores.
Alternativamente, puede ocultar la barra de marcadores desde el menú contextual. Para hacer esto, haga clic en el ícono de Menú (tres barras horizontales) en la esquina superior derecha y cambie el interruptor para Mostrar la barra de marcadores.
Otra forma de ocultar o mostrar la barra de favoritos de Opera es a través de la configuración del navegador. Aquí está cómo hacerlo.
-
Haga clic en el icono de menú y haga clic en Ir a la configuración completa del navegador.
-
A continuación, desplácese hacia abajo hasta la sección Apariencia.
-
Aquí, cambie el interruptor de Mostrar barra de marcadores para activarlo o desactivarlo.
El navegador Vivaldi admite el atajo clásico Ctrl + Shift + B para ocultar y mostrar la barra de marcadores. Aparte de esto, también puede administrar la barra de marcadores desde la configuración del navegador. Aquí está cómo hacerlo.
-
Haga clic en el ícono de Configuración (ícono de engranaje) en la esquina inferior izquierda.
-
En el cuadro de diálogo emergente, abra la pestaña Marcadores .
-
Desmarque la opción Mostrar barra de marcadores para ocultar la barra de marcadores.
Además de Google Chrome, la mayoría de los navegadores modernos facilitan la ocultación completa de la barra de marcadores. Sin embargo, para Chrome, deberá modificar su entrada de registro para ocultar completamente la barra de marcadores.
Con la barra de marcadores oculta, puede darle un aspecto más limpio a su navegador y al mismo tiempo acceder a los marcadores cuando sea necesario. Como alternativa, puede utilizar servicios de marcadores de terceros para guardar enlaces y organizar favoritos.