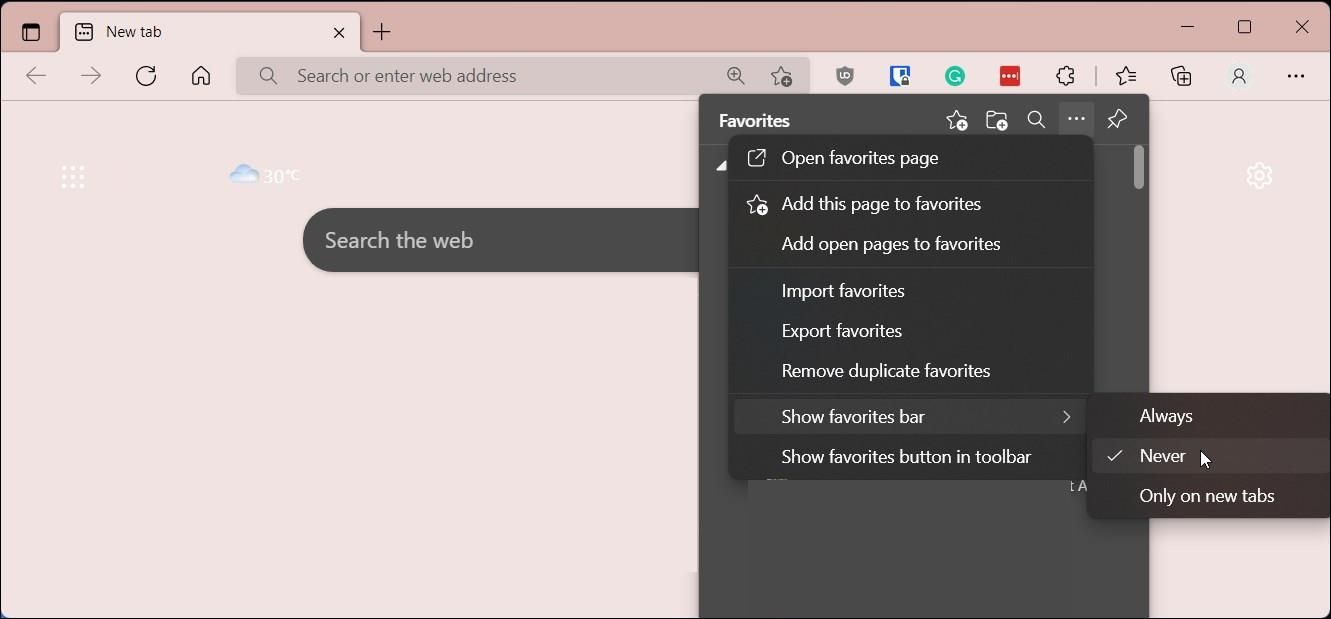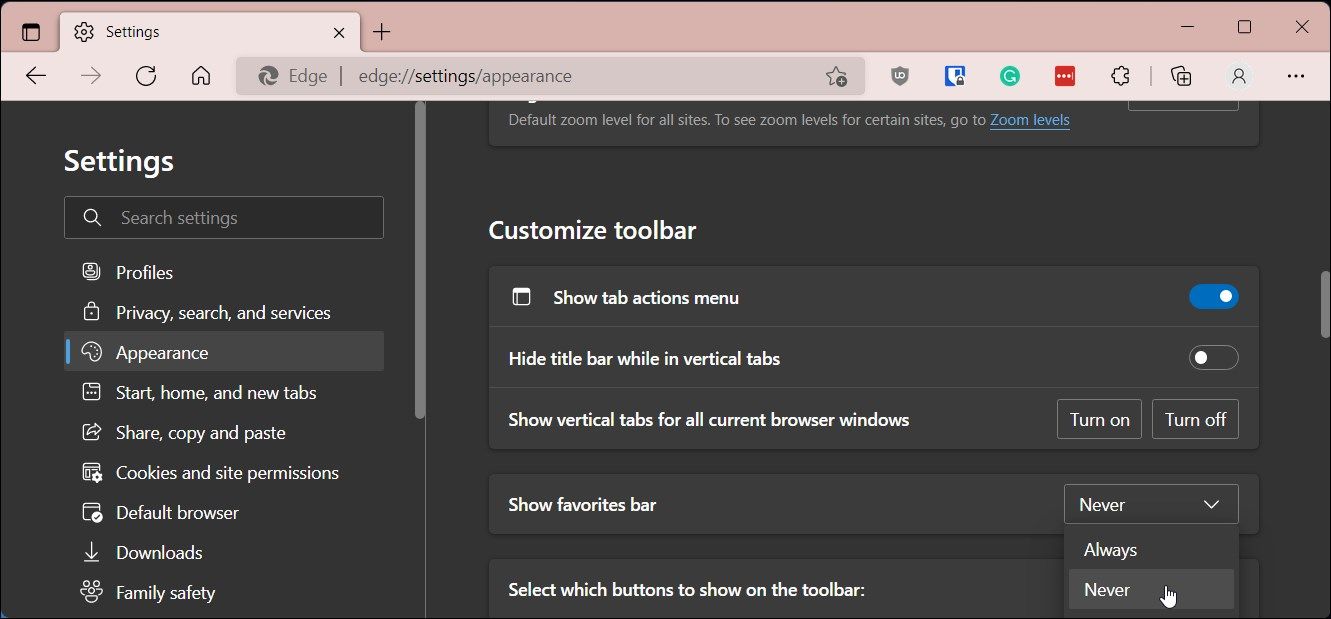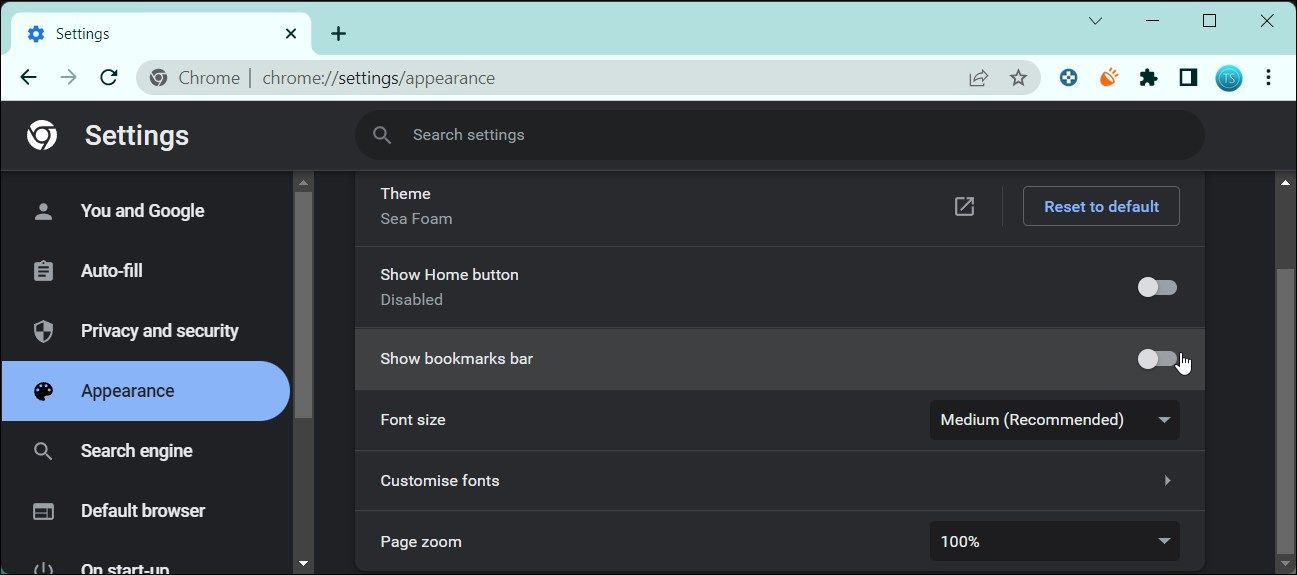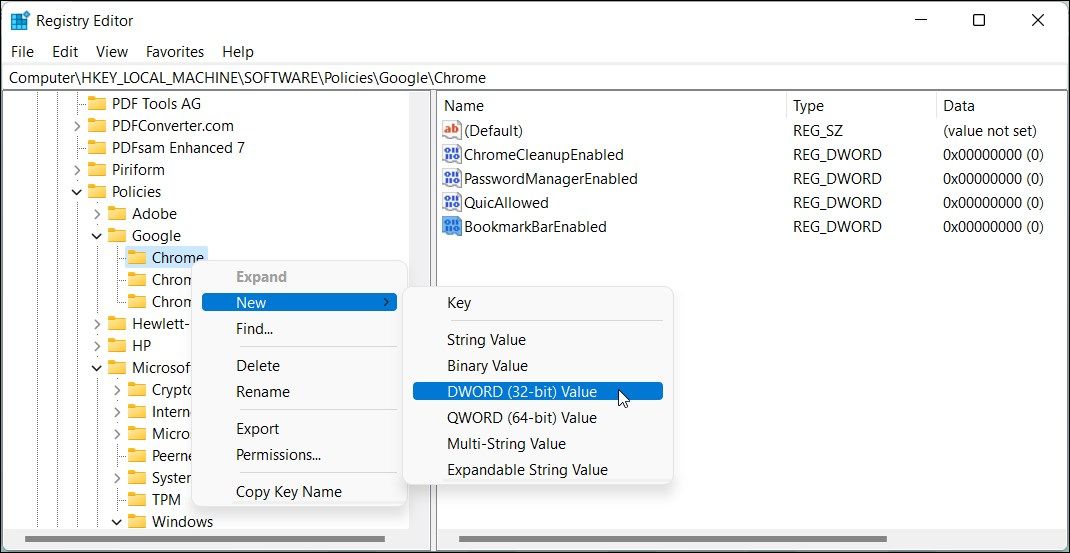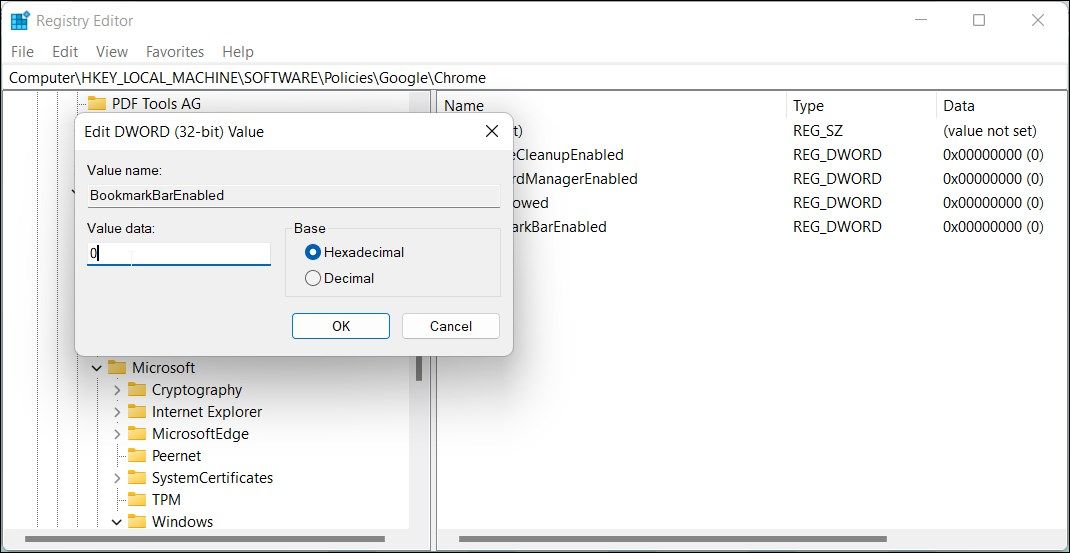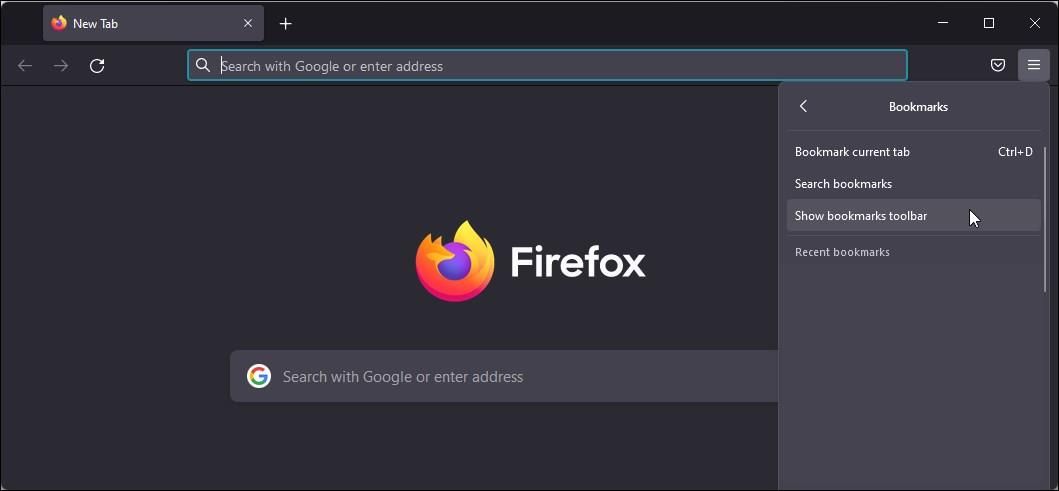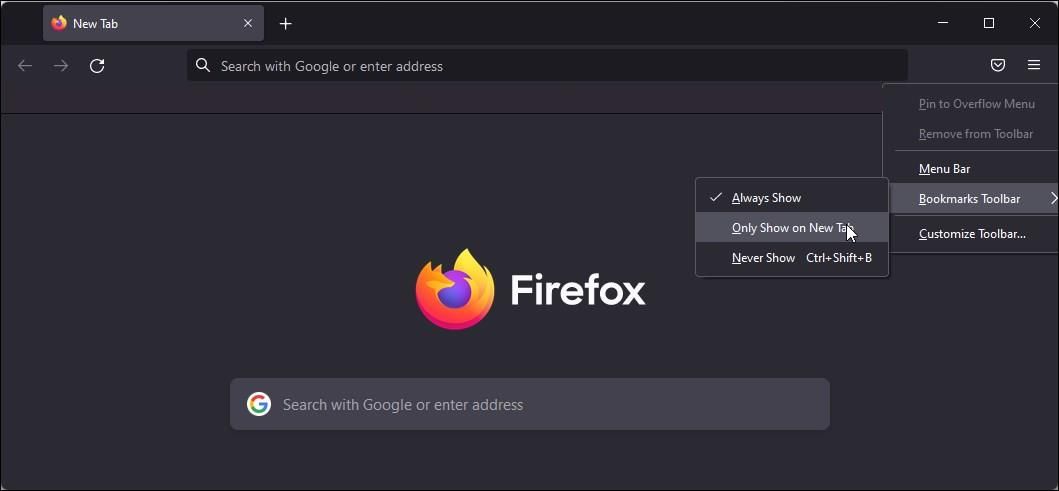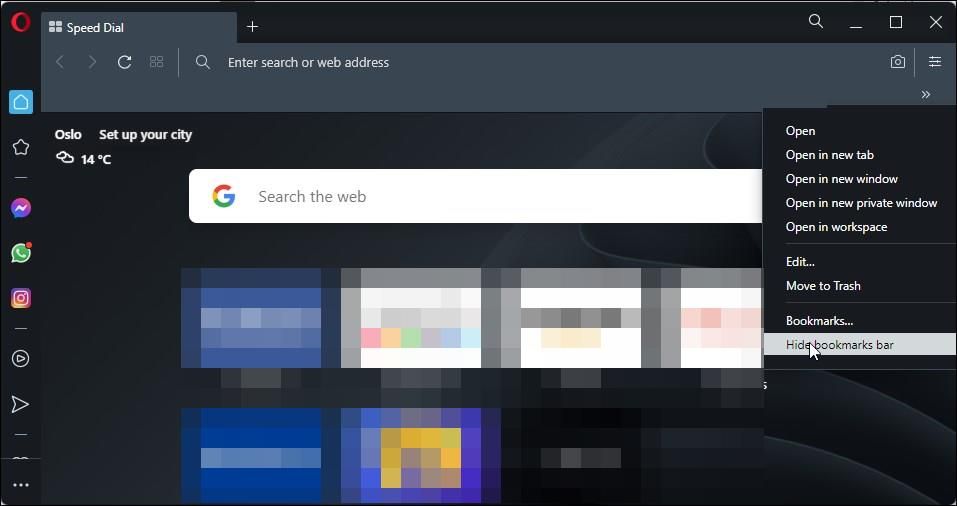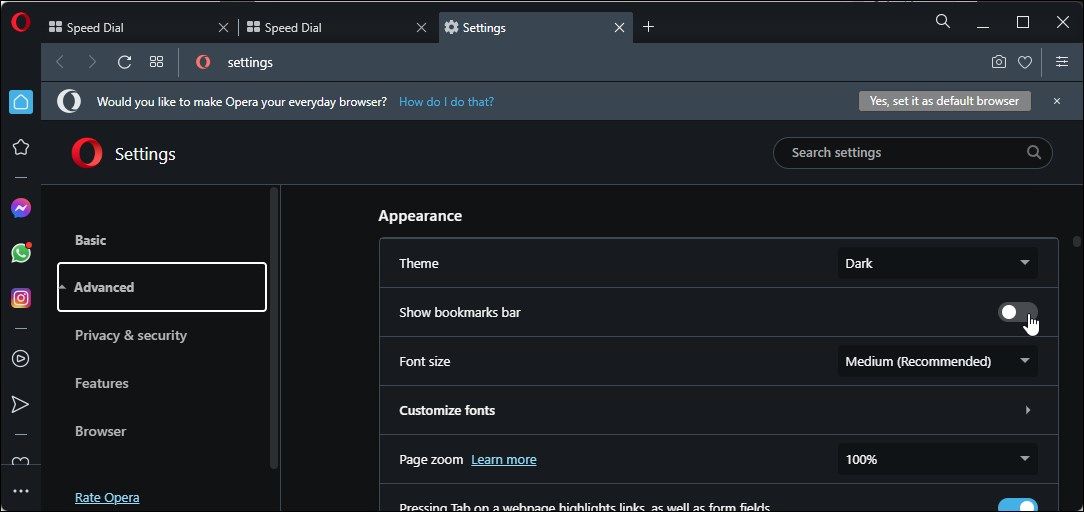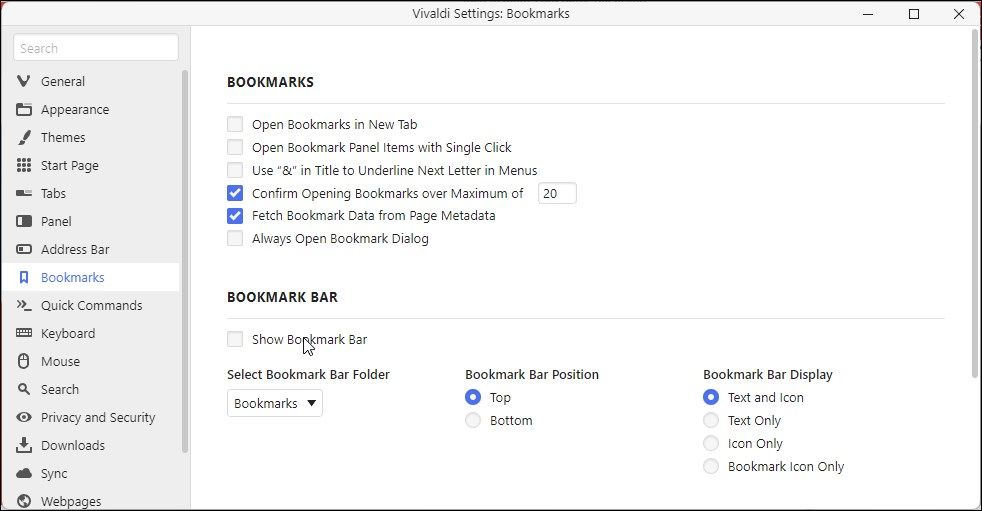So zeigen oder verbergen Sie die Lesezeichenleiste in Chrome, Edge, Firefox, Vivaldi und Opera unter Windows
Mit Lesezeichen in Webbrowsern können Sie Verknüpfungen zu nützlichen Webseiten und Links speichern, die Sie zu einem späteren Zeitpunkt erneut besuchen möchten. Die meisten Webbrowser verfügen über eine Lesezeichenleiste, um Ihre neuesten Lesezeichen für einen einfacheren Zugriff anzuzeigen. Während es für einige eine nützliche Ergänzung ist, kann das Vorhandensein einer Lesezeichenleiste für andere abschreckend sein.
Glücklicherweise können Sie in den meisten Browsern die Lesezeichenleiste nach Belieben ein- und ausblenden. Hier zeigen wir Ihnen, wie Sie die Lesezeichenleiste für die gängigen Webbrowser auf dem PC, einschließlich Chrome, Edge, Firefox, Opera und Vivaldi, ein- und ausblenden.
Beachten Sie, dass die folgenden Schritte für Browser gelten, die auf dem Windows-Betriebssystem ausgeführt werden. Wenn Sie einen Mac verwenden, können die Schritte etwas abweichen.
So verstecken oder zeigen Sie die Lesezeichenleiste in Microsoft Edge
Microsoft macht es extrem einfach, die Lesezeichenleiste für seinen Edge-Browser auszublenden und anzuzeigen. Auf Edge werden die Lesezeichen als Favoriten gekennzeichnet.
Führen Sie die folgenden Schritte aus, um die Favoritenleiste in Microsoft Edge zu konfigurieren:
- Starten Sie den Browser und klicken Sie auf das Drei-Punkte- Menü in der oberen rechten Ecke.
- Klicken Sie anschließend auf die Option Favoriten . Sie können auch direkt mit der Tastenkombination Strg + Umschalt + O darauf zugreifen.
- Klicken Sie als Nächstes auf das Drei-Punkte-Menü in der oberen rechten Ecke des Popup-Dialogfelds „ Favoriten “.
- Gehen Sie zu Favoritenleiste anzeigen und wählen Sie Nie, um die Favoritenleiste vollständig auszublenden. Um die Favoritenleiste anzuzeigen, wählen Sie Immer. Um es in neuen Registerkarten auszublenden, wählen Sie Nur auf neuen Registerkarten aus.
- Wählen Sie außerdem die Option Favoriten-Schaltfläche in Symbolleiste anzeigen, um eine Lesezeichen-Schaltfläche zur Symbolleiste von Edge hinzuzufügen.
Konfigurieren Sie die Microsoft Edge-Favoritenleiste über die Einstellungen
Alternativ können Sie die Edge-Favoritenleiste auch über die Browsereinstellungen konfigurieren.
- Klicken Sie oben rechts auf das Drei-Punkte-Menü und wählen Sie Einstellungen aus .
- Öffnen Sie als Nächstes die Registerkarte Darstellung im linken Bereich.
- Scrollen Sie nach unten zum Abschnitt Symbolleiste anpassen.
- Klicken Sie auf das Dropdown-Menü für Favoritenleiste anzeigen und wählen Sie die Option Immer, Nie oder Nur auf neuen Registerkarten aus .
So verstecken oder zeigen Sie die Lesezeichenleiste in Chrome
In Chrome können Sie die Lesezeichenleiste mit einer Tastenkombination ein- oder ausblenden. Sie können die Lesezeichenleiste auch in den Browsereinstellungen konfigurieren. Hier ist, wie es geht.
- Klicken Sie in Chrome auf das Drei-Punkte-Menü .
- Wählen Sie Einstellungen.
- Öffnen Sie die Registerkarte Darstellung im linken Bereich.
- Schalten Sie als Nächstes den Schalter für Lesezeichenleiste anzeigen um, um die Lesezeichenleiste auszublenden.
- Schalten Sie den Schalter erneut um, um die Lesezeichenleiste anzuzeigen.
Um die Lesezeichenleiste in Chrome schnell ein- und auszublenden, können Sie die Kombination Strg + Umschalt + B verwenden. Alternativ können Sie in Chrome auf das Drei-Punkte-Menü klicken, zu Lesezeichen gehen und Lesezeichenleiste anzeigen auswählen, um Ihre Lesezeichen auszublenden oder anzuzeigen.
So blenden Sie die Lesezeichenleiste in Chrome dauerhaft aus
Im Gegensatz zu Edge können Sie die Lesezeichenleiste in Chrome nicht dauerhaft ausblenden. Wenn sie deaktiviert ist, ist die Lesezeichenleiste auf neuen Registerkarten weiterhin sichtbar.
Um die Lesezeichenleiste in Chrome vollständig auszublenden, müssen Sie die mit dem Chrome-Browser verknüpften Registrierungseinträge optimieren. Dazu muss im Registrierungseditor ein neuer Wert für den Chrome-Schlüssel erstellt werden. Hier ist, wie es geht.
Beachten Sie, dass falsche Änderungen an den Registrierungseinträgen zu Systemstörungen führen können. Daher empfehlen wir Ihnen , einen Wiederherstellungspunkt zu erstellen und die Registrierungssicherung in Windows zu aktivieren, bevor Sie mit den folgenden Schritten fortfahren.
So blenden Sie die Lesezeichenleiste in Google Chrome vollständig aus:
-
Schließen Sie alle Chrome-Sitzungen.
-
Drücken Sie Win + R, um Ausführen zu öffnen .
-
Geben Sie regedit ein und klicken Sie auf OK, um den Registrierungseditor zu öffnen:
-
Navigieren Sie im Registrierungseditor zum folgenden Speicherort. Sie können den folgenden Pfad kopieren und in die Adressleiste des Registrierungseditors einfügen, um schnell zu navigieren:
ComputerHKEY_LOCAL_MACHINESOFTWAREPoliciesGoogleChrome -
Klicken Sie mit der rechten Maustaste auf den Chrome-Schlüssel im linken Bereich und wählen Sie Neu > DWORD (32-Bit)-Wert.
-
Benennen Sie den neuen Wert in BookmarkBarEnabled um.
-
Klicken Sie als Nächstes mit der rechten Maustaste auf den Wert BookmarkBarEnabled und wählen Sie Ändern aus .
-
Geben Sie im Datenfeld Wert 0 ein, um die Lesezeichenleiste auszublenden. Geben Sie 1 ein, um die Lesezeichenleiste in Chrome anzuzeigen.
-
Klicken Sie auf OK, um die Änderungen zu speichern.
-
Starten Sie Chrome, um die Lesezeichenleiste vollständig ausgeblendet in aktiven und neuen Registerkarten anzuzeigen.
Beachten Sie, dass diese Änderung an Ihren Chrome-Registrierungseinträgen die integrierten Lesezeicheneinstellungen des Browsers deaktiviert. Um die integrierte Option wiederherzustellen, löschen Sie den Registrierungswert BookmarkBarEnabled und starten Sie den Browser neu.
So zeigen oder verbergen Sie die Lesezeichenleiste in Firefox
Firefox hat ziemlich einfache Optionen zum Ausblenden und Anzeigen der Lesezeichenleiste. Für ein schnelles Ein-/Ausblenden können Sie die Tastenkombination Strg + Umschalt + B verwenden.
Klicken Sie alternativ oben rechts auf das Anwendungsmenüsymbol (drei horizontale Balken), gehen Sie zu Lesezeichen und wählen Sie die Option Lesezeichen-Symbolleiste anzeigen oder Lesezeichen-Symbolleiste ausblenden.
Wenn Sie möchten, können Sie die Lesezeichenleiste weiter anpassen, sodass sie nur auf einem neuen Tab angezeigt wird.
So zeigen Sie die Lesezeichen nur auf dem neuen Tab in Firefox an:
-
Stellen Sie sicher, dass die Lesezeichenleiste sichtbar ist. Wenn nicht, drücken Sie Strg + Umschalt + B, um die Lesezeichenleiste anzuzeigen.
-
Klicken Sie mit der rechten Maustaste auf die Lesezeichen-Symbolleiste.
-
Gehen Sie als Nächstes zur Lesezeichen-Symbolleiste und wählen Sie Nur auf neuem Tab anzeigen.
-
Jetzt wird die Lesezeichenleiste in Firefox nur noch auf einem neuen Tab angezeigt.
So verstecken oder zeigen Sie die Lesezeichenleiste im Opera-Browser
Ähnlich wie Chrome und Firefox bietet Opera mehrere Möglichkeiten zum Ein- und Ausblenden der Lesezeichenleiste. Leider gibt es in Opera keine integrierte Tastenkombination zum Ein- oder Ausblenden der Lesezeichenleiste.
Um die Lesezeichenleiste in Opera auszublenden, klicken Sie mit der rechten Maustaste auf die Lesezeichenleiste und wählen Sie Lesezeichenleiste ausblenden.
Alternativ können Sie die Lesezeichenleiste auch über das Kontextmenü ausblenden. Klicken Sie dazu auf das Menüsymbol (drei horizontale Balken) in der oberen rechten Ecke und schalten Sie den Schalter für Lesezeichenleiste anzeigen um.
Eine andere Möglichkeit, die Opera-Lesezeichenleiste ein- oder auszublenden, sind die Browsereinstellungen. Hier ist, wie es geht.
-
Klicken Sie auf das Menüsymbol und dann auf Zu den vollständigen Browsereinstellungen wechseln.
-
Scrollen Sie als Nächstes nach unten zum Abschnitt Aussehen.
-
Schalten Sie hier den Schalter für Lesezeichenleiste anzeigen um, um ihn ein- oder auszuschalten.
So verstecken oder zeigen Sie die Lesezeichenleiste im Vivaldi-Browser
Der Vivaldi-Browser unterstützt die klassische Tastenkombination Strg + Umschalt + B zum Ein- und Ausblenden der Lesezeichenleiste. Abgesehen davon können Sie die Lesezeichenleiste auch über die Browsereinstellungen verwalten. Hier ist, wie es geht.
-
Klicken Sie unten links auf das Einstellungssymbol (Zahnradsymbol).
-
Öffnen Sie im Popup-Dialogfeld die Registerkarte Lesezeichen .
-
Deaktivieren Sie die Option Lesezeichenleiste anzeigen, um die Lesezeichenleiste auszublenden.
Verstecken Sie die Lesezeichenleiste Ihres Browsers für ein saubereres Aussehen
Neben Google Chrome machen es die meisten modernen Browser einfach, die Lesezeichenleiste vollständig auszublenden. Für Chrome müssen Sie jedoch Ihren Registrierungseintrag optimieren, um die Lesezeichenleiste vollständig auszublenden.
Wenn Ihre Lesezeichenleiste ausgeblendet ist, können Sie Ihrem Browser ein aufgeräumteres Aussehen verleihen, während Sie bei Bedarf immer noch auf die Lesezeichen zugreifen können. Alternativ können Sie Lesezeichendienste von Drittanbietern verwenden, um Links zu speichern und Favoriten zu organisieren.