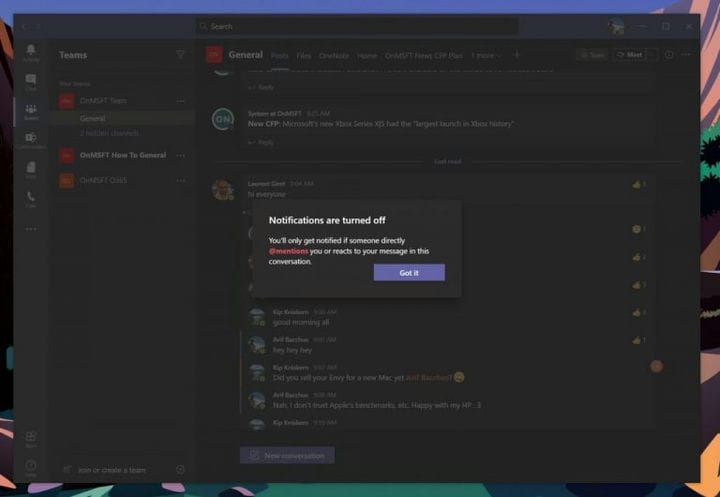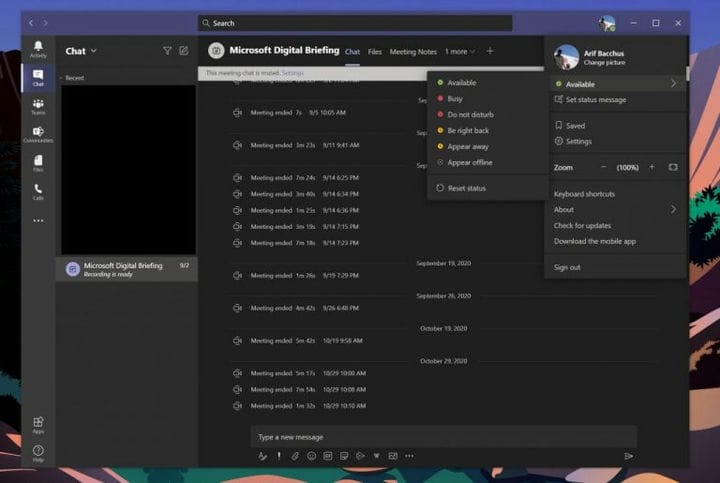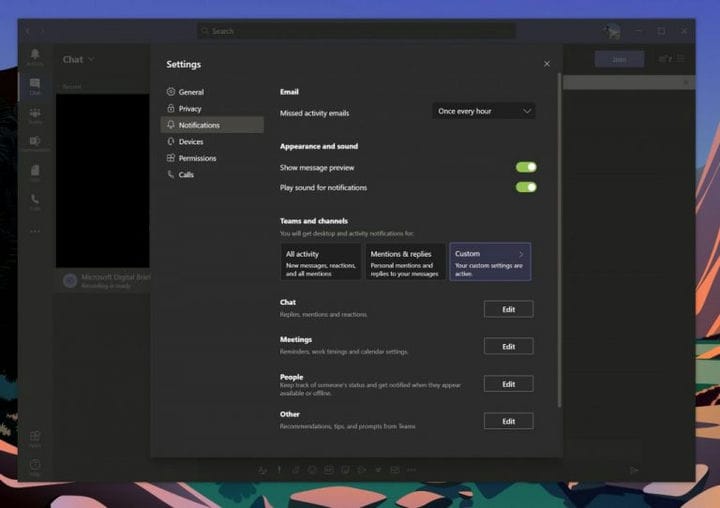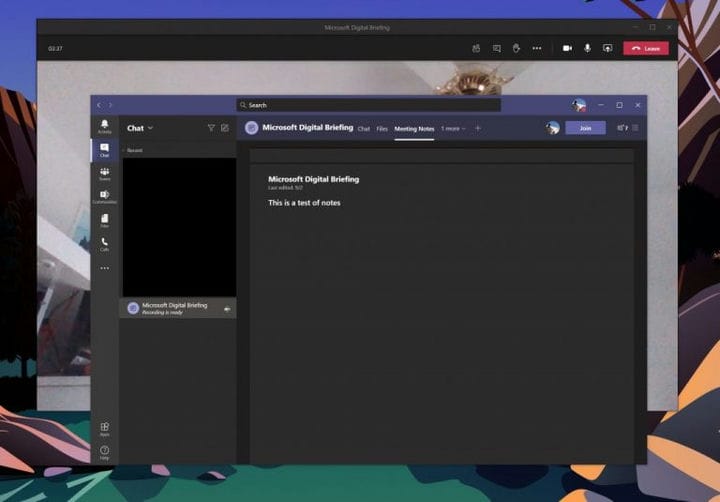Questi suggerimenti principali ti aiuteranno a ridurre l’affaticamento del lavoro e a rimanere produttivo in Microsoft Teams
Quando utilizzi Microsoft Teams per il lavoro o la scuola, potresti provare un po ‘di affaticamento durante la giornata. Potresti ricevere troppe notifiche o potresti avere difficoltà a concentrarti durante le riunioni. Bene, Teams ha alcune funzionalità integrate che possono aiutarti a mettere a punto le cose e rimanere un po ‘più produttivo. Ecco alcuni dei nostri migliori suggerimenti su come utilizzarli a tuo vantaggio.
Suggerimento 1: disattiva le conversazioni e i thread per i quali non desideri ricevere notifiche
Il nostro primo suggerimento è quello che molte persone potrebbero apprezzare: disattivare l’audio di una conversazione o di un thread. Potresti volerlo fare quando finisci per essere bombardato da notifiche da thread di cui non desideri più ricevere notifiche. Questo perché, per impostazione predefinita, Teams ti avviserà di tutti i thread in cui hai lasciato un messaggio.
Per disattivare le notifiche per un thread specifico, puoi passare il mouse su quel thread con il mouse finché non vedi il pulsante (…) altre opzioni. Da lì, ti consigliamo di fare clic su Disattiva notifiche. Dopo aver fatto clic, riceverai una notifica solo se qualcuno ti @menziona direttamente o reagisce al tuo messaggio in quel thread.
Poiché Teams attualmente non ti consente di eliminare le chat, puoi anche disattivare una conversazione o un messaggio privato di cui non vuoi far parte. Per fare ciò, passa con il mouse sulla chat, fai clic sul pulsante Altro (. ..), quindi scegli Disattiva. Semplice come quella!
Suggerimento 2: modifica il tuo stato
Mentre silenziare conversazioni o thread è un modo per ridurre l’affaticamento delle notifiche, un altro metodo è un po ‘più semplice: cambia il tuo stato. Quando modifichi il tuo stato in Teams, le notifiche non arriveranno a seconda dello stato che hai scelto. Puoi modificare il tuo stato facendo clic sulla foto del profilo e scegliendone una dal menu.
Quando sei disponibile, riceverai tutte le notifiche. Quando non vuoi essere distribuito, è meglio scegliere Occupato poiché questo stato interromperà la visualizzazione di tutte le notifiche. Non disturbare è quando vuoi mettere a fuoco o presentare lo schermo e non vuoi che vengano visualizzate le notifiche. Apparire lontano è quando devi lavorare senza rispondere subito. Appare offline è quando vuoi indicare che non hai effettuato l’accesso a Teams, quindi non risponderà finché non sarai di nuovo online. Riceverai comunque le notifiche se qualcuno ti invia un messaggio.
Suggerimento 3: controlla le notifiche
Se speri di rimanere concentrato su Teams, un buon modo per farlo è assumere il controllo completo delle tue notifiche. Puoi farlo facendo clic sulla tua foto del profilo, quindi scegli Impostazioni. Da lì, seleziona Notifiche nella barra laterale.
Dalle impostazioni di notifica, c’è molto che puoi controllare. Se sei bombardato da e-mail di Teams, puoi disattivare le e-mail di attività perse. Puoi anche disattivare l’anteprima dei messaggi e il suono per le notifiche, se ricevi costantemente anche notifiche.
Inoltre, hai la possibilità di configurare impostazioni di notifica personalizzate per team e canali. Di solito, se non vuoi ricevere una notifica eccessiva, è meglio impostarli in modo che vengano visualizzati solo nel feed. Puoi anche disattivare Tutti i nuovi post. Ci sono molte opzioni qui e ti invitiamo a controllare il nostro post qui per ulteriori informazioni.
Suggerimento 4: registra le riunioni e prendi appunti!
L’ultimo suggerimento sulla nostra lista è diviso in due parti. È correlato alla registrazione di riunioni e al prendere appunti. Spesso, il punto di stress delle riunioni è che c’è la preoccupazione di perdere qualcosa di importante, motivo per cui le persone spesso prendono appunti. Sapevi che puoi registrare riunioni e prendere appunti direttamente dall’interno di Teams?
Con il permesso del tuo collega, puoi registrare una riunione posizionando il mouse nella parte superiore dello schermo, fare clic sui tre punti e quindi su Avvia registrazione. La riunione verrà quindi salvata in Microsoft Stream, per la visualizzazione in seguito. Naturalmente, è meglio chiedere prima il permesso, poiché a volte una riunione può essere privata.
Oltre a registrare una riunione, puoi anche prendere appunti sulla riunione direttamente da Teams. A tale scopo, fare clic sui tre punti e quindi scegliere Note sulla riunione. Le note della riunione apriranno OneNote, dove puoi prendere le tue note e accedervi in un secondo momento, direttamente dalla chat per quella riunione. Abbiamo spiegato come funziona questa funzione in un altro pezzo, quindi puoi consultare il nostro articolo per ulteriori informazioni.
Controlla il nostro hub Teams per ulteriori informazioni
Questa è solo la nostra ultima entrata nella serie Microsoft Teams. Ti invitiamo a controllare il nostro hub Microsoft Teams per ulteriori informazioni. Abbiamo trattato argomenti come gli elenchi in teams, come sfruttare al meglio la funzionalità di chat e persino come partecipare alle riunioni su più dispositivi. Se si tratta di Microsoft Teams, ci pensiamo noi!