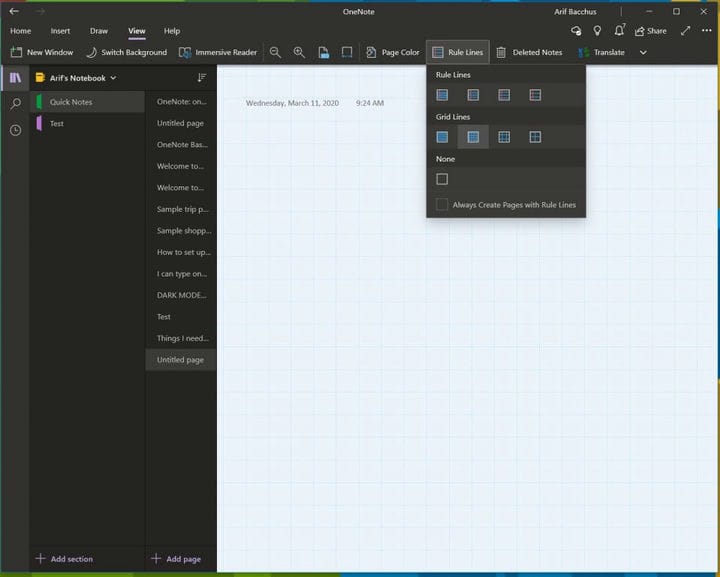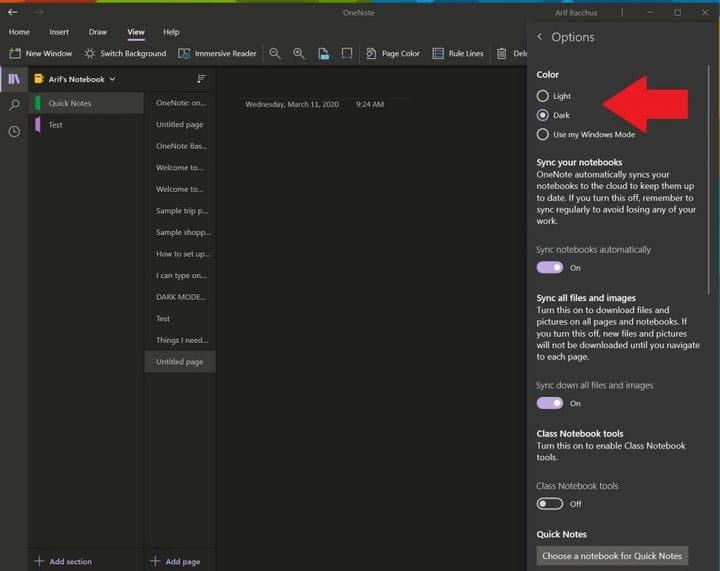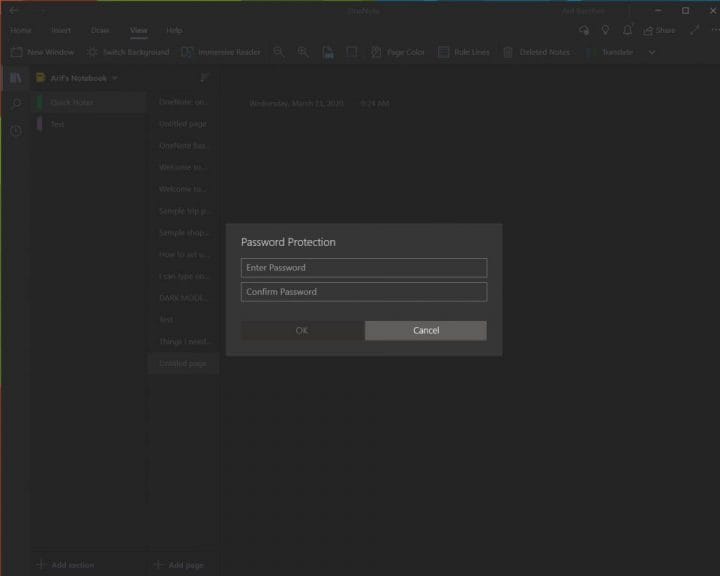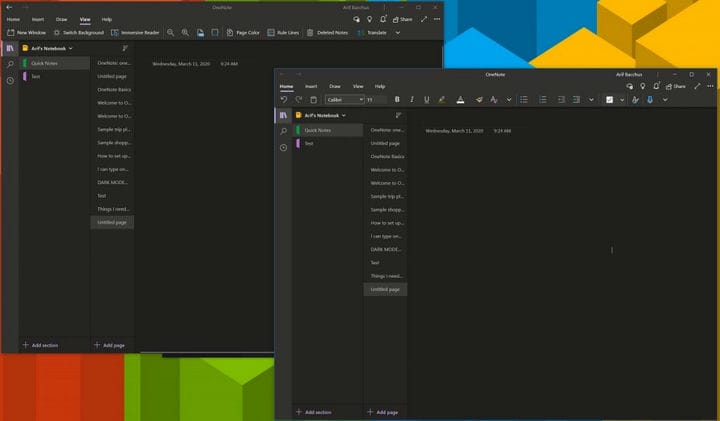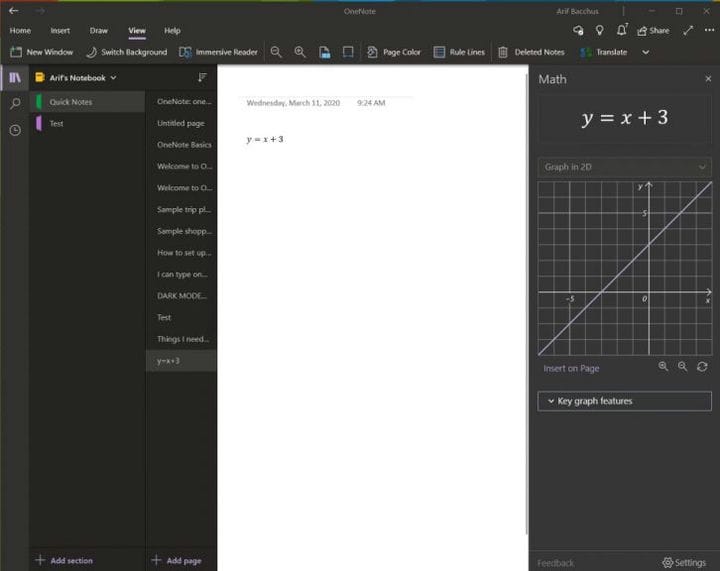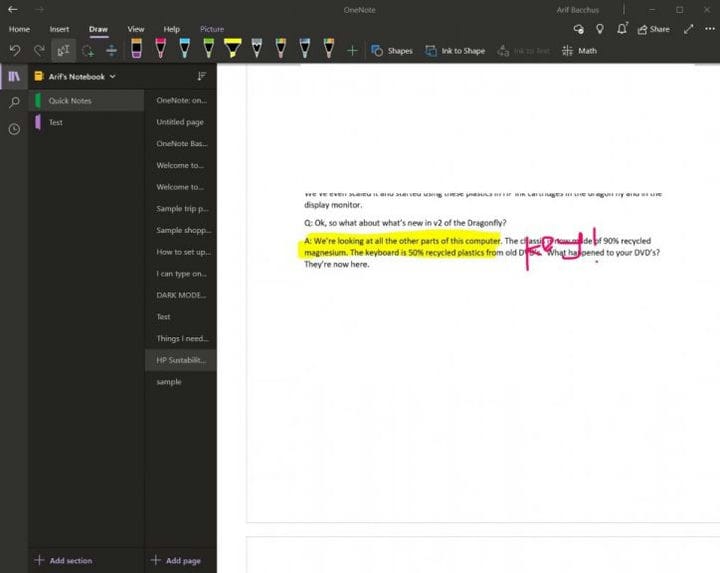Questi suggerimenti e trucchi ti renderanno un professionista di OneNote su Windows 10
Microsoft OneNote è un potente taccuino digitale. Puoi usarlo per prendere appunti, organizzare i tuoi pensieri in un diario e quindi visualizzarli su tutti i tuoi diversi dispositivi. Microsoft ha aggiornato continuamente l’app con molte nuove funzionalità ed è diventata l’app per prendere appunti di fatto per molti.
In questa guida, daremo un’occhiata ad alcuni dei nostri suggerimenti e trucchi preferiti che possono aiutarti a trasformarti in OneNote Pro. Tieni presente, tuttavia, che parleremo dell’app OneNote scaricata tramite Microsoft Store e non di OneNote 2016.
Suggerimento 1: utilizza alcune scorciatoie da tastiera
Come le altre app di Office 365, OneNote dipende in gran parte dall’utilizzo di una barra multifunzione per la navigazione. Tuttavia, puoi risparmiare tempo nella tua giornata impegnativa e provare alcune scorciatoie da tastiera per evitare di dover fare costantemente clic sulla barra multifunzione per attività comuni. Di seguito puoi vedere alcune delle nostre scorciatoie da tastiera preferite.
Ci sono molte altre scorciatoie che puoi usare in OneNote che non abbiamo menzionato sopra. Questi vanno dalla formattazione, all’aggiunta di elementi a una pagina, alla selezione di note e oggetti, all’aggiunta di tag alle note e altro ancora. Puoi vedere l’elenco completo delle scorciatoie qui su Microsoft.
Suggerimento 2: cambia lo stile e il colore della carta
Per impostazione predefinita, OneNote ti offre una tela bianca vuota su cui lavorare. Tuttavia, se accedi al menu Visualizza, puoi scegliere tra diversi tipi di carta. Questo sarà più utile per diverse situazioni, sia che si tratti di inchiostrare un grafico o semplicemente di prendere appunti tradizionali in un taccuino a righe. Andando a visualizzare e quindi scegliendo Colore pagina è possibile scambiare i diversi colori della pagina. Puoi anche aggiungere linee o una griglia alla tua pagina per vari tipi di taccuini, ad esempio per rappresentare graficamente o prendere appunti reali. Basta scegliere l’opzione Rule Lines dalla barra di visualizzazione per farlo.
Suggerimento 3: usa la modalità oscura
Fissare uno schermo bianco quando si prendono appunti e si usa OneNote può essere difficile per gli occhi. Come le altre app in Windows 10, OneNote supporta una modalità oscura. Ciò renderà molti elementi dell’interfaccia utente di OneNote più facili da leggere e navigare. Le tue pagine diventeranno scure, così come la barra di navigazione. Puoi attivarlo in Windows 10 facendo clic su. .. Impostazioni e altro menu nell’angolo in alto a destra dello schermo e scegliendo l’opzione Impostazioni seguita da Opzioni. Ci sarà un’opzione per la modalità oscura e ti consigliamo di sceglierla.
Suggerimento 4: proteggere con password le sezioni
Niente è più orribile di qualcuno che sbircia i tuoi appunti personali oi tuoi documenti super segreti. Proprio come con i documenti Word e PowerPoint, puoi proteggere le sezioni di OneNote per tenere lontane le spie. Puoi farlo facendo clic con il pulsante destro del mouse sul nome di una sezione nella barra laterale, scegliendo Protezione con password e quindi Aggiungi password. Dovrai quindi inserire la tua password due volte, per confermarla. Parliamo di più della protezione tramite password nella nostra altra guida di OneNote qui, quindi assicurati di leggerla.
Suggerimento 5: suddividi due sessioni di OneNote in due finestre
Il multi-tasking è un ottimo modo per risparmiare tempo durante una giornata impegnativa. Puoi già farlo con le altre app di Office 365 come PowerPoint e Word aprendo due sessioni dello stesso programma affiancate. Ma puoi farlo anche in OneNote. Tutto ciò che serve è andare alla scheda Visualizza e fare clic sul pulsante Nuova finestra nell’angolo in alto a sinistra di questa schermata. Ciò aprirà una nuova istanza di OneNote e ti consentirà di impilare due versioni dell’app fianco a fianco e di svolgere più lavoro. è particolarmente utile se stai copiando note o guardando un grafico e vuoi comunque prendere appunti in OneNote.
Suggerimento 6: usa OneNote per risolvere complicati problemi di matematica
Un’area in cui OneNote è migliore dei servizi concorrenti come Evernote è il suo supporto per i problemi di matematica. Con OneNote, puoi scrivere una domanda di matematica e persino fare in modo che l’app la risolva e la rappresenti per te. Ovviamente, OneNote non sostituisce un insegnante di matematica, ma può davvero aiutarti dandoti istruzioni dettagliate. Per iniziare, tutto ciò che devi fare è iniziare scrivendo un’equazione, con l’inchiostro con una penna o digitandola.
Quando hai finito, ti consigliamo di fare clic sulla scheda Disegna e selezionare lo strumento Lazo e disegnare un cerchio attorno all’equazione. È quindi possibile fare nuovamente clic sulla scheda Disegna e scegliere Matematica. Al termine, è possibile selezionare un’azione da risolvere o rappresentare graficamente. La risoluzione ti darà una soluzione passo dopo passo e la rappresentazione grafica ti darà la possibilità di inserirla nella pagina per l’esame o l’inchiostrazione.
Suggerimento 7: usa OneNote per inserire stampe di documenti Word, PDF
Se stai cercando di contrassegnare un file PDF per uso personale, ad esempio, forse un libro di testo, OneNote può aiutarti. Con la funzione di stampa di inserimento, OneNote inserirà un file come immagine. Non puoi modificare fisicamente la stampa, ma puoi disegnarci sopra e mantenere la formattazione originale. Puoi anche spostarlo ovunque sulla pagina.
A tale scopo, fare clic nel punto in cui si desidera inserire la stampa del file. Quindi, vai su Inserisci seguito da Stampa file. È quindi possibile fare clic sul file che si desidera inserire e fare clic su Inserisci. Al termine, puoi inchiostrare l’immagine come preferisci. È anche possibile copiare il testo dalla stampa, se lo si desidera, facendo clic con il pulsante destro del mouse sull’immagine e quindi scegliendo Copia testo da questa pagina della stampa.
Come usi OneNote?
Questi sono solo i nostri 7 migliori trucchi per OneNote. Esistono molti altri modi in cui è possibile utilizzare l’app a vantaggio della produttività, soprattutto se si utilizza OneNote 2016. Dai un’occhiata al nostro hub di notizie di OneNote per ulteriori informazioni e facci sapere nei commenti qui sotto come usi OneNote!