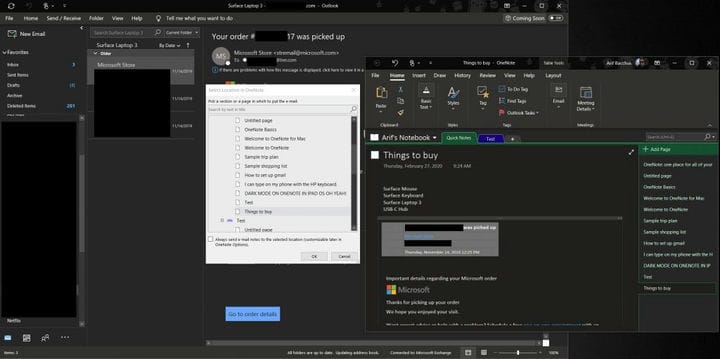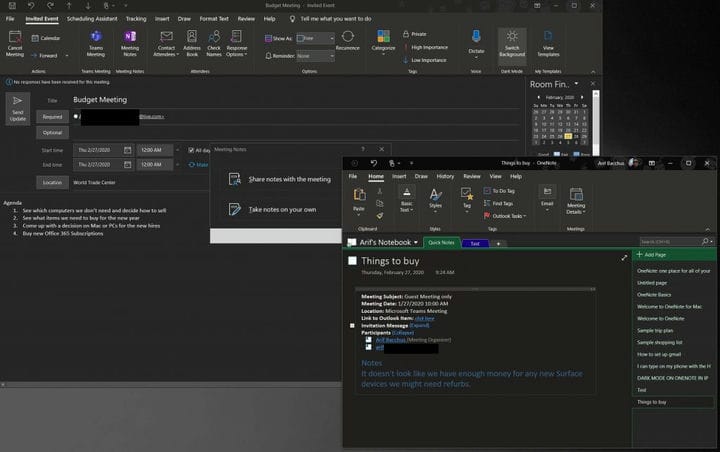Come utilizzare OneNote 2016 con Outlook per il tuo vantaggio in termini di produttività
Se utilizzi OneNote 2016, l’app desktop presenta un vantaggio rispetto alla controparte disponibile su Microsoft Store o MacOS App Store. Mentre scrivi e-mail o altre cose su Outlook, puoi capovolgerle e inserirle nel tuo blocco appunti di OneNote. In questa guida, ti mostreremo come farlo e altro ancora in modo da poter utilizzare l’app Microsoft per il tasking delle note a vantaggio della tua produttività.
Come assicurarsi che il componente aggiuntivo di OneNote 2016 sia attivo in Outlook
Per iniziare, ti consigliamo di assicurarti che il componente aggiuntivo di OneNote sia attivo in Outlook. Se è attivo, dovresti vedere un’icona di OneNote nella scheda Home in Outlook proprio sotto Sposta. Questo è in genere attivo per impostazione predefinita, ma in caso contrario, potrebbe essere necessario abilitarlo nelle impostazioni di Outlook. Ecco come.
- Fare clic sulla scheda File
- Fare clic su Opzioni a sinistra
- Fare clic su componenti aggiuntivi
- Fare clic su Gestisci componenti aggiuntivi Com nella parte inferiore della pagina. Quindi fare clic su Vai.
- Assicurati che la casella per le note di OneNote sugli elementi di Outlook sia selezionata e fai clic su OK.
Una volta abilitato, sei a posto. Ti mostreremo tre cose in questa guida. Nella prima parte, vedremo come inviare un’e-mail di Outlook a OneNote 2016. Quindi, ti mostreremo come inviare riunioni a OneNote 2016 e prendere appunti che puoi inviare a tutti gli altri. Infine, daremo un’occhiata a come utilizzare OneNote per aggiungere una nuova attività all’elenco delle attività di Outlook. Andiamo a scavare!
Come inviare l’elemento di Outlook a OneNote 2016
Ora che il componente aggiuntivo di OneNote è attivo, sarai in grado di inviare il messaggio di posta elettronica che hai lavorato in Outlook a OneNote. Questo è un processo semplice e veloce. Potrebbe anche aiutarti a essere più produttivo, poiché avrai una copia dell’e-mail a portata di mano nel tuo blocco appunti di OneNote durante una riunione in cui in genere potresti prendere appunti e contrassegnare determinati elementi. È inoltre possibile utilizzare questo metodo come metodo per eseguire il backup e il salvataggio di una copia dei messaggi di posta elettronica nel blocco appunti di OneNote.
Per iniziare, tutto ciò che devi fare è aprire un’e-mail che desideri inviare a OneNote. Successivamente, fai clic sulla scheda Home e scegli OneNote nella sezione Sposta. Dovresti quindi vedere un pop-up che ti chiede dove inviarlo. Scegliere il blocco appunti specifico e quindi fare clic su OK. Dopo averlo fatto, l’e-mail verrà automaticamente inserita nel blocco appunti di OneNote selezionato. Si aprirà anche OneNote 2016 e potrai dare un’occhiata al messaggio di posta elettronica nel tuo blocco appunti.
Come inviare una riunione di Outlook a OneNote 2016
L’invio di e-mail a OneNote è solo l’inizio. Puoi anche aggiungere una riunione a OneNote. Questo ti aiuterà a risparmiare tempo e sarai in grado di collegare una riunione che hai sul tuo calendario, prendere appunti e inviare quelle note via e-mail alle altre persone nella riunione, tutto allo stesso tempo. Ecco come.
Per iniziare, ti consigliamo di trovare la riunione che desideri aggiungere a OneNote. Apri il calendario in Outlook e fai doppio clic su di esso per aprire la riunione e controlla la finestra Evento invitato. Dovresti vedere un’opzione per le note sulla riunione di OneNote nella scheda Riunione.
Ti consigliamo di fare clic su questo e quindi scegliere una delle due opzioni: Condividi note con la riunione o Prendi appunti da solo. Per condividere le note con la riunione, è necessario disporre di un blocco appunti di OneNote condiviso già configurato. Se scegli di prendere appunti sulla tua opzione, queste note esisteranno solo nel tuo taccuino privato finché non le condividerai tramite e-mail. Questa è l’opzione che usiamo.
Dopo aver scelto la tua opzione, ti verrà chiesto di scegliere in quale blocco appunti si desidera aprire le note della riunione. Scegline uno, quindi fai clic su OK. Dovresti quindi inserire le tue note sotto dove dice Note. Al termine, ti consigliamo di fare clic sul pulsante Pagina e-mail nella sezione E-mail della barra multifunzione. Questo ti rimanderà quindi a Outlook, dove vedrai un’e-mail tradizionale con le informazioni sulla riunione e i partecipanti in alto e le note appena aggiunte in basso.
Come creare attività di Outlook in OneNote
La creazione di attività di Outlook in OneNote 2016 è l’attività più semplice di tutte (nessun gioco di parole). Per iniziare, ti consigliamo di iniziare una nuova nota in OneNote. Dovrai assicurarti, tuttavia, di scegliere l’opzione Tag To Do dalla sezione Tag della scheda Home.
Una volta terminato, puoi creare un elenco di elementi come al solito. Quando l’elenco è completo, ti consigliamo di evidenziare tutto e tornare alla scheda Home. Cerca l’opzione che dice Attività di Outlook e poi sceglila. È quindi possibile scegliere un giorno per l’attività. Come promemoria, puoi sempre eliminare l’attività evidenziando tutto, tornando a questo menu e scegliendo Elimina attività di Outlook.
Tornando in Outlook, puoi vedere l’attività che hai appena creato in Outlook andando alla barra di navigazione nell’angolo in basso a destra dello schermo e facendo clic su. .. pulsante. Dovrebbe quindi apparire un’opzione per Attività. Fai clic e vedrai la tua attività! In alternativa, puoi anche vedere l’attività evidenziandola in OneNote 2016 e facendo clic su Apri attività in Outlook. Ciò ti consentirà anche di modificarlo per cambiare la data o aggiungere ulteriori dettagli.
Come usi OneNote 2016?
Questi sono i tre modi principali per utilizzare OneNote 2016 a proprio vantaggio in termini di produttività. Sebbene la versione UWP di OneNote sia la strada da percorrere in questi giorni, OneNote 2016 ha ovviamente il maggior numero di collegamenti a Outlook e al resto di Office 365. Non sta andando da nessuna parte e Microsoft unirà le basi di codice nel tempo, con estese supporto fino al 2025. Come usi OneNote 2016? Fateci sapere nei commenti qui sotto.