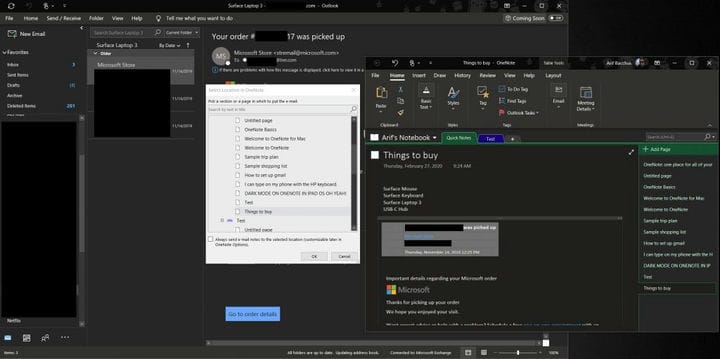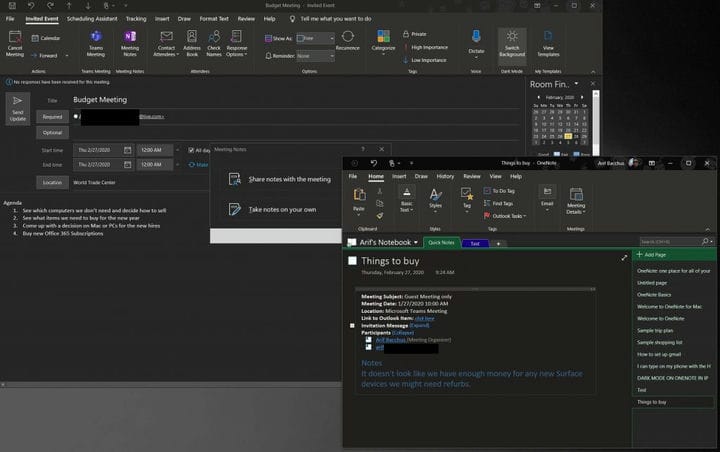Slik bruker du OneNote 2016 med Outlook for din produktivitetsfordel
Hvis du bruker OneNote 2016, er det en fordel med desktop-appen sammenlignet med motparten som er tilgjengelig i Microsoft Store eller MacOS App Store. Når du skriver e-post eller andre ting på Outlook, kan du snu dem og legge dem i OneNote-notatboken. I denne veiledningen viser vi deg hvordan du kan gjøre det, og litt til, slik at du kan bruke Microsoft notatoppgave-appen til din produktivitetsfordel.
Hvordan sørge for at OneNote 2016-tillegget er aktivt i Outlook
For å begynne, vil du være sikker på at OneNote-tillegget er aktivt i Outlook. Hvis den er aktiv, bør du se et OneNote-ikon i Hjem-fanen i Outlook rett under Flytt. Dette er vanligvis på som standard, men hvis det ikke er det, må du kanskje aktivere det i Outlook-innstillingene. Dette er hvordan.
- Klikk kategorien Fil
- Klikk Alternativer til venstre
- Klikk på tillegg
- Klikk på Manage Com Add-ins nederst på siden. Klikk deretter Gå.
- Forsikre deg om at ruten for OneNote Notes om Outlook-elementer er merket av, og klikk OK.
Når du er aktivert, er du klar. Vi viser deg tre ting i denne guiden. I den første delen skal vi se på hvordan du sender en Outlook-e-post til OneNote 2016. Deretter viser vi deg hvordan du kan hvordan du sender møter til OneNote 2016, og tar notater som du kan sende ut til alle andre. Til slutt vil vi se på hvordan du kan bruke OneNote til å legge til en ny oppgave i Outlook-oppgavelisten. La oss grave inn!
Hvordan sende Outlook-elementet ditt til OneNote 2016
Nå som OneNote-tillegget er aktivt, vil du kunne sende e-postmeldingen du har jobbet i Outlook til OneNote. Å gjøre dette er en rask og enkel prosess. Det kan til og med hjelpe deg å bli mer produktiv, ettersom du vil ha en kopi av e-posten som er nyttig i OneNote Notebook-PC-en din under et møte der du vanligvis kan ta notater og merke av enkelte ting. Du kan også bruke denne metoden som en måte å sikkerhetskopiere og lagre en kopi av e-postene dine i OneNote Notebook.
For å komme i gang er alt du trenger å gjøre å åpne en e-post du vil sende til OneNote. Deretter klikker du på Hjem-fanen og velger OneNote under Flytt-delen. Deretter ser du en popup som spør deg hvor du skal sende den. Velg den spesifikke notatblokken, og klikk deretter OK. Når du har gjort det, blir e-posten automatisk satt inn i OneNote-notatblokken du valgte. OneNote 2016 vil også åpne seg, og du kan se på e-posten i Notatboken.
Hvordan sende et Outlook-møte til OneNote 2016
Å sende e-post til OneNote er bare starten. Du kan også legge til et møte i OneNote også. Dette vil hjelpe deg med å spare tid, og du vil kunne koble et møte du har i kalenderen din, ta notater og sende notatene til de andre på møtet, samtidig. Dette er hvordan.
For å begynne, vil du finne møtet du vil legge til i OneNote. Åpne kalenderen i Outlook, og dobbeltklikk den for å åpne møtet, og sjekk vinduet Invited Event. Du bør se et alternativ for OneNote Meeting Notes under kategorien Meeting.
Du vil klikke på dette og deretter velge ett av de to alternativene: Del notater med møtet eller Ta notater på egen hånd. For å dele notater med møtet, må du ha en delt OneNote-notatbok allerede konfigurert. Hvis du velger å ta notater etter eget valg, vil disse notatene bare eksistere i din private notatbok til du deler dem via e-post. Dette er alternativet vi bruker.
Når du har valgt alternativet ditt, blir du bedt om å velge hvilken notatbok du vil at møtenotatene skal åpnes i. Velg en, og klikk deretter OK. Du bør deretter legge inn notatene nedenfor der det står Notater. Når du er ferdig, vil du klikke på knappen E-postside under e-postdelen av båndet. Dette vil deretter sende deg tilbake til Outlook, hvor du vil se en tradisjonell e-postmelding som har møteinformasjon og deltakere øverst og dine nylig lagt til notater nederst.
Hvordan lage Outlook-oppgaver i OneNote
Å lage Outlook-oppgaver i OneNote 2016 er den enkleste oppgaven av dem alle (ingen ordspill ment.) For å komme i gang med dette, vil du starte et nytt notat i OneNote. Du vil imidlertid være sikker på at du velger To Do Tag-alternativet fra Tags-delen i kategorien Hjem.
Når du er ferdig, kan du opprette en liste over elementer som vanlig. Når listen er fullført, vil du markere alt og gå tilbake til Hjem-fanen. Se etter alternativet som sier Outlook-oppgaver, og velg det. Du kan deretter velge en dag for oppgaven. Som en påminnelse kan du alltid slette oppgaven ved å markere alt, gå tilbake til denne menyen og velge Slett Outlook-oppgave.
Når du går tilbake til Outlook, kan du se oppgaven du nettopp opprettet i Outlook ved å gå til navigasjonslinjen nederst til høyre på skjermen og klikke på. .. knapp. Et alternativ for Oppgaver skal da vises. Klikk på den, så ser du oppgaven din! Alternativt kan du også se oppgaven ved å markere den i OneNote 2016 og klikke Åpne oppgave i Outlook. Dette lar deg også redigere den for å endre datoen eller legge til flere detaljer.
Hvordan bruker du OneNote 2016?
Dette er de tre beste måtene å bruke OneNote 2016 til din egen produktivitetsfordel. Selv om UWP-versjonen av OneNote er veien å gå i disse dager, har OneNote 2016 åpenbart flest lenker til Outlook og resten av Office 365. Det går ingen steder, og Microsoft vil slå sammen kodebaser over tid, med utvidet støtte gjennom 2025. Hvordan bruker du OneNote 2016? Gi oss beskjed i kommentarene nedenfor.