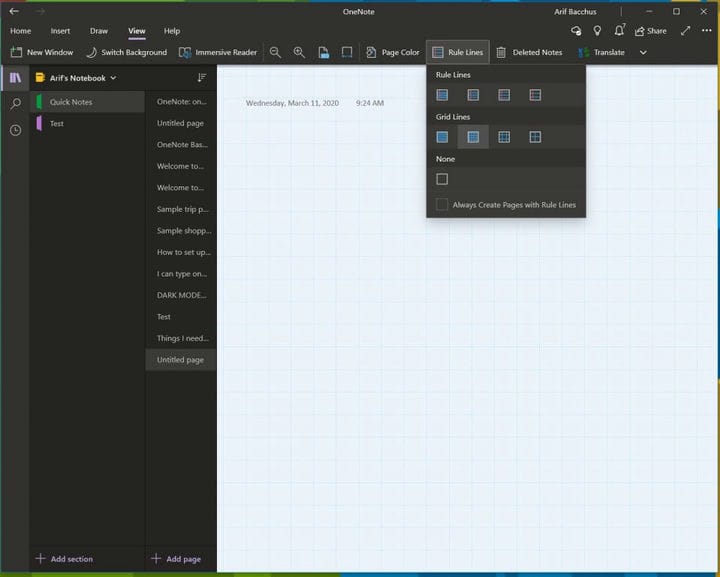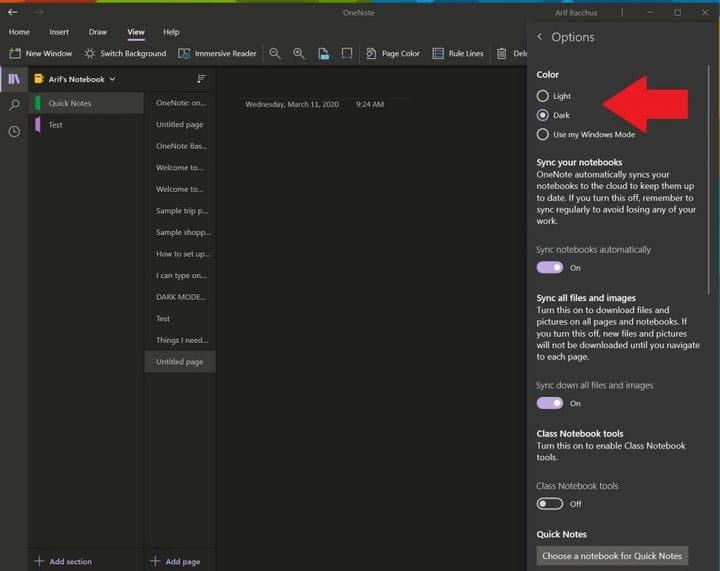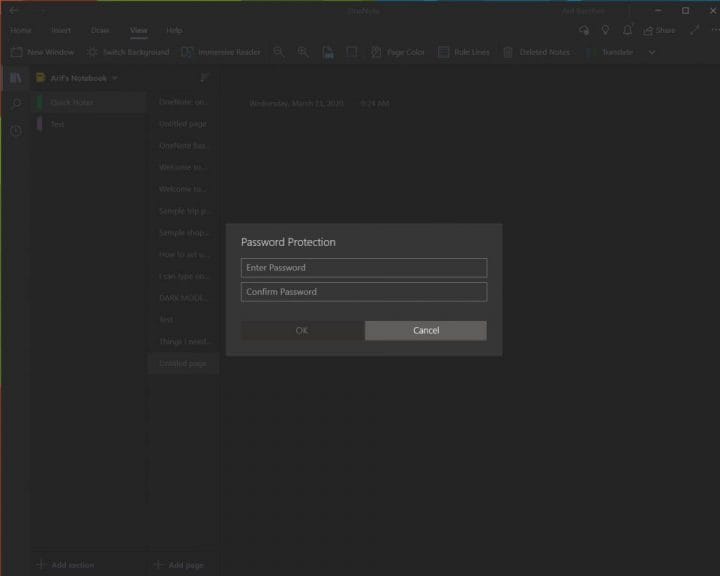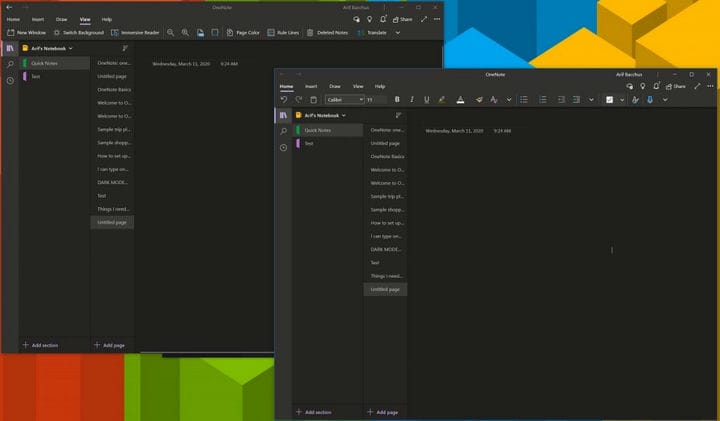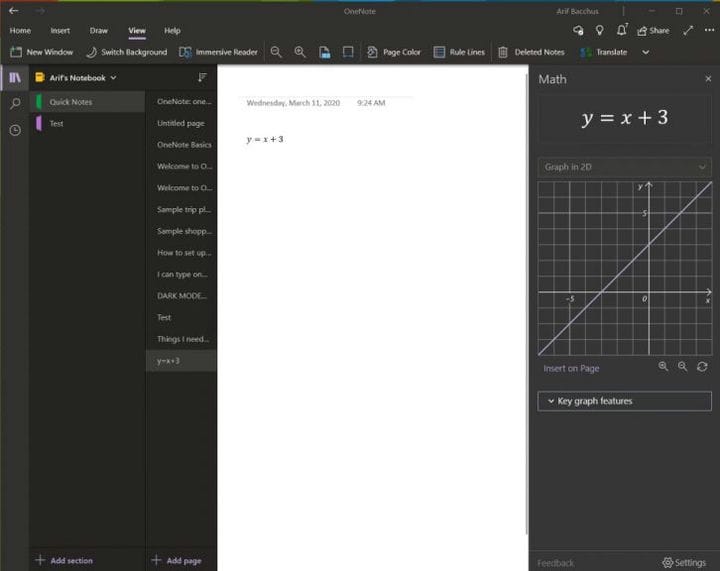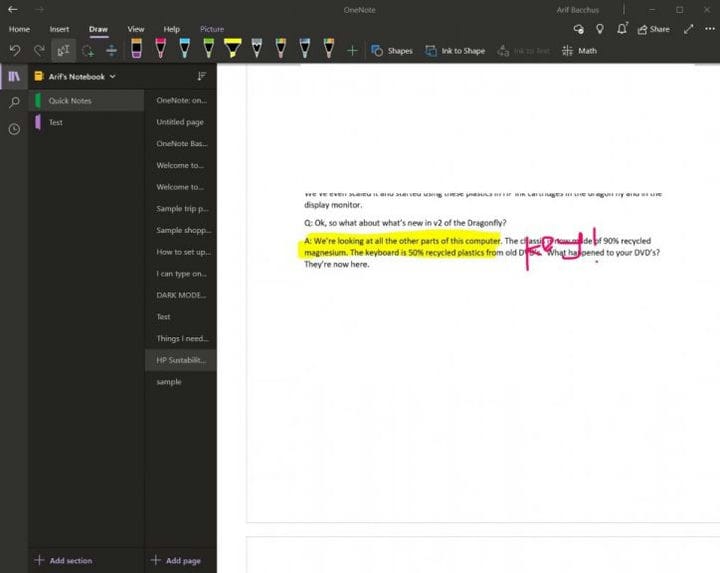Disse tipsene og triksene vil gjøre deg til en proff på OneNote på Windows 10
Microsoft OneNote er en kraftig digital notatbok. Du kan bruke den til å ta notater, organisere tankene dine i en journal, og deretter se dem på alle dine forskjellige enheter. Microsoft har kontinuerlig oppdatert appen med mange nye funksjoner, og den har blitt defacto-noteringsappen for mange.
I denne guiden tar vi en titt på noen av våre favoritt tips og triks som kan hjelpe deg med å gjøre deg til en OneNote Pro. Vær imidlertid oppmerksom på at vi snakker om OneNote-appen som er lastet ned via Microsoft Store, og ikke OneNote 2016.
Tips 1: Bruk noen hurtigtaster
Som de andre Office 365-appene, avhenger OneNote sterkt av å bruke et bånd for navigering. Du kan imidlertid spare tid i den travle dagen, og prøve noen hurtigtaster for å unngå å måtte klikke på båndet for vanlige oppgaver. Noen av våre favoritt hurtigtaster kan sees nedenfor.
Det er mange andre snarveier du kan bruke i OneNote, som vi ikke nevnte ovenfor. Disse spenner fra formatering, legge til elementer på en side, velge notater og objekter, merking av notater og mer. Du kan se den komplette listen over snarveier her på Microsoft.
Tips 2: Endre papirstil og farge
Som standard gir OneNote deg et tomt hvitt lerret å jobbe med. Men hvis du går til visningsmenyen, kan du velge mellom forskjellige papirtyper. Dette vil være mer nyttig i forskjellige situasjoner, enten det er å tegne en graf, eller bare ta tradisjonelle notater i en foret notatbok. Ved å gå til visning og deretter velge Sidefarge kan du bytte mellom forskjellige sidefarger. Du kan også legge til linjer eller et rutenett på siden din også for forskjellige typer notatbøker, for eksempel for grafer eller ta faktiske notater. Bare velg alternativet Rule Lines fra View-linjen for å gjøre dette.
Tips 3: Bruk mørk modus
Å stirre på en hvit skjerm når du tar notater og bruker OneNote kan være vanskelig for øynene. Som de andre appene i Windows 10, støtter OneNote en mørk modus. Dette vil gjøre mange elementer i OneNote-brukergrensesnittet lettere å lese og navigere. Sidene dine blir mørke, og navigasjonslinjen også. Du kan slå den på i Windows 10 ved å klikke på. .. Innstillinger og Mer-menyen øverst til høyre på skjermen, og velg innstillingsalternativet etterfulgt av Alternativer. Det vil være et alternativ for mørk modus, og du vil velge det.
Tips 4: Passordbeskytt seksjonene dine
Ingenting er mer forferdelig enn noen som titter på dine personlige notater eller de superhemmelige dokumentene dine. I likhet med Word og PowerPoint-dokumenter, kan du beskytte OneNote-seksjonene dine for å holde spionene borte. Du kan gjøre dette ved å høyreklikke navnet på en seksjon i sidefeltet, velge Passordbeskyttelse og deretter velge Legg til passord. Du må da oppgi passordet ditt to ganger for å bekrefte det. Vi snakker mer om passordbeskyttelse i vår andre OneNote- guide her, så sørg for å lese den.
Tips 5: Del opp to økter av OneNote i to vinduer
Multitasking er en fin måte å spare tid på den travle dagen. Du kan allerede gjøre det med de andre Office 365-appene som PowerPoint og Word ved å åpne to økter av samme program side om side. Men du kan også gjøre dette i OneNote også. Alt som trengs er å gå til Vis-fanen og klikke på Ny vindu-knappen øverst til venstre på dette skjermbildet. Dette åpner for en ny forekomst av OneNote, og lar deg stable to versjoner av appen side om side og få mer arbeid gjort. Det er spesielt nyttig hvis du kopierer notater, eller ser på en graf og fortsatt vil ta notater i OneNote.
Tips 6: Bruk OneNote til å løse vanskelige matteproblemer
Et område der OneNote er bedre enn konkurrerende tjenester som Evernote, er støtten til matematiske problemer. Med OneNote kan du skrive ut et matematisk spørsmål og til og med få appen til å løse det og tegne det for deg. Selvfølgelig er OneNote ingen erstatning for en matematikklærer, men det kan virkelig hjelpe ved å gi deg trinnvise instruksjoner. For å komme i gang med dette, er alt du trenger å gjøre å begynne med å skrive ut en ligning, enten med blekk med en penn eller ved å skrive den ut.
Når du er ferdig, vil du klikke Tegne-fanen og velge Lasso-verktøyet og tegne en sirkel rundt ligningen. Du kan deretter klikke på nytt i kategorien Tegn og velge Matematikk. Når du er ferdig, kan du velge en handling du vil løse eller tegne graf. Løsning gir deg en trinnvis løsning, og grafikk gir deg muligheten til å sette den inn på siden for undersøkelse eller blekk.
Tips 7: Bruk OneNote til å sette inn utskrifter av Word-dokumenter, PDF-filer
Hvis du ønsker å merke en PDF-fil for din egen personlige bruk, si, kanskje en lærebok, kan OneNote hjelpe. Med innsettingsutskriftsfunksjonen vil OneNote sette inn en fil som et bilde. Du kan ikke fysisk redigere utskriften, men du kan tegne oppå den og beholde den originale formateringen. Du kan også flytte den hvor som helst på siden.
For å gjøre dette, klikk der du vil sette inn filutskriften. Gå deretter til Sett inn etterfulgt av Filutskrift. Deretter kan du klikke på filen du vil sette inn, og klikke på Sett inn. Når du er ferdig, kan du trykke på bildet som du vil. Du kan også kopiere tekst fra utskriften hvis du vil, ved å høyreklikke på bildet og deretter velge Kopier tekst fra denne siden av utskriften.
Hvordan bruker du OneNote?
Dette er bare de 7 beste triksene våre for OneNote. Det er mange andre måter du kan bruke appen til din produktivitetsfordel, spesielt hvis du har OneNote 2016. Ta en titt på OneNote-nyhetshubben for mer, og gi oss beskjed i kommentarene nedenfor hvordan du bruker OneNote!