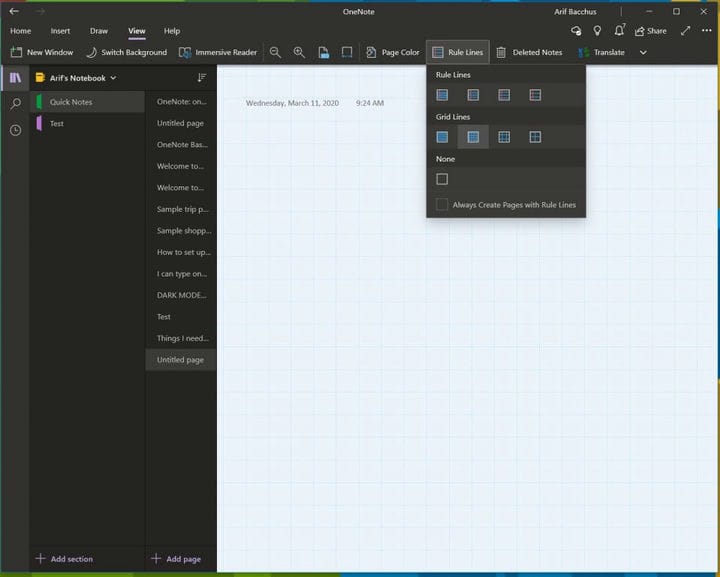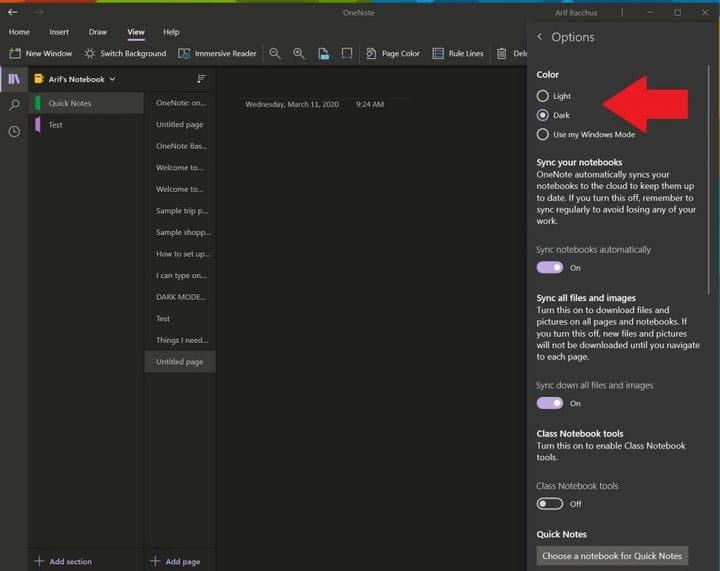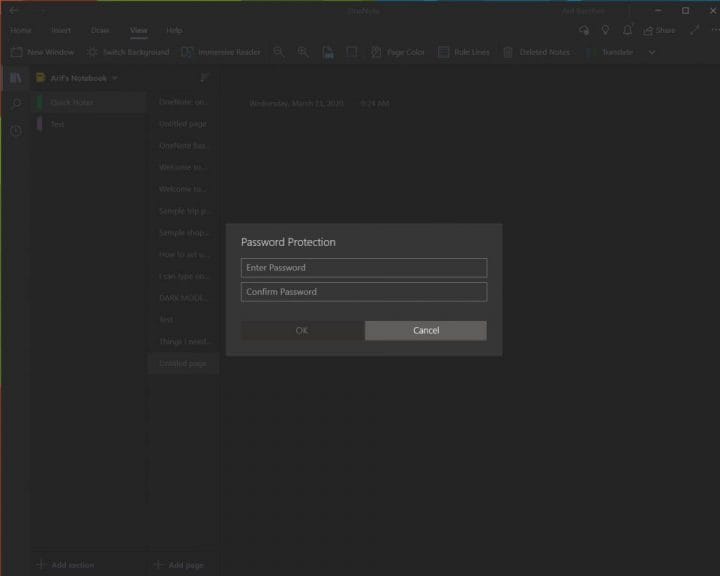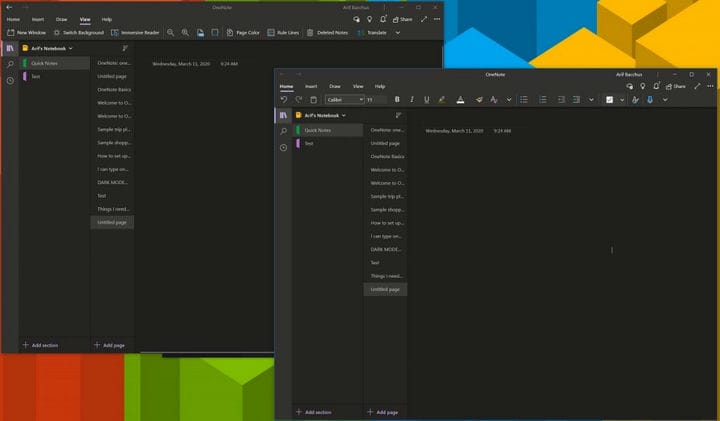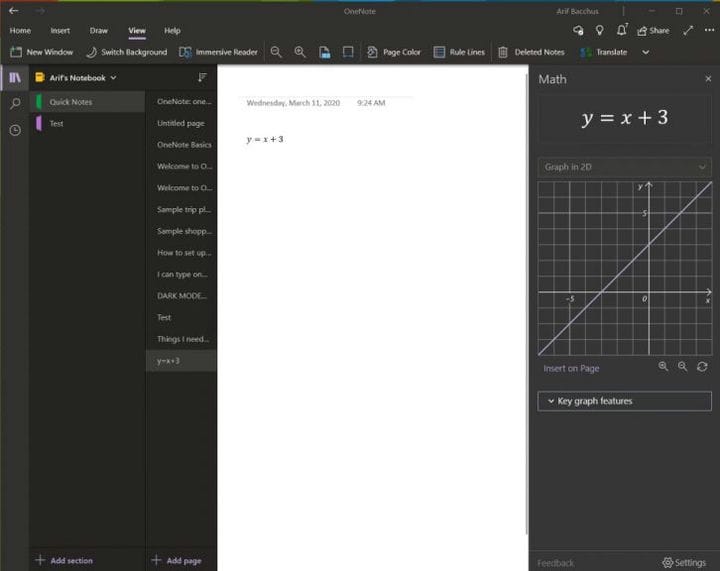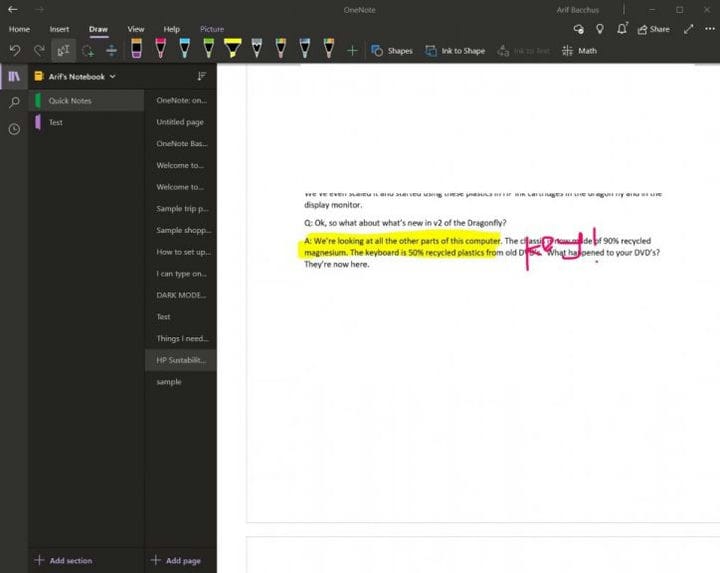Diese Tipps und Tricks machen Sie zu einem Profi bei OneNote unter Windows 10
Microsoft OneNote ist ein leistungsstarkes digitales Notebook. Sie können damit Notizen machen, Ihre Gedanken in einem Tagebuch organisieren und sie dann auf all Ihren verschiedenen Geräten anzeigen. Microsoft hat die App kontinuierlich mit zahlreichen neuen Funktionen aktualisiert und ist für viele zur defacto-Notiz-App geworden.
In diesem Handbuch werfen wir einen Blick auf einige unserer Lieblingstipps und -tricks, mit denen Sie zu einem OneNote Pro werden können. Beachten Sie jedoch, dass es sich um die OneNote-App handelt, die über den Microsoft Store heruntergeladen wurde, und nicht um OneNote 2016.
Tipp 1: Verwenden Sie einige Tastaturkürzel
Wie die anderen Office 365-Apps hängt OneNote stark von der Verwendung eines Menübands für die Navigation ab. Sie können jedoch an einem anstrengenden Tag Zeit sparen und einige Tastaturkürzel ausprobieren, um zu vermeiden, dass Sie für allgemeine Aufgaben ständig auf das Menüband klicken müssen. Einige unserer bevorzugten Tastaturkürzel finden Sie unten.
Es gibt viele andere Verknüpfungen, die Sie in OneNote verwenden können, die wir oben nicht erwähnt haben. Diese reichen von der Formatierung über das Hinzufügen von Elementen zu einer Seite, das Auswählen von Notizen und Objekten, das Markieren von Notizen und vieles mehr. Die vollständige Liste der Verknüpfungen finden Sie hier bei Microsoft.
Tipp 2: Ändern Sie Ihren Papierstil und Ihre Papierfarbe
Standardmäßig bietet OneNote eine leere weiße Leinwand zum Bearbeiten. Wenn Sie jedoch zum Ansichtsmenü gehen, können Sie zwischen verschiedenen Papiertypen wählen. Dies ist in verschiedenen Situationen nützlicher, sei es beim Einfärben eines Diagramms oder beim Aufnehmen herkömmlicher Notizen in einem linierten Notizbuch. Wenn Sie die Seitenfarbe anzeigen und dann auswählen, können Sie zwischen verschiedenen Seitenfarben wechseln. Sie können Ihrer Seite auch Linien oder ein Raster für verschiedene Arten von Notizbüchern hinzufügen, z. B. zum Zeichnen oder Erstellen tatsächlicher Notizen. Wählen Sie dazu einfach die Option Regelzeilen in der Ansichtsleiste.
Tipp 3: Verwenden Sie den Dunkelmodus
Wenn Sie Notizen machen und OneNote verwenden, kann es für die Augen schwierig sein, auf einen weißen Bildschirm zu starren. Wie die anderen Apps in Windows 10 unterstützt OneNote einen Dark-Modus. Dadurch können viele Elemente der OneNote-Benutzeroberfläche leichter gelesen und navigiert werden. Ihre Seiten werden dunkel, ebenso die Navigationsleiste. Sie können es in Windows 10 aktivieren, indem Sie auf klicken. .. Menü “Einstellungen und mehr” in der oberen rechten Ecke des Bildschirms und wählen Sie die Option “Einstellungen”, gefolgt von “Optionen”. Es gibt eine Option für den Dunkelmodus, und Sie sollten diese auswählen.
Tipp 4: Schützen Sie Ihre Abschnitte mit einem Passwort
Nichts ist schrecklicher als jemand, der auf Ihre persönlichen Notizen oder Ihre supergeheimen Dokumente späht. Ähnlich wie bei Word- und PowerPoint-Dokumenten können Sie Ihre OneNote-Abschnitte schützen, um die Spione fernzuhalten. Klicken Sie dazu mit der rechten Maustaste auf den Namen eines Abschnitts in der Seitenleiste, wählen Sie Kennwortschutz und anschließend Kennwort hinzufügen. Sie müssen dann Ihr Passwort zweimal eingeben, um es zu bestätigen. Weitere Informationen zum Passwortschutz finden Sie in unserem anderen OneNote- Handbuch. Lesen Sie ihn daher unbedingt durch.
Tipp 5: Teilen Sie zwei OneNote-Sitzungen in zwei Fenster auf
Multitasking ist eine großartige Möglichkeit, um an einem anstrengenden Tag Zeit zu sparen. Sie können dies bereits mit anderen Office 365-Apps wie PowerPoint und Word tun, indem Sie zwei Sitzungen desselben Programms nebeneinander öffnen. Sie können dies aber auch in OneNote tun. Sie müssen lediglich zur Registerkarte Ansicht gehen und auf die Schaltfläche Neues Fenster in der oberen linken Ecke dieses Bildschirms klicken. Dadurch wird eine neue Instanz von OneNote geöffnet, und Sie können zwei Versionen der App nebeneinander stapeln und mehr Arbeit erledigen. Dies ist besonders nützlich, wenn Sie Notizen kopieren oder ein Diagramm betrachten und dennoch Notizen in OneNote erstellen möchten.
Tipp 6: Verwenden Sie OneNote, um knifflige mathematische Probleme zu lösen
Ein Bereich, in dem OneNote besser ist als konkurrierende Dienste wie Evernote, ist die Unterstützung für mathematische Probleme. Mit OneNote können Sie eine mathematische Frage schreiben und sie sogar von der App lösen und für Sie grafisch darstellen lassen. Natürlich ist OneNote kein Ersatz für einen Mathematiklehrer, aber es kann wirklich helfen, indem es Ihnen Schritt für Schritt Anweisungen gibt. Um damit zu beginnen, müssen Sie zunächst eine Gleichung aufschreiben, entweder mit Tinte mit einem Stift oder durch Ausschreiben.
Wenn Sie fertig sind, möchten Sie auf die Registerkarte Zeichnen klicken, das Lasso-Werkzeug auswählen und einen Kreis um die Gleichung zeichnen. Sie können dann erneut auf die Registerkarte Zeichnen klicken und Mathematik auswählen. Wenn Sie fertig sind, können Sie eine zu lösende Aktion oder eine grafische Darstellung auswählen. Durch Lösen erhalten Sie eine schrittweise Lösung, und durch grafische Darstellung können Sie sie zur Prüfung oder zum Einfärben auf der Seite einfügen.
Tipp 7: Verwenden Sie OneNote, um Ausdrucke von Word-Dokumenten und PDFs einzufügen
Wenn Sie eine PDF-Datei für Ihren persönlichen Gebrauch markieren möchten, beispielsweise ein Lehrbuch, kann OneNote helfen. Mit der Funktion zum Einfügen von Ausdrucken fügt OneNote eine Datei als Bild ein. Sie können den Ausdruck nicht physisch bearbeiten, aber Sie können darauf zeichnen und die ursprüngliche Formatierung beibehalten. Sie können es auch an eine beliebige Stelle auf der Seite verschieben.
Klicken Sie dazu auf die Stelle, an der Sie den Dateidruck einfügen möchten. Gehen Sie dann zu Einfügen und anschließend zum Ausdrucken von Dateien. Sie können dann auf die Datei klicken, die Sie einfügen möchten, und dann auf Einfügen klicken. Wenn Sie fertig sind, können Sie das Bild nach Belieben einfärben. Sie können auch Text aus dem Ausdruck kopieren, indem Sie mit der rechten Maustaste auf das Bild klicken und dann Text von dieser Seite des Ausdrucks kopieren auswählen.
Wie benutzt man OneNote?
Dies sind nur unsere Top 7 Tricks für OneNote. Es gibt viele andere Möglichkeiten, wie Sie die App zu Ihrem Produktivitätsvorteil nutzen können, insbesondere wenn Sie OneNote 2016 verwenden. Weitere Informationen finden Sie in unserem OneNote-News-Hub. In den Kommentaren unten erfahren Sie, wie Sie OneNote verwenden.