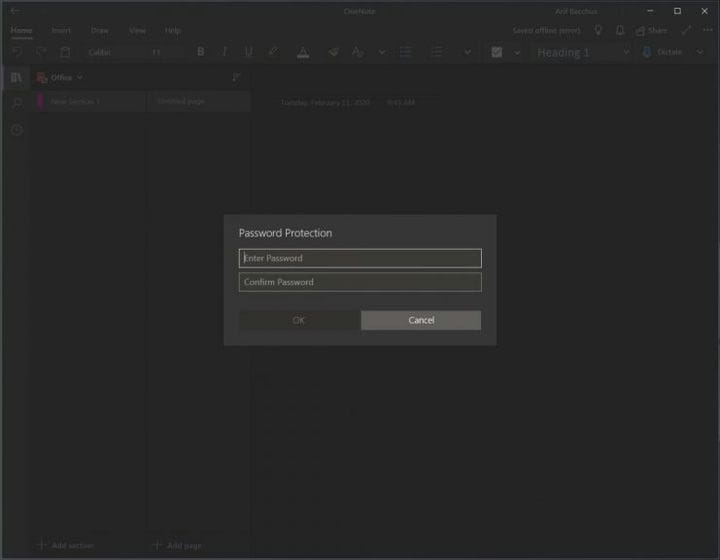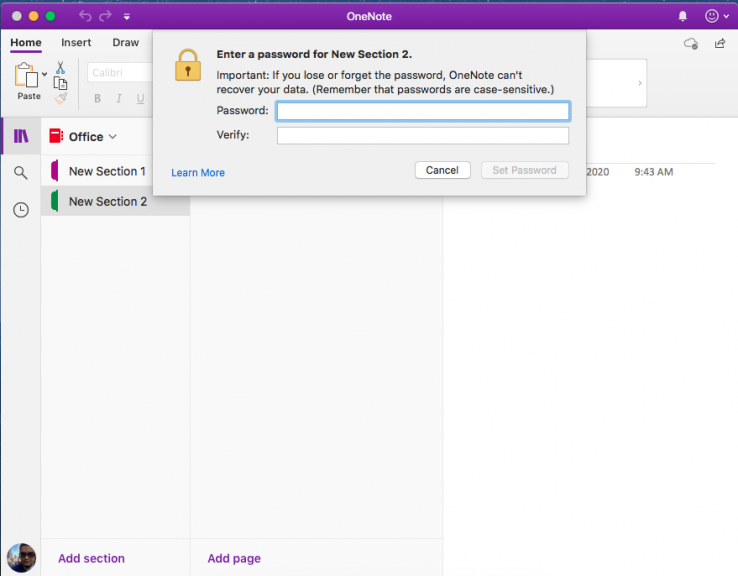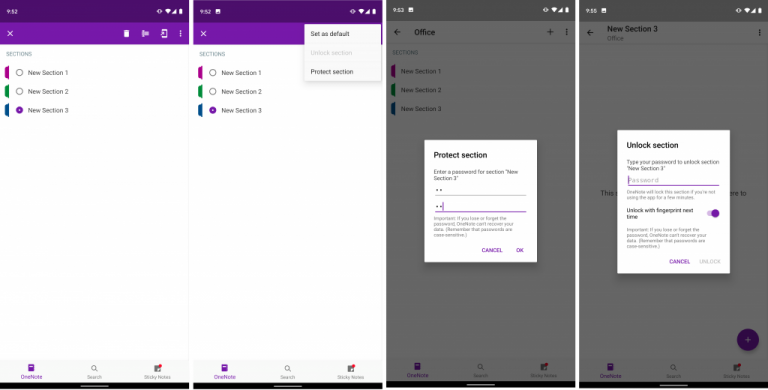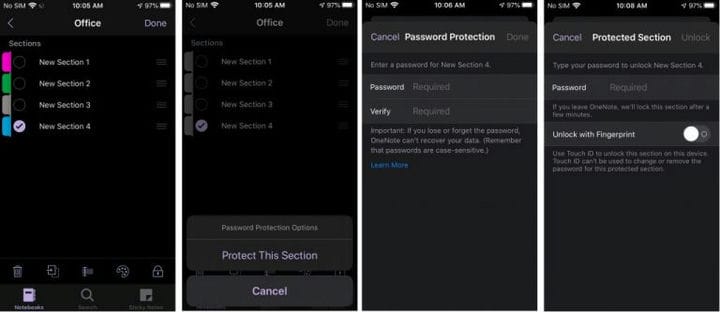So schützen Sie Notebook-Abschnitte mit einem Kennwort in OneNote Unter Windows, IOS, Android und MacOS
OneNote ist ein hervorragendes Tool zum Notieren, kann aber auch eine großartige Journaling-App sein. In diesem Fall und in anderen Fällen möchten Sie möglicherweise einen bestimmten Abschnitt Ihres Notizbuchs mit einem Kennwort schützen, damit es nicht in die Hände von Personen gelangt, auf die Sie nicht zugreifen möchten. In unserem neuesten Handbuch zeigen wir Ihnen, wie Sie diese Notebooks mit einem Passwort schützen können.
Beachten Sie jedoch, dass es sich um die OneNote-App handelt, die über den Microsoft Store oder Ihren angesehenen App Store heruntergeladen wurde. Wir werden OneNote 2016 nicht berühren, das immer noch da ist, um zu bleiben. Sie können dort auch Abschnitte mit einem Kennwort schützen, wenn Sie möchten, indem Sie mit der rechten Maustaste auf die Registerkarte “Abschnitt” klicken und “Kennwort für diesen Abschnitt schützen” auswählen. Im Folgenden erfahren Sie jedoch, wie Sie dies in der modernen OneNote-App tun können.
Der Workflow eines kennwortgeschützten Abschnitts in OneNote
Bevor wir uns mit dem Schutz von Abschnitten mit Passwörtern befassen, werden wir darauf eingehen und Ihren Workflow ändern. Sobald ein Abschnitt durch ein Passwort geschützt ist, müssen Sie das Passwort jedes Mal eingeben, um es zu entsperren. Obwohl OneNote unter Windows und MacOS unter iOS und Android unterstützt wird, wird die Authentifizierung per Fingerabdruck nicht unterstützt. Dies bedeutet, dass Sie einige zusätzliche Abschnitte benötigen, um das Kennwort in OneNote einzugeben. Beachten Sie außerdem, dass das Kennwort Ihr Notebook nicht wie Bitlocker in Windows 10 verschlüsselt. Es dient nur dazu, anderen den Zugriff zu erschweren, da das Notebook ohne das Kennwort nicht geöffnet werden kann. Verlieren Sie das Passwort, verlieren Sie das Notebook. Nachdem dies erklärt wurde, ist es Zeit, weiterzumachen!
Unter Windows 10
Um einen Notizbuchabschnitt in OneNote unter Windows 10 mit einem Kennwort zu schützen, müssen Sie zunächst in der Seitenleiste auf den Namen des Notizbuchs doppelklicken, um es zu öffnen. Daraufhin wird eine Liste mit Abschnitten geöffnet, und Sie können mit der rechten Maustaste auf den Abschnitt klicken, der geschützt werden muss. Suchen Sie anschließend nach der Option Kennwortschutz. Klicken Sie darauf und wählen Sie Kennwort hinzufügen. Geben Sie das Passwort ein und klicken Sie auf OK. Ihr Notebook-Bereich ist jetzt geschützt!
Unter MacOS
Der Vorgang zum Kennwortschutz eines Abschnitts eines Notebooks in OneNote unter MacOS ist ähnlich. Stellen Sie sicher, dass Sie auf den Abschnittsnamen in der Seitenleiste doppelklicken und den Abschnitt des Notizbuchs geöffnet haben, dem Sie ein Kennwort hinzufügen möchten. Klicken Sie anschließend mit der rechten Maustaste auf den Namen des Abschnitts und wählen Sie Kennwortschutz. Anschließend möchten Sie diesen Abschnitt schützen, Ihr Kennwort eingeben und überprüfen.
Auf Android
Da Android eine mobile Plattform ist, unterscheidet sich der Kennwortschutz für einen Abschnitt eines Notebooks in OneNote. Öffnen Sie dazu den Bereich des Notebooks, den Sie schützen möchten. Sie möchten dann den Namen des Abschnitts gedrückt halten, bis Sie einen Aufzählungspunkt sehen. Gehen Sie danach in die obere rechte Ecke und klicken Sie auf das Menü…. Wählen Sie Abschnitt schützen, geben Sie Ihr Passwort ein und klicken Sie auf OK. Wenn Sie fertig sind, können Sie den Abschnitt über das Menü… wieder sperren. Beim nächsten Entsperren werden Sie aufgefordert, das Kennwort einzugeben. Sie können auch den Schalter aktivieren, um das nächste Mal mit einem Fingerabdruck zu entsperren, um den Vorgang zu beschleunigen.
Unter iOS
Der Vorgang zum Kennwortschutz eines Abschnitts in OneNote unter iOS ähnelt dem von Android, es gibt jedoch weitere Symbole, die Ihnen das Verständnis des Vorgangs erleichtern. Zunächst möchten Sie den Abschnitt auswählen, den Sie schützen möchten. Sie möchten dann auf das Schlosssymbol in der unteren rechten Ecke Ihres Bildschirms klicken. Wählen Sie Diesen Abschnitt schützen und geben Sie Ihr Passwort ein. Der Abschnitt wird nach einer gewissen Zeit der Inaktivität automatisch gesperrt. Sie können entsperren, indem Sie darauf tippen und das Passwort eingeben. Genau wie bei Android können Sie per Fingerabdruck entsperren, indem Sie die Option beim ersten Entsperren nach Eingabe eines Passworts auswählen.
Wie benutzt man OneNote?
Wie bereits erwähnt, ist OneNote ein ziemlich leistungsfähiges Tool. Es bietet Unterstützung für den Dunkelmodus, Bildfunktionen und sogar die Integration in Microsoft Teams. OneNote ist ein Thema, das wir ausführlich behandelt haben. Weitere Informationen finden Sie in unserem News Hub hier. Sie können uns auch gerne mitteilen, wie OneNote für Sie arbeitet, indem Sie uns im folgenden Abschnitt einen Kommentar hinterlassen.