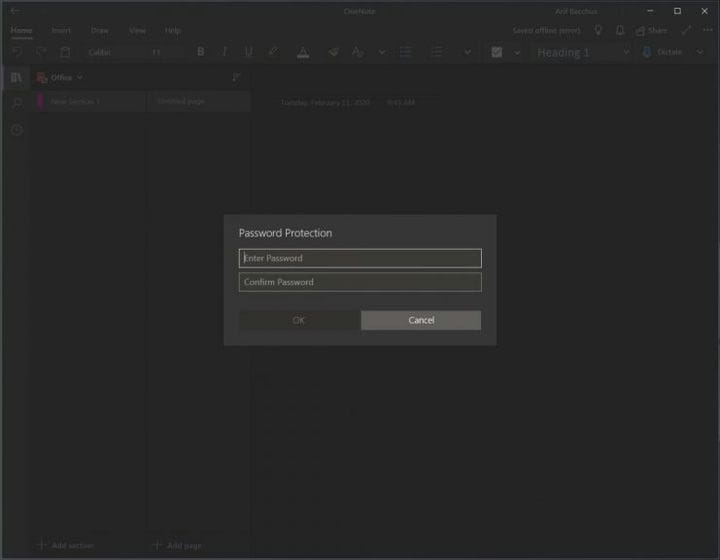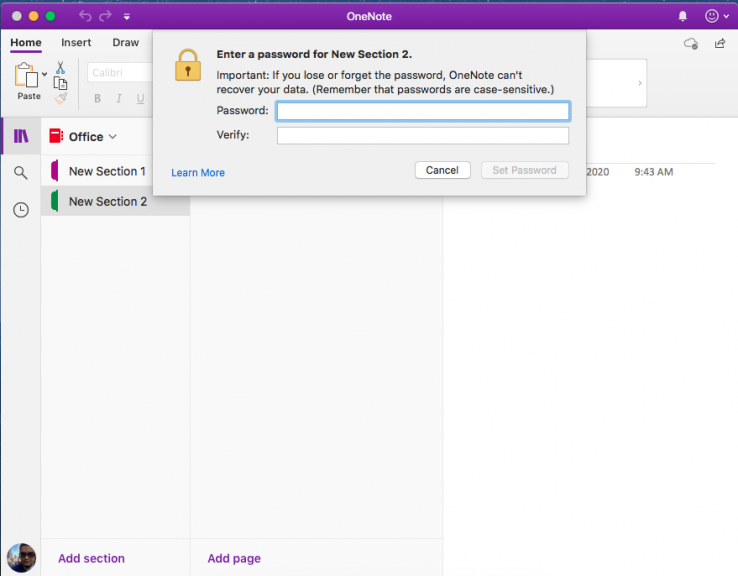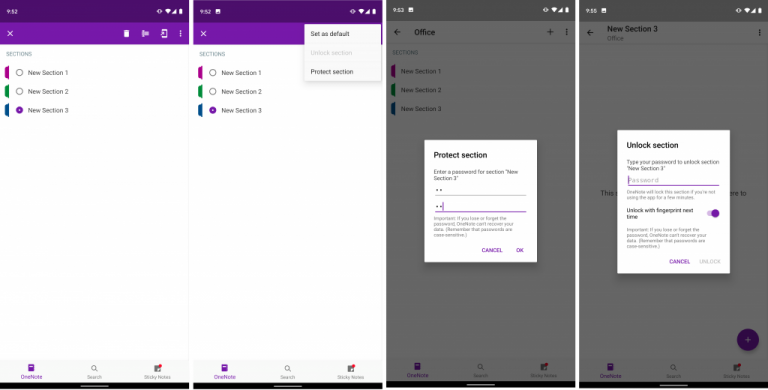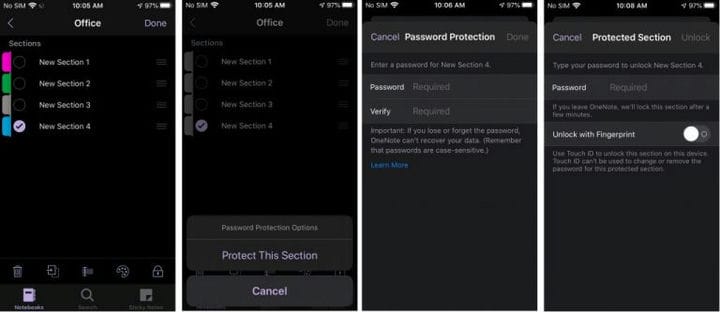Come proteggere con password le sezioni del notebook in OneNote su Windows, IOS, Android e MacOS
OneNote è uno strumento eccellente per prendere appunti, ma può anche essere un’ottima app di journaling. In questo caso, e in altri casi, potresti voler proteggere con password una sezione specifica del tuo taccuino per tenerlo fuori dalle mani di coloro a cui non vuoi accedervi. Nella nostra ultima guida, ti mostreremo come proteggere quei taccuini con una password.
Tieni presente, tuttavia, parleremo dell’app OneNote scaricata tramite Microsoft Store o del tuo rispettato app store. Non toccheremo OneNote 2016, che è ancora qui per restare. Se lo desideri, puoi anche proteggere facilmente le sezioni con password facendo clic con il pulsante destro del mouse sulla scheda della sezione e scegliendo Proteggi con password questa sezione. Ma ecco uno sguardo più approfondito su come farlo nella moderna app OneNote.
Il flusso di lavoro di una sezione protetta da password in OneNote
Prima di approfondire come proteggere le sezioni con password, toccheremo che cambia il tuo flusso di lavoro. Una volta che una sezione è protetta da password, dovrai inserire la password ogni volta per sbloccarla. Sebbene supportato su iOS e Android, OneNote su Windows e MacOS non supporta l’autenticazione dell’impronta digitale. Ciò significa che dovrai prendere alcune sezioni extra per inserire la password in OneNote. Inoltre, tieni presente che la password non crittografa il tuo notebook come Bitlocker in Windows 10. È lì solo per rendere più difficile l’accesso per gli altri poiché il notebook non può essere aperto senza la password. Perdi la password, perdi il taccuino. Detto questo, è ora di andare avanti!
Su Windows 10
Per proteggere con password una sezione del taccuino in OneNote su Windows 10, devi prima fare doppio clic sul nome del taccuino nella barra laterale per aprirlo. Questo aprirà quindi un elenco di sezioni e potrai fare clic con il pulsante destro del mouse su quella che necessita di protezione. Una volta fatto, cerca l’opzione che dice Protezione con password. Dovrai fare clic su questo e scegliere Aggiungi password. Immettere la password e fare clic su OK. La sezione del tuo taccuino ora è protetta!
Su MacOS
Il processo di protezione tramite password di una sezione di un blocco appunti in OneNote su MacOS è un po ‘simile. Assicurati di aver fatto doppio clic sul nome della sezione nella barra laterale e di aver aperto la sezione del taccuino a cui desideri aggiungere una password. Al termine, fai clic con il pulsante destro del mouse sul nome della sezione e scegli Protezione con password. Dovrai quindi scegliere di proteggere questa sezione, inserire la tua password e verificarla.
Su Android
Poiché Android è una piattaforma mobile, la protezione tramite password di una sezione di un blocco appunti in OneNote sarà diversa. Per fare ciò, apri la sezione del blocco note che desideri proteggere. Dovrai quindi tenere premuto il nome della sezione, finché non vedi un punto elenco. Dopodiché, vai nell’angolo in alto a destra e fai clic sul menu…. Scegli di proteggere la sezione e inserisci la tua password e fai clic su OK. Al termine, è possibile bloccare nuovamente la sezione dal menu…. Al successivo sblocco, ti verrà chiesto di inserire la password. Puoi anche controllare l’interruttore per sbloccare con l’impronta digitale la prossima volta per accelerare il processo.
Su iOS
Il processo di protezione con password di una sezione in OneNote su iOS è un po ‘simile ad Android, ma ci sono più icone per aiutarti a capire il processo. Per iniziare, ti consigliamo di selezionare la sezione che desideri proteggere. Dovrai quindi fare clic sull’icona del lucchetto nell’angolo in basso a destra dello schermo. Scegli Proteggi questa sezione e inserisci la tua password. La sezione si bloccherà automaticamente dopo un periodo di inattività. Puoi sbloccarlo toccandolo e inserendo la password. Proprio come su Android, puoi sbloccare con l’impronta digitale scegliendo l’opzione la prima volta che sblocchi dopo aver inserito una password.
Come usi OneNote?
Come abbiamo detto prima, OneNote è uno strumento abbastanza potente. Ha il supporto per la modalità oscura, funzionalità per le immagini e persino l’ integrazione in Microsoft Teams. OneNote è un argomento che abbiamo trattato ampiamente, quindi controlla il nostro hub di notizie qui per ulteriori informazioni. E, sentiti libero di farci sapere come funziona OneNote per te lasciandoci un commento nella sezione seguente.