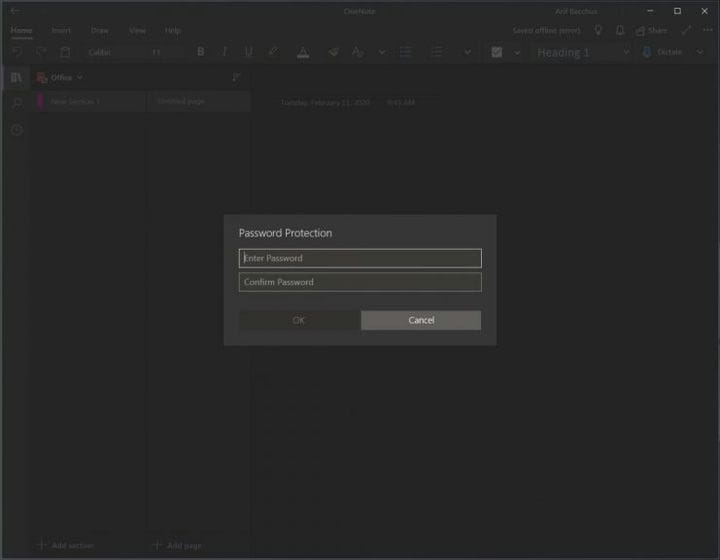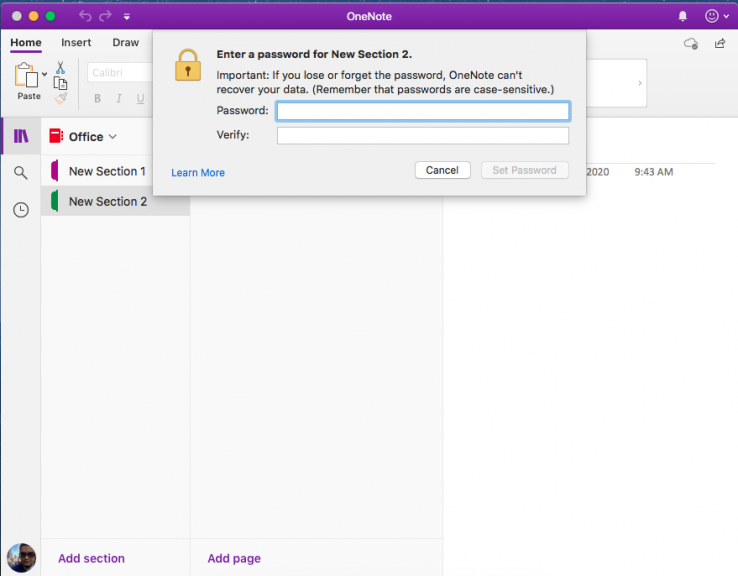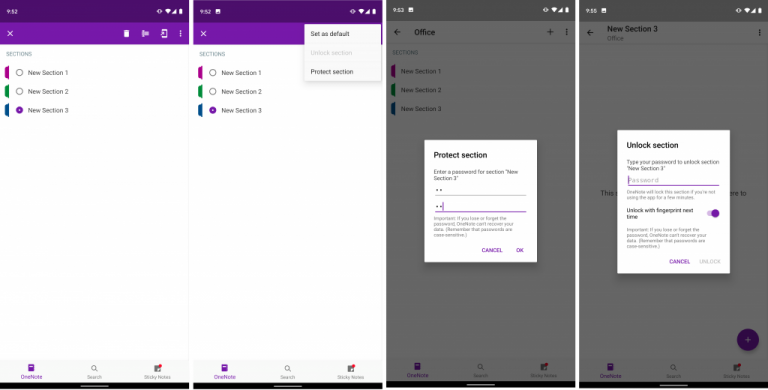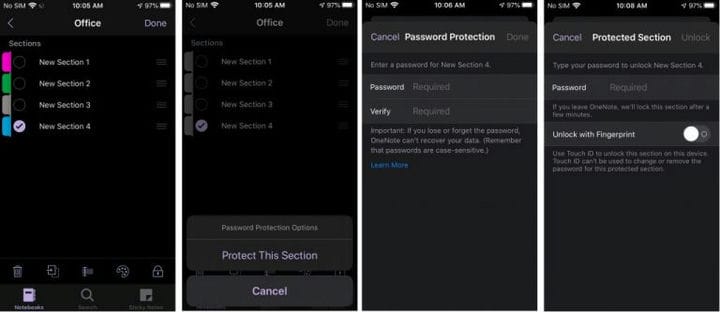Como proteger com senha as seções do notebook no OneNote no Windows, IOS, Android e MacOS
O OneNote é uma excelente ferramenta para fazer anotações, mas também pode ser um ótimo aplicativo de registro no diário. Neste caso, e em outros casos, você pode querer proteger com senha uma seção específica de seu notebook para mantê-lo fora do alcance de quem você não deseja acessá-lo. Em nosso guia mais recente, mostraremos como você pode proteger esses notebooks com uma senha.
No entanto, esteja ciente de que falaremos sobre o aplicativo OneNote baixado da Microsoft Store ou de sua respeitada loja de aplicativos. Não tocaremos no OneNote 2016, que ainda está aqui para ficar. Você também pode proteger as seções com senha, clicando com o botão direito do mouse na guia da seção e escolhendo Proteger esta seção com senha. Mas, aqui está uma visão mais aprofundada de como você pode fazer isso no aplicativo OneNote moderno.
O fluxo de trabalho de uma seção protegida por senha no OneNote
Antes de nos aprofundarmos em como proteger as seções com senha, abordaremos as mudanças no seu fluxo de trabalho. Depois que uma seção estiver protegida por senha, você precisará inserir a senha todas as vezes para desbloqueá-la. Embora seja compatível com iOS e Android, o OneNote no Windows e MacOS não oferece suporte para autenticação de impressão digital. Isso significa que você precisará fazer algumas seções extras para inserir a senha no OneNote. Além disso, esteja ciente de que a senha não criptografa seu notebook como o Bitlocker no Windows 10. Ela está lá apenas para dificultar o acesso de outras pessoas, pois o notebook não pode ser aberto sem a senha. Perca a senha, perca o notebook. Com isso explicado, é hora de seguir em frente!
No Windows 10
Para proteger com senha uma seção do bloco de notas no OneNote no Windows 10, primeiro você precisa clicar duas vezes no nome do bloco de notas na barra lateral para abri-lo. Isso abrirá uma lista de seções, e você pode clicar com o botão direito naquela que precisa de proteção. Depois de fazer isso, procure a opção que diz Proteção por senha. Você vai querer clicar nele e escolher Adicionar senha. Digite a senha e clique em OK. A seção do seu notebook agora está protegida!
No MacOS
O processo de proteção com senha de uma seção de um notebook no OneNote no MacOS é um pouco semelhante. Certifique-se de clicar duas vezes no nome da seção na barra lateral e abrir a seção do bloco de notas à qual deseja adicionar uma senha. Quando terminar, clique com o botão direito do mouse no nome da seção e escolha Proteção por senha. Em seguida, você desejará escolher Proteger esta seção, inserir sua senha e verificá-la.
No Android
Como o Android é uma plataforma móvel, a proteção com senha de uma seção de um notebook no OneNote será diferente. Para fazer isso, abra a seção do bloco de notas que você deseja proteger. Em seguida, você deseja manter pressionado o nome da seção, até ver um ponto de bala. Depois disso, vá para o canto superior direito e clique no menu…. Escolha Proteger Seção, digite sua senha e clique em OK. Quando terminar, você pode bloquear a seção novamente no menu…. Ao desbloquear na próxima vez, você será solicitado a inserir a senha. Você também pode marcar o botão para desbloquear com impressão digital na próxima vez para acelerar o processo.
No iOS
O processo de proteção de uma seção com senha no OneNote no iOS é um pouco semelhante ao Android, mas há mais ícones para ajudá-lo a entender o processo. Para começar, você deseja selecionar a seção que deseja proteger. Em seguida, você deseja clicar no ícone de cadeado no canto inferior direito da tela. Escolha Proteger esta seção e digite sua senha. A seção será bloqueada automaticamente após um período de inatividade. Você pode desbloquear tocando nele e inserindo a senha. Assim como no Android, você pode desbloquear por impressão digital, escolhendo a opção na primeira vez que desbloquear após inserir uma senha.
Como você usa o OneNote?
Como dissemos antes, o OneNote é uma ferramenta bastante poderosa. Possui suporte para modo escuro, recursos de imagem e até integração no Microsoft Teams. OneNote é um tópico que cobrimos extensivamente, portanto, verifique nosso hub de notícias aqui para obter mais informações. E sinta-se à vontade para nos informar como o OneNote está trabalhando para você, deixando-nos um comentário na seção abaixo.