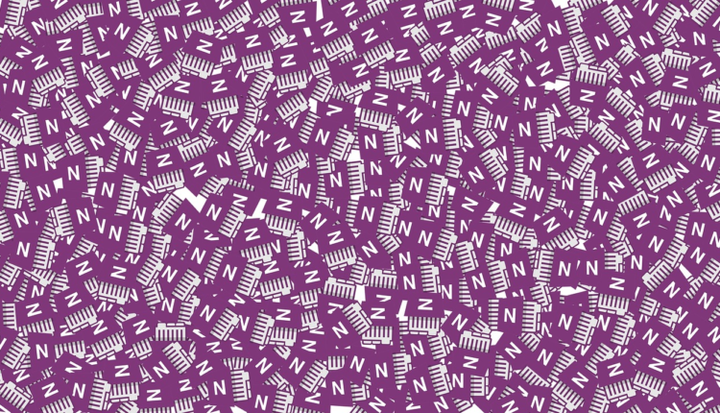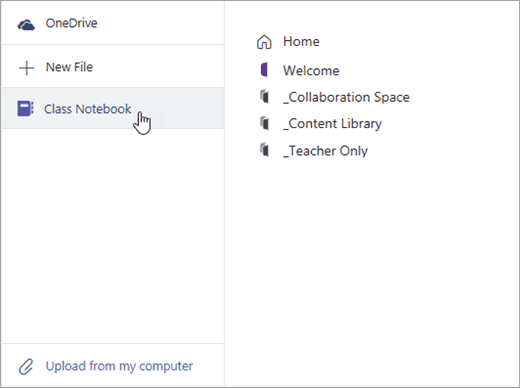Como usar o Microsoft OneNote no Microsoft Teams
O Microsoft Teams é um serviço de colaboração poderoso que rivaliza com o Slack. Ele pode ajudar a reunir seus funcionários de toda a sua empresa ou organização em um espaço digital online, mas você sabia que o Teams também tem o Microsoft OneNote integrado? É isso mesmo, você pode combinar o poder do Teams e do OneNote para compartilhar listas de tarefas importantes, desenhos, notas e realizar mais em sua organização.
Usar o OneNote no Teams é fácil e, no mundo acelerado dos blogs da Microsoft, é algo que aproveitamos aqui no OnMSFT e usamos em nossas operações. Veja mais informações sobre como começar a usar o OneNote no Teams.
Como adicionar o OneNote a um canal do Microsoft Teams
Para começar a usar o OneNote no Microsoft Teams, você precisará adicioná-lo a um dos canais gerais do Teams. Você pode fazer isso indo até a barra superior (onde aparece o nome do seu canal) e clicando no botão adicionar uma guia (+). Depois de fazer isso, você pode escolher o OneNote na lista.
Você terá a opção de abrir um bloco de notas existente (como temos em nossa lista) ou criar um novo bloco de notas do zero. Você também pode clicar em “Colar um link do OneNote” e adicionar o endereço e, em seguida, clicar em “Salvar” se quiser vincular um bloco de anotações existente de outro lugar em sua organização.
Se você optar por criar um novo bloco de notas, poderá dar um nome a ele e pressionar Salvar. Independentemente disso, o bloco de notas que você abriu ou criou agora deve aparecer na barra superior para facilitar o acesso a todos os seus funcionários nesse canal de equipes. Se o seu funcionário ou qualquer pessoa do canal estiver impedida de visualizar o bloco de notas, eles poderão solicitar o acesso direto da guia, permitindo que visualizem e editem.
Então, como funciona o OneNote nas equipes?
O OneNote no Microsoft Teams usa o poder do OneNote Online. Em termos mais simples, isso significa que funciona como uma interface web, portanto, você precisará estar conectado à internet para salvar todo o seu trabalho ou qualquer alteração que possa fazer nos notebooks. Você terá acesso a algumas funcionalidades básicas de edição ao usar o OneNote no Teams e verá as guias Arquivo, Página inicial, Inserir, Desenhar e Exibir. Você ainda pode inserir tabelas, arquivos, imagens e gravações de áudio, bem como desenhar certos itens na tela.
Você também pode pressionar o botão “Abrir no navegador” se quiser editar o Notebook usando o aplicativo OneNote em seu computador, mas será solicitado que você entre com sua conta. Aqui na OnMSFT, usamos o OneNote para manter uma lista de nossos procedimentos editoriais para nossas operações diárias, facilitando a integração de novos funcionários.
Como usar um bloco de notas de aula OneNote no Teams for Education
Se você estiver usando o Teams for Education, as coisas são um pouco diferentes. Cada equipe do Teams for Education vem com seu próprio Bloco de notas OneNote Class vinculado. Esses blocos de notas vêm com três componentes, Bloco de notas do aluno, Biblioteca de conteúdo e Espaço de colaboração. O processo de configuração é semelhante ao que descrevemos acima, e você pode navegar no canal Geral de uma sala de aula e selecionar a guia Caderno de aula. A Microsoft se aprofunda no processo aqui.
Notebooks OneNote Class (foto via Microsoft)
Como você terá sucesso com o Teams e o OneNote?
Então, aí está! Usar o OneNote com equipes é tão simples quanto adicioná-lo a um canal e clicar no botão adicionar uma guia e criar ou abrir um bloco de notas do OneNote. Como você usará o OneNote e o Teams? Deixe-nos saber nos comentários abaixo e fique atento para mais truques e truques do Microsoft Teams.