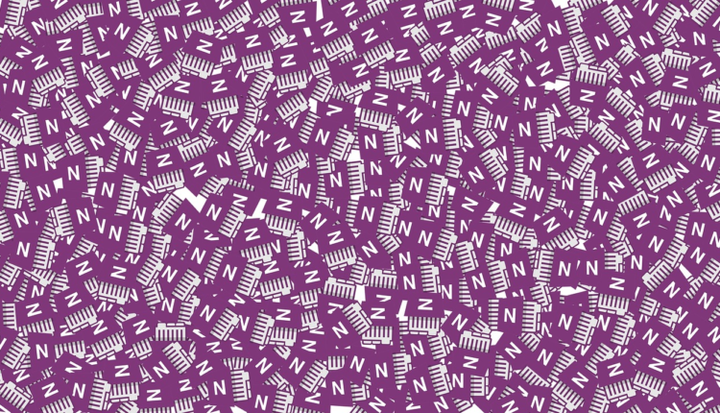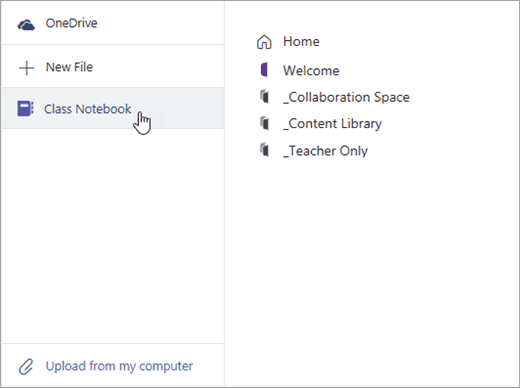Slik bruker du Microsoft OneNote i Microsoft Teams
Microsoft Teams er en kraftig samarbeidstjeneste som konkurrerer med Slack. Det kan bidra til å bringe dine ansatte sammen fra hele din bedrift eller organisasjon i et digitalt nettrom, men visste du at Teams også har Microsoft OneNote innebygd? Det stemmer, du kan kombinere kraften til Teams og OneNote for å dele viktige oppgavelister, tegninger, notater og oppnå mer på tvers av organisasjonen din.
Det er enkelt å bruke OneNote i Teams, og i den raske verdenen av Microsoft-blogging er det noe vi utnytter her på OnMSFT og bruker i vår virksomhet. Her er mer om hvordan du kan komme i gang med OneNote i Teams.
Slik legger du til OneNote i en Microsoft Teams Channel
For å komme i gang med OneNote i Microsoft Teams, må du legge den til i en av Teams generelle kanaler. Du kan gjøre det ved å gå til den øverste linjen (under der navnet på kanalen din vises) og klikke på knappen Legg til en fane (+). Når det er gjort, kan du velge OneNote fra listen.
Du får muligheten til å åpne en eksisterende notatbok (som vi har i listen vår) eller lage en ny notatbok fra bunnen av. Du kan også klikke på “Lim inn en OneNote-lenke” og legge til adressen, og deretter klikke “Lagre” hvis du vil koble en eksisterende notisbok fra andre steder i organisasjonen.
Hvis du velger å lage en ny notatbok, kan du gi den et navn og trykke på lagre. Uansett burde notatboken du åpnet eller opprettet nå vises på den øverste linjen for enkel tilgang til alle dine ansatte i den Teams-kanalen. Hvis medarbeideren din eller noen i kanalen er blokkert fra å se notatblokken, vil de kunne be om tilgang direkte fra fanen, slik at de kan se og redigere.
Så hvordan fungerer OneNote i team?
OneNote i Microsoft Teams bruker kraften til OneNote Online. I enklere termer betyr det at det fungerer som et webgrensesnitt, så du må være koblet til internett for å lagre alt arbeidet ditt eller eventuelle endringer du kan gjøre på bærbare datamaskiner. Du har tilgang til noen grunnleggende redigeringsfunksjoner mens du bruker OneNote i Teams, og du ser fanene File, Home, Insert, Draw og View. Du kan fortsatt sette inn tabeller, filer, bilder og lydopptak, samt tegne visse elementer på skjermen.
Du kan også trykke på “Åpne i nettleser” -knappen hvis du vil redigere Notatblokken ved hjelp av OneNote-appen på datamaskinen din, men du blir bedt om å logge på med kontoen din. Her på OnMSFT bruker vi OneNote til å føre en liste over redaksjonelle prosedyrer for vår daglige drift, noe som gjør det lettere å ombord nye ansatte.
Hvordan bruke en OneNote Class Notebook i Teams for Education
Hvis du bruker Teams for Education, er ting litt annerledes. Hvert team i Teams for Education kommer med sin egen tilknyttede OneNote Class Notebook. Disse notatbøkene kommer med tre komponenter, en studentnotisbok, innholdsbibliotek og samarbeidsrom. Oppsettprosessen ligner på det vi beskrev ovenfor, og du kan navigere under den generelle kanalen i et klasserom og velge kategorien Notatblokk for klasser. Microsoft dykker dypere inn i prosessen her.
OneNote Class Notebooks (Foto via Microsoft)
Hvordan vil du lykkes med Teams og OneNote?
Så der har du det! Å bruke OneNote med Teams er så enkelt som å legge det til en kanal, og klikke på knappen Legg til en fane og opprette eller åpne en OneNote-notatbok. Hvordan vil du bruke OneNote og Teams? Gi oss beskjed i kommentarene nedenfor, og hold deg oppdatert for flere triks og triks for Microsoft Teams.